PDFの一部だけ印刷する方法|特定範囲を効率よくプリントするには?
「PDFファイルの一部分だけを印刷したい」「複数ページにわたるPDFの、必要なところだけ印刷したい」
こんな悩みを持ったことはありませんか?
電子データとして利用頻度の高くなったPDFファイル。PDFファイルを自由に編集できたり、プリントできたりすると、作業効率は格段に上がります。ほしいエリアだけすばやく印刷できるなら、不要な印刷物を出すことがなくなるだけでなく、1から資料を作り直す手間も省けます。
印刷エリアを決めたいなら、PDF編集ソフトのPDFelement(PDFエレメント)の印刷機能を使うことで解決できます。必要な部分だけを指定して印刷したり、ビューに表示された部分を拡大・縮小して印刷したりすることができます。さらに、複数のページから必要な部分だけをトリミングして印刷することも可能です。
PDFファイルの必要な部分だけを指定して印刷することは?
PDFは、文字だけでなく、図形、表、画像 などを印刷するときと同じレイアウトで保存したファイルです。多くの場合、PDFファイルの印刷方法は、「全ページを印刷する」、「指定したページのみを印刷する」、「現在表示しているページや印刷のビューで表示しているページを印刷する」の3つのいずれかのパターンではないでしょうか。
しかし、PDF編集ソフトを使用すると、次の例ように、ファイル内の一部分だけを印刷して、独立した資料にすることも可能です。
例1)ページ内の画像だけを拡大印刷したい
たとえば、ページ内の画像の部分だけとか、グラフや表の部分だけを、用紙1枚に収まるサイズに(拡大)印刷することができます。
例2)ページ内のグラフとその説明の文章だけを印刷したい
たとえば、選択したグラフと範囲を指定した文章を、用紙1枚に収まるように印刷することができます。
例3)候補のロゴ3点の画像だけを印刷したい
たとえば、それぞれ別のページにある画像を選択し、用紙1枚に収まるように印刷することができます。
PDFの一部分だけを印刷する方法(単一ページの場合)
PDF編集ソフトのPDFelementでは、PDFファイルを作成したり、編集したりするだけでなく、複数のPDFファイルを1つのファイルに結合したり、他のファイル形式に変換したりするなど、さまざまな操作を実現できます。
また、PDFelementは、これらの充実した機能を利用して、「ここだけを印刷したい」を叶えてくれます。
たとえば、PDFファイル内の1つの画像だけを印刷したい、表やグラフ、文章の一部分だけを印刷したいなど、特定のある一部分だけを印刷したいというときは、印刷の「現在のビューを印刷する」機能を利用します。
操作は、意外にもとても簡単です。あらかじめ、印刷したい箇所だけが表示されるように、ズームでサイズを調整しておき、あとはビューで表示された部分だけを印刷するだけ。わざわざファイルそのものを編集する必要はありません。
方法①:現在のビューを印刷する(拡大印刷にも対応)
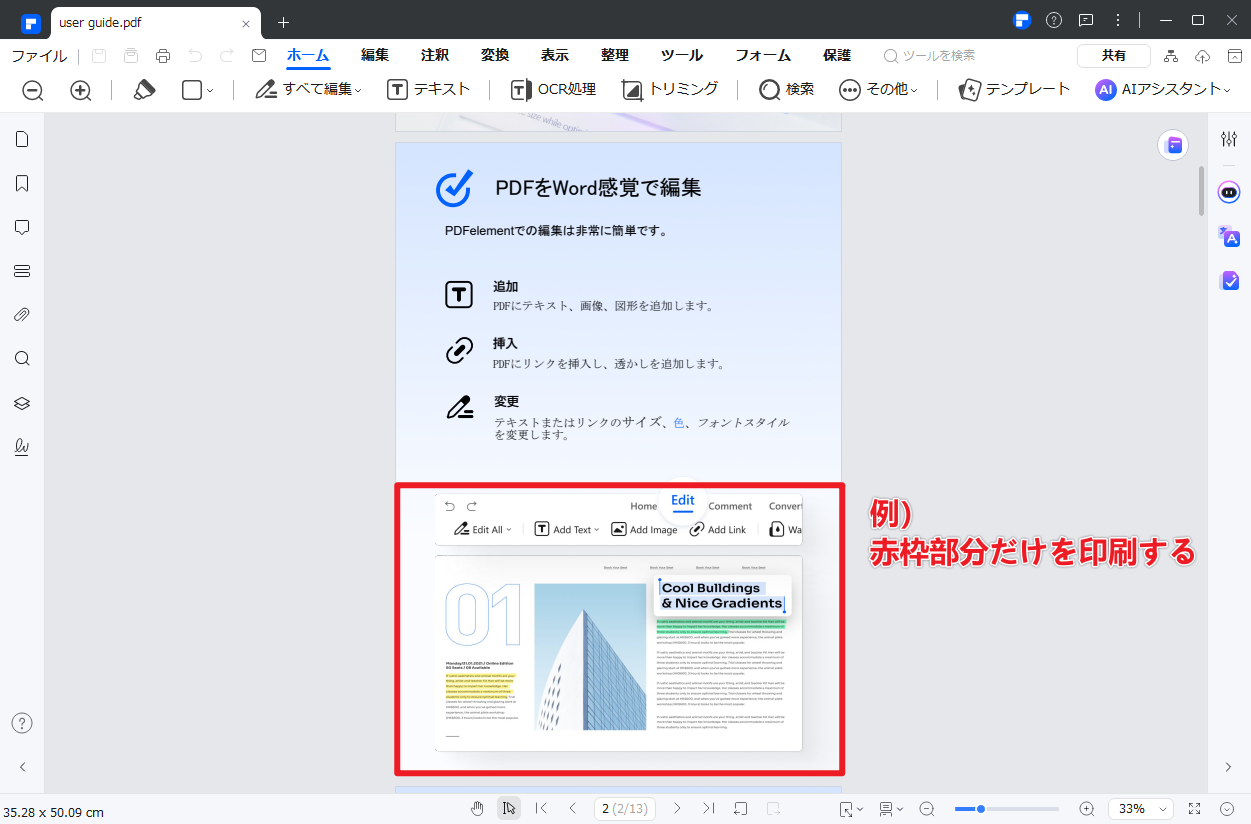
操作手順:
手順1:PDFファイルを開き、拡大して印刷したい部分のみを表示します。
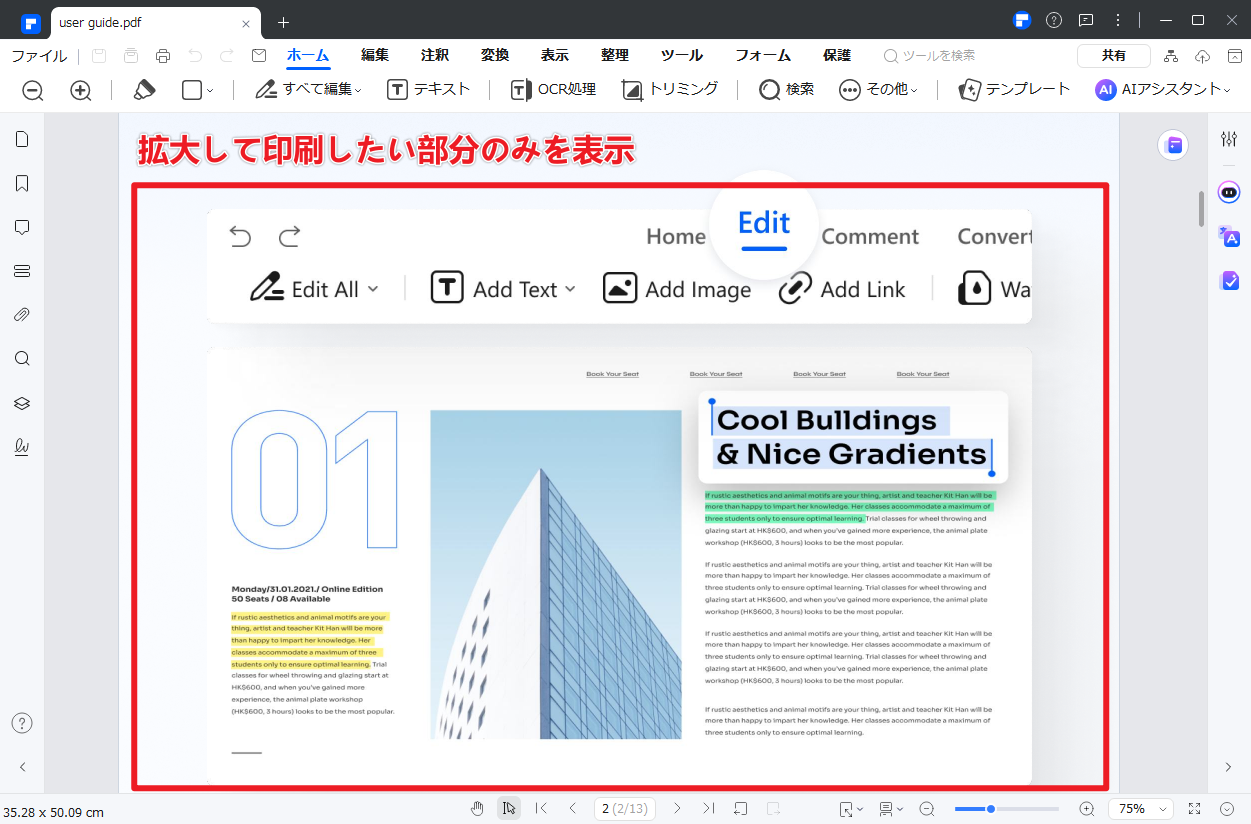
手順2:[印刷]ボタンをクリックします。
![[印刷]をクリック](https://pdf.wondershare.jp/images/images2025/article/cut-area-trimming6.png)
手順3:プリンタの選択を確認し、[印刷範囲]で[現在のビュー]を選択します。
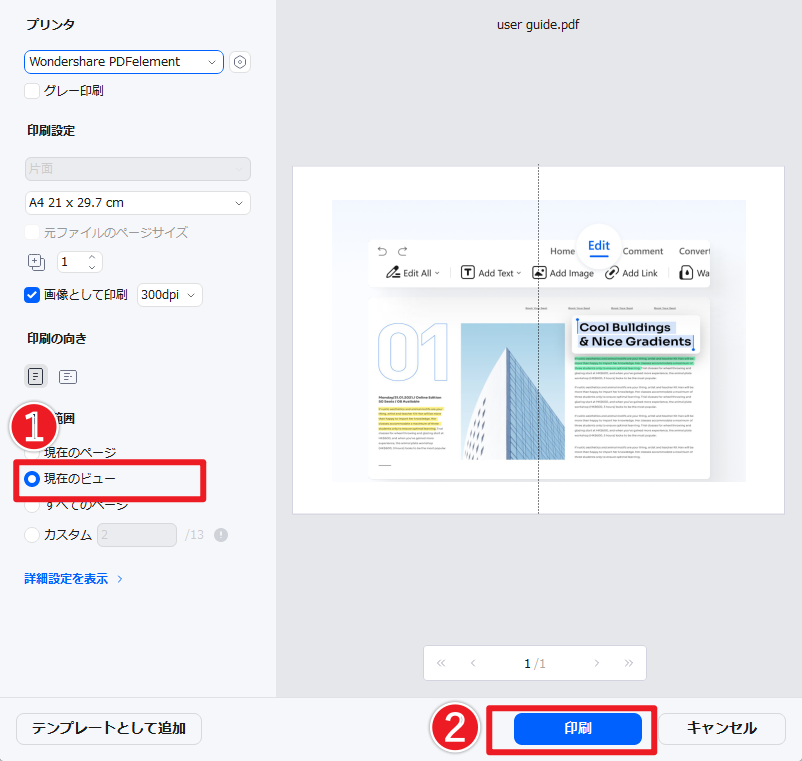
手順4:[詳細設定]をクリックし、[印刷モード]の[カスタムスケール]から、印刷倍率を変更することもできます。
手順5:必要に応じて、[コピー(印刷部数)]や[ページサイズ]を設定し、[印刷]をクリックします。
方法②:スクリーンショット機能を利用する
PDFelementには内蔵のスクリーンショット機能があり、印刷したい部分を選択して画像またはPDFとして保存することができます。
さらに、線や枠、テキストなどの注釈を追加することも可能で、より自由度の高い資料作成ができます。
操作手順:
手順1:PDFファイルをPDFelementで開きます。
手順2:上部メニューから「ツール>その他>スクリーンショット」の順番でクリックします。
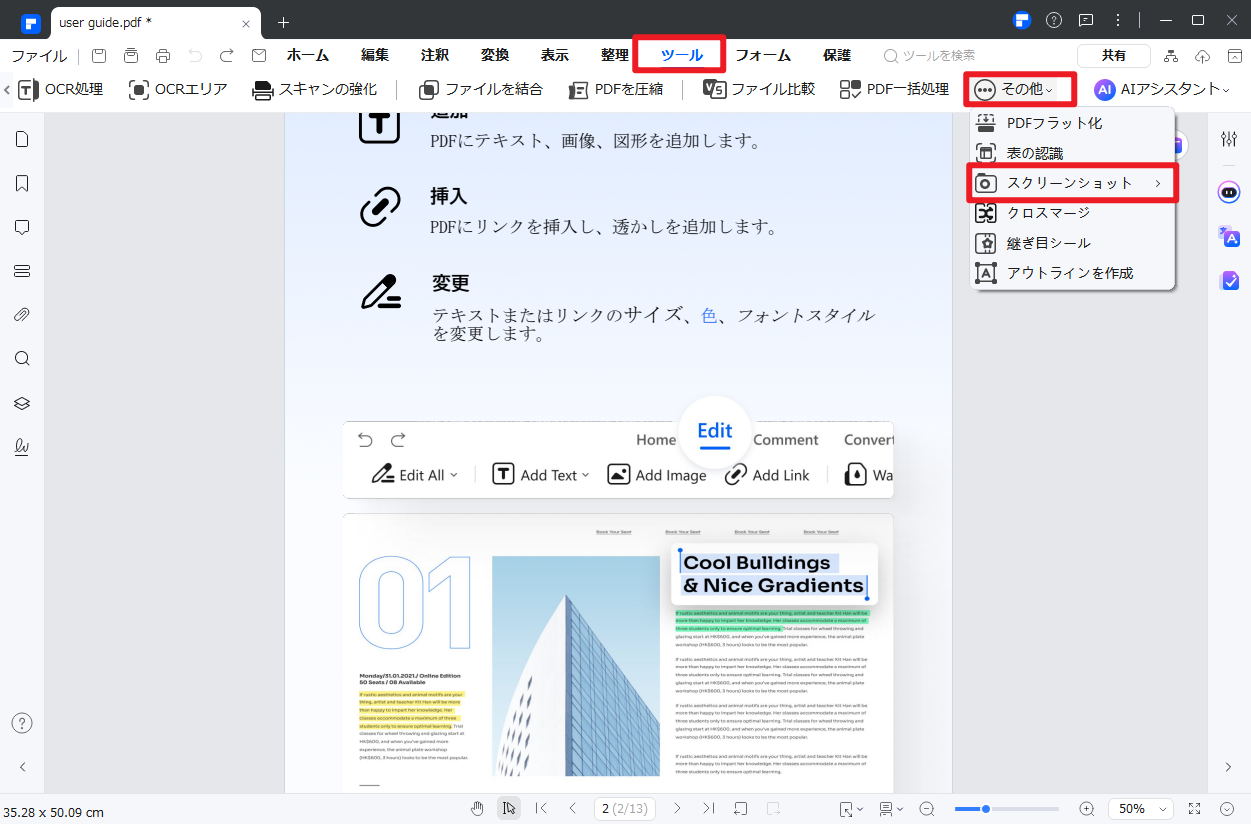
手順3:印刷したい範囲をドラッグで選択します。
手順4:「画像として保存」または「PDFとして保存」を選択します。
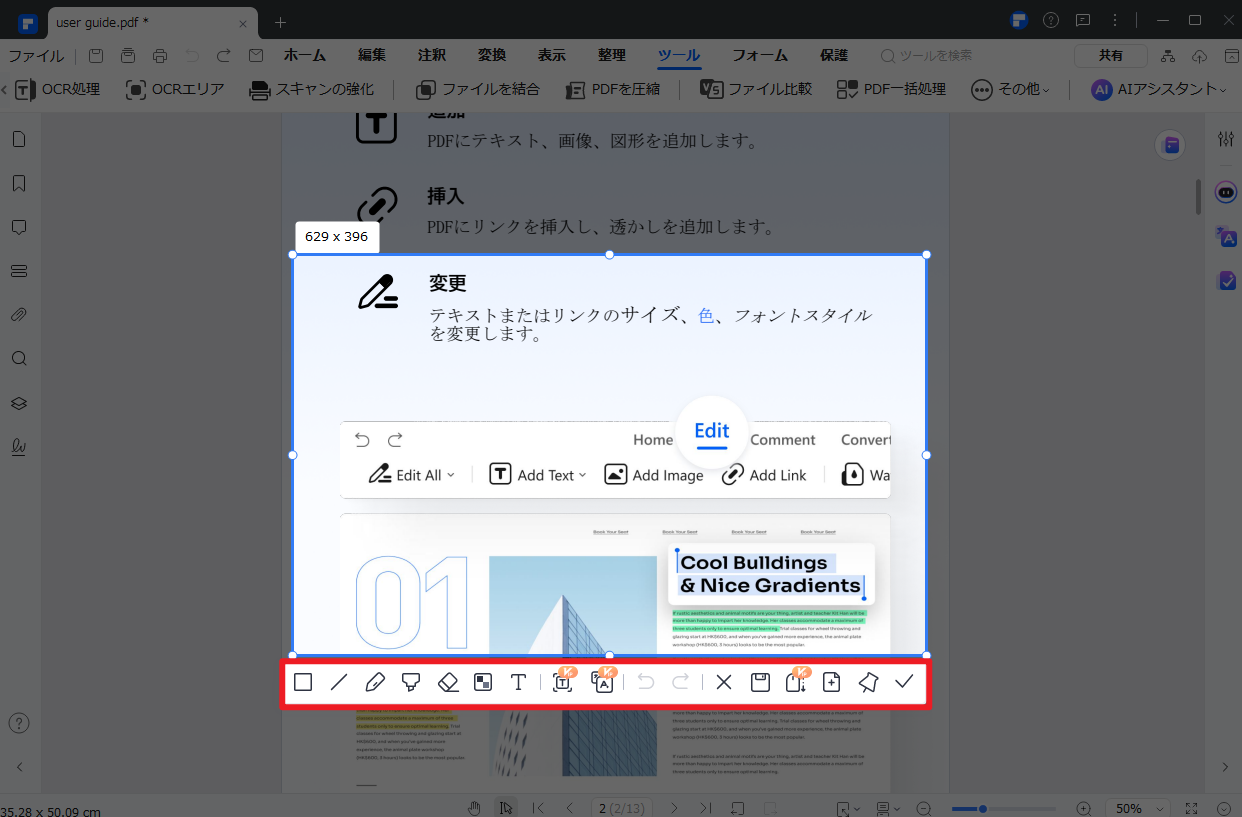
手順5:必要に応じて、保存したファイルに注釈(線、矢印、枠など)を追加できます。
PDFの複数ページの一部分だけを印刷する方法
PDF内に印刷したい箇所が複数ページにわたる場合、PDFelementの「トリミング」機能で、印刷したい範囲だけを残すことができます。
操作手順:
手順1:PDFを開いて「整理」タブを選択し、「トリミング」をクリックします。
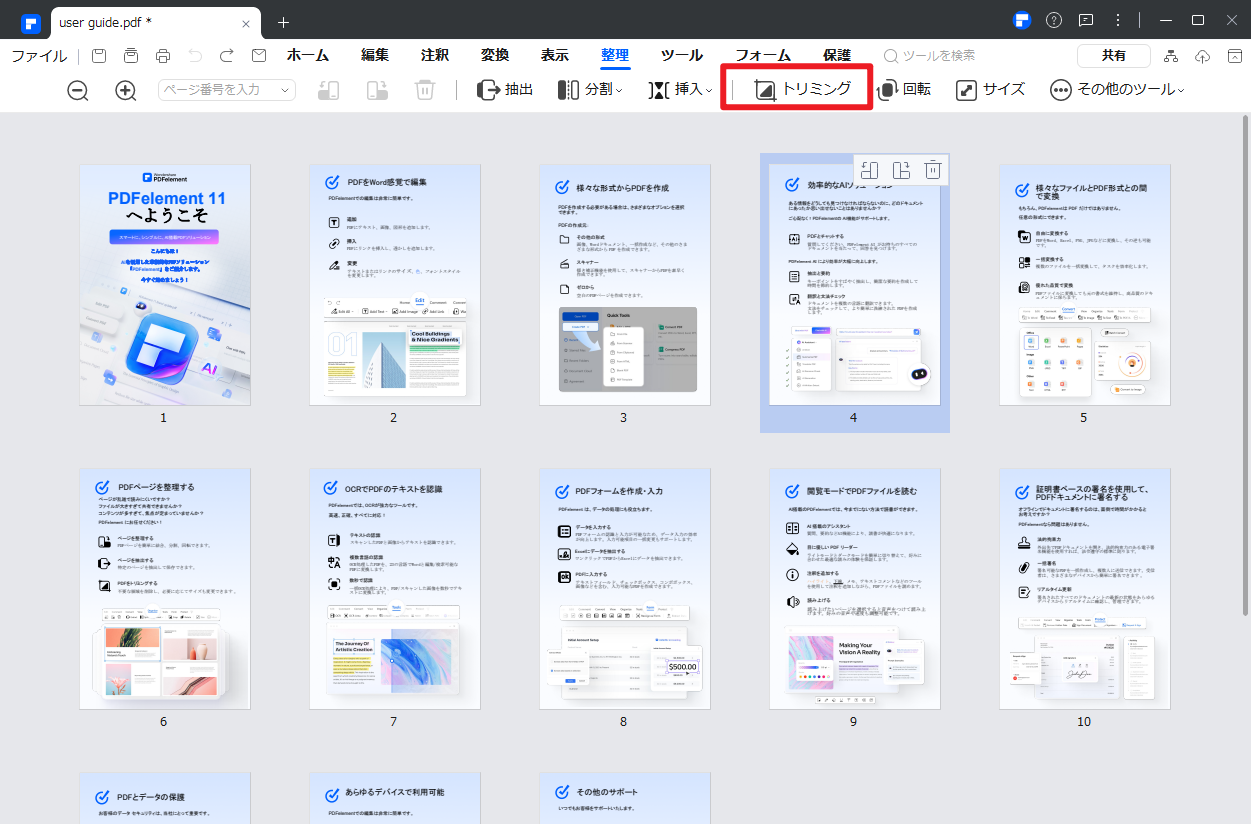
手順2:ドラッグで範囲を指定します。
手順3:「ページ範囲」で適用するページを指定して、「適用」をクリックします。
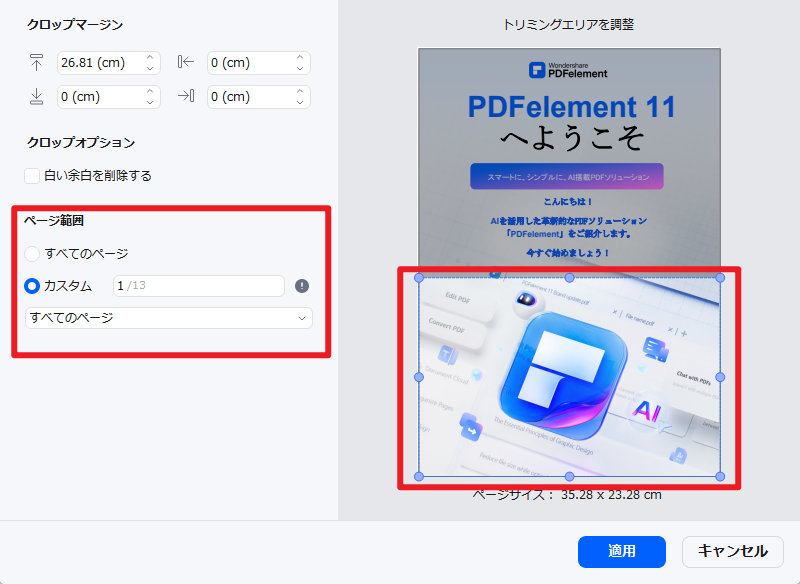
まとめ
WindowsやMac、スマートフォンなど、どのような環境で受け取っても同じように閲覧できるPDFファイルは、インターネット、ビジネスシーンでのデータのやり取りで、最も多く使われているファイル形式といって良いでしょう。PDFファイルを見るだけでなく、編集したり、活用したりできたら、ビジネス効率は数段にアップします。
今回は、効率的な印刷方法として、PDF編集ソフトのPDFelement(PDFエレメント)を使って、必要な部分だけを印刷する方法を、1部分、複数部分と分けてご紹介しました。
ページ数の多い資料のなかから必要な部分だけを印刷して、別の資料として利用したいといった場合に、改めて作り直したり、はたまた切り貼りしたり、といった必要がなくなるとても便利な機能です。さらに、PDFelementを使えば、複数の選択部分を印刷するだけでなく、1つのPDFファイルに結合して保存することも可能です。
PDFファイルの利用が当たり前になった今、このようなソフトを活用して、作業効率を上げていきましょう。












役に立ちましたか?コメントしましょう!