はじめに
ファイルを保存すると、そのファイルの詳細情報が一緒に保存されます。これをファイルのプロパティ(メタデータとも呼ばれる)といい、そのファイルがいつ作成されたのか、誰が作成したのか、どのくらいのファイルサイズなのか、などが含まれており、ファイルを右クリックしてプロパティを選択すると確認できます。
アイテムを選択して Alt+Enter を押すことでも、情報を表示できます。こうした情報をよく必要とする場合には、一覧表示の列やアイコンの見出しに表示することもできます。
このプロパティはファイルの種類(音声、動画、文書 等)によって異なりますし、文書ファイルでもPDF、Word、Excel、PowerPoint等、種類によって異なるものがあります。また、ファイル作成後に追加、編集することができる項目とできない項目とがあります。
ここではPDFelement(PDFエレメント)でPDF文書のメタデータの追加と、ほかの形式のファイルのプロパティとは何か、またその追加、編集方法について説明します。
目次:
1.プロパティ(メタデータ)とは?
プロパティを表示すると複数のタブがあります。基本タブの情報は共通ですが、画像や動画など、特定の種類のファイルについては追加のタブがあり、幅や高さ、再生時間、コーデックなどの情報を確認できます。以下に主なものを説明します。
① 基本プロパティ
|
● 名前:ファイル名です。この欄を編集することで、ファイル名の編集ができます。 ● 種類:PDF ドキュメント、OpenDocument テキスト、あるいは JPEG 画像など、ファイルの種類を識別します。 ● サイズ:ファイルがディスク領域に占める大きさを示します。 ● 場所:ファイルがコンピューターのどこに配置されているかを、絶対パスで示します。 ● ボリューム:ファイルが保存されているファイルシステムやデバイスを示します。 ● アクセス日時:最後にファイルを開いた日時です。 ● 更新日時:最後にファイルの内容を編集したり、保存した日時です。 |
② 動画ファイル
|
● タイトル、サブタイトル:ファイル名とは異なります。編集可能です。 ● 評価、タグ、コメント ● ビデオ:長さ、フレーム幅、フレーム高、総ビットレート、フレーム率 ● オーディオ:ビットレート、チャンネル、オーディオサンプルレート ● メディア:参加アーティスト、年、ジャンル ● 元の場所:ディレクター、プロデューサー、作者、発行元、エンコード方式 等 |
③ 画像ファイル
|
● タイトル、件名、評価、タグ、コメント ● 元の場所:作成者、撮影日時、プログラム名、取得日時、著作権 ● イメージ:大きさ、幅、高さ、ビットの深さ ● カメラ:カメラの製造元、カメラのモデル ● ファイル:項目の種類 |
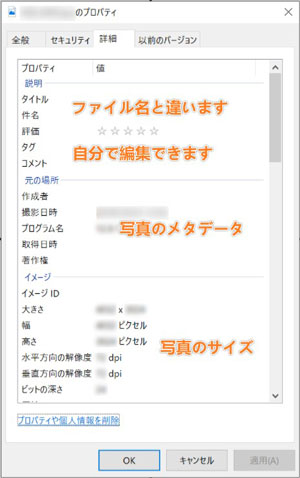
④ 音声(音楽)ファイル
|
● タイトル、サブタイトル:ファイル名とは異なります。編集可能です。 ● 評価、コメント ● メディア:参加アーティスト、年、ジャンル、長さ ● オーディオ:ビットレート ● ファイル:項目の種類 |
⑤ 文書ファイル(Word,Excel,Powerpoint等)
|
● 説明:タイトル、件名、コメント ● 元の場所:作成者、前回保存者、プログラム名 |
2.PDFファイルのプロパティを追加する方法
PDFのプロパティは、通常固定で、追加・編集するにはPDF編集ツールが必要です。PDFを読み込むAcrobat Reader等を用いても、PDFファイルのプロパティを追加・編集することはできません。そこで、PDF編集ツール「PDFelement」(PDFエレメント)を利用して、PDFファイルのプロパティを編集する方法を説明します。
① PDFelementの概要
|
● 製造、提供:Wondershare社 ● 対応OS:Windows、macOS、iOS、android(日本語未対応) ● 価格:4,980円/年~(無料体験版は透かしが入る、iOS/android版は無料ダウンロードできます) ● 主な機能:PDFの新規作成、編集、変換、結合、パスワードを追加等 |
② Windows版でPDFファイルにプロパティを追加・編集する手順
【Step 1】PDFelementを起動します。
【Step 2】[ファイル][開く]を選択し、対象PDFファイルを選択します。
【Step 3】[ファイル][プロパティ][説明]には、概要が表示されます。
- タイトル、サブジェクト、キーワード、作成者の追加・編集が可能です。
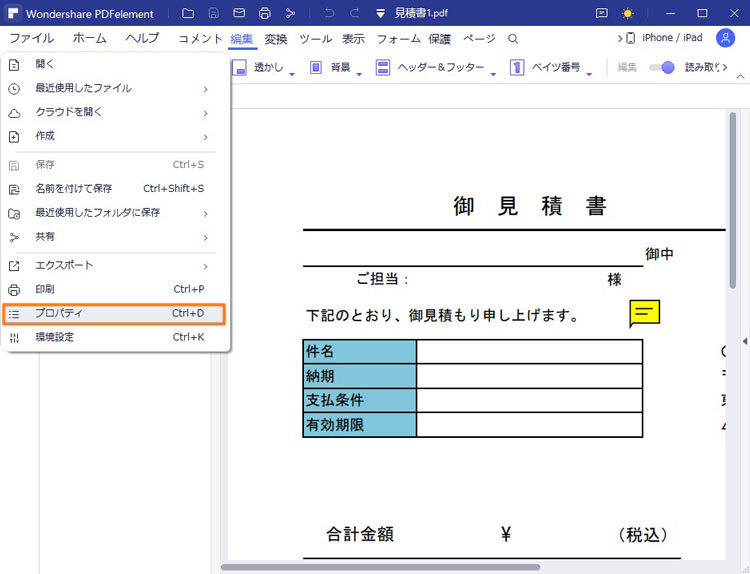
【Step 4】[イニシャルビュー]には、PDFを読み込んでから最初にどのような表示をするかが表示されます。
- ナビゲーションタイプ:ページのみ表示/ブックマークとページを表示/サムネイルとページを表示 を選択できます。 ・レイアウト:単一ページ/連続ページ/2ページ表示/2ページ連続表示 を選択できます。
- 表示:表示するページの倍率で、実際のサイズ/ページに合わせる/幅に合わせる/高さに合わせる/10%~6400%を選べます。
【Step 5】[セキュリティ][許可]ボタンを押すと、セキュリティに関する設定画面が開きます。
- オープンパスワードにチェックをし、PDFファイルを開くときのパスワードを入力します。
- 許可パスワードにチェックをし、以下の特定の機能の使用許可を与えるためのパスワードを入力します。
- 印刷許可:印刷の制限/低解像度/高解像度 を選べます。
- 編集許可:ページの様々な編集の制限を選べます
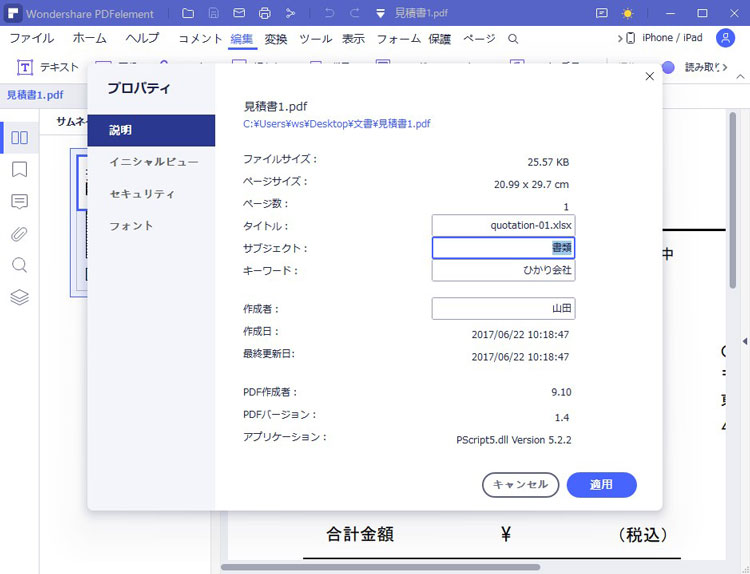
【Step 6】追加・編集後、[適用]ボタンを押します。
③ mac版でPDFファイルにプロパティを追加・編集する手順
|
● ファイルを開きます。 ● 右上の「・・・」をクリックします。 ● 「ファイル情報」、「編集」をクリックします。 ● 表示される「タイトル、サブジェクト、キーワード、作成者」などのメタデータを編集できます。 |
④ iOS版でPDFファイルにプロパティを追加・編集する手順
|
● ファイルを開きます。 ● 右上の「・・・」をタップします。 ● 「ファイル情報」、「編集」をタップします。 ● 表示される「タイトル、サブジェクト、キーワード、作成者」などのメタデータを編集。 |
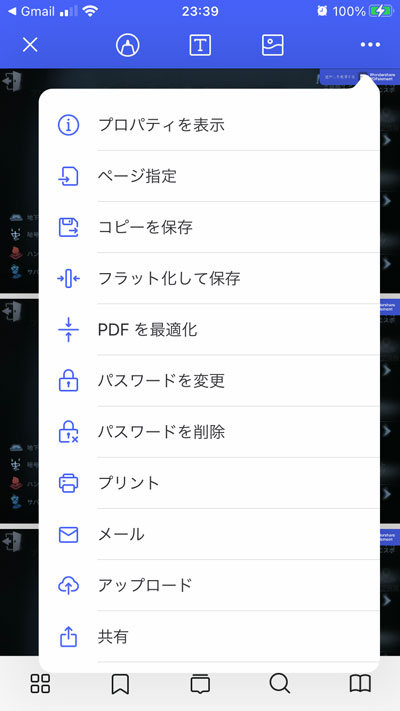
また、ほかのPDF編集機能をもっと知りたい場合、下記の記事をご参照ください。
3.他のファイルのプロパティを追加・編集する方法
下記②③の音声、動画ファイルと同様に、ファイルを右クリックしてプロパティの詳細でも追加・編集は可能ですが、ここではOfficeソフトを使う方法を説明します。なお、Word,Excel,PowerPoint で共通です。
① Officeドキュメント(Word,Excel,PowerPoint)
|
● Word,Excel,PowerPointでそれぞれのファイルを開く。 ● [ファイル] タブをクリックします。 ● [情報] をクリックします。 ● ページの上部にある [プロパティ] をクリックして、[詳細プロパティ] を選びます。 ● [ファイルの概要] タブをクリックします。以下の項目を追加・編集できます。 |
② 音声ファイル
音声編集ソフトの中には、音声ファイルのプロパティを追加・編集できるものもありますが、ここではそういうソフトが無い場合の、一般的な方法を説明します。
|
● 音声ファイルを右クリックします。 ● 表示された一覧から「プロパティ」をクリックします。 ● 「詳細」タブを選択します。 ● 「プロパティ」の右隣の「値」欄をクリックして、ボックスが表示されたら、情報を追加・編集して「OK」をクリックします。以下の項目が追加・編集できます。 ● 追加・編集後、「適用」「OK」を押します。 ● また、個人情報を消したい場合は、一番下の「プロパティや個人情報を削除」を押して開かれる「プロパティの削除」で、消去したい項目を選んでOKを押します。 |
③ 動画ファイル
動画編集ソフトの中には、動画ファイルのプロパティを追加・編集できるものもありますが、ここではそういうソフトが無い場合の、一般的な方法を説明します。
|
● 動画ファイルを右クリックします。 ● 表示された一覧から「プロパティ」をクリックします。 ● 「詳細」タブを選択します。 ● 「プロパティ」の右隣の「値」欄をクリックして、ボックスが表示されたら、情報を追加・編集して「OK」をクリックします。以下の項目が追加・編集できます。 ● 追加・編集後、「適用」「OK」を押します。 ● また、個人情報を消したい場合は、一番下の「プロパティや個人情報を削除」を押して開かれる「プロパティの削除」で、消去したい項目を選んでOKを押します。 |
まとめ
ファイルのプロパティには色々な情報が含まれていて、有効に活用すれば非常に便利ですが、作者の名前やPCのパスなどの個人的な情報が含まれていますので、他人にファイル渡す場合には、元のファイルの属性情報はだけはそのまま残し、他の個人情報は削除するなどの注意も必要です.
PDFのプロパティ編集にはPDF編集ソフトが必要となりますので、個人情報保護のために、ソフトの導入をお勧めします。
また、PDFファイルのプロパティーを設定する詳細手順は下記の記事をご参照ください。
→関連記事:
PDFファイルのプロパティーを設定する方法
 PDF編集--直接編集
PDF編集--直接編集 PDF編集--透かし・背景
PDF編集--透かし・背景 PDF編集--注釈追加
PDF編集--注釈追加 PDF編集--ページ編集
PDF編集--ページ編集









役に立ちましたか?コメントしましょう!