はじめに
不動産業界で「マイソク」や「間取り図」は必要不可欠な資料です。
今回は、マイソクや間取り図を作成するソフトと、その手順をご紹介します。PDFelement(PDFエレメント)ではPDF形式の無料テンプレートを使った編集方法も解説します。ぜひ参考にしてみてください。
目次:
1. マイソクと間取り図とは?基礎知識を紹介
(1)マイソクとは?
マイソクとは、不動産業界で使用される広告のことで、一枚のチラシに「物件概要・図面・不動産会社情報」などがまとめられている資料のことです。
基本的にマイソクは仲介会社に物件を知ってもらうための資料なので、仲介会社以外に配布されることはほとんどありません。とは言っても、仲介会社はマイソクを使って入居希望者に部屋などを紹介しているため、仲介会社・入居希望者のどちらにも魅力的なマイソクであることは重要なポイントです。
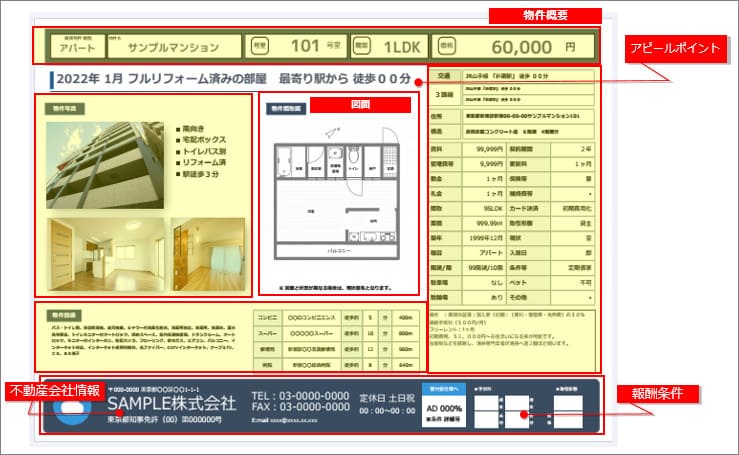
マイソクに記載する内容:
● 物件概要
物件名・家賃/共益費/敷金礼金・最寄駅の公共交通機関などを記載します。
● 図面・写真
物件の外観・室内写真・地図・間取り図などを記載します。
● 不動産会社情報
会社名・免許番号・連絡先・報酬条件などを記載します。
● マイソクを配布する3つの目的
たとえば「賃貸」の場合、仲介会社に向けて配布する目的は大きく3つあります。
①「期間限定の入居者向けキャンペーン」を告知する
② 入居候補者を物件に案内するときのアピールポイントを明示しておく
③ 仲介会社への「報酬」を具体的に伝えておく
これにより、仲介会社は積極的に営業活動を行うことができ、最終的に成約率を上げることができるようになります。
● マイソクのデザインに決まりはあるの?
マイソクには最寄駅からの徒歩距離や、物件の所在地など、必ず記載しなければいけない項目はありますが、デザインやレイアウトに関しては特に規定があるわけではありません。
とはいえ、極端に斬新なデザインにはせず、不動産業界で見慣れた「定型」を意識してマイソクを作成したほうが仲介会社にとっても見やすくなるといえるでしょう。
マイソクのレイアウトは以下のような形式が一般的です。
・A4横書きにすること
・左上に識別(賃貸マンション・ビル、店舗など)と、物件名を記載すること
・家賃はわかりやすく大きく記載すること
・キャンペーンや売り文句は、目立つように記載すること
・左下に物件写真を掲載すること
・元付・客付など、報酬が明確に記載されていること
(2)間取り図とは?
間取り図とは、部屋の広さや向き、壁・窓・ドアの開口部などのレイアウトを確認できる「上から見た平面図」のことです。

部屋全体のイメージを容易に理解しやすい図面のため、マイソクでは必ず記載される情報になっています。
2. PDF形式の賃貸、売買、収益マイソクを作成できるソフトと方法
ここでは、マイソクを作成できるソフトをいくつかご紹介しましょう。
(1)初心者にオススメのPDF編集ソフト『PDFelement』
すでにPDF形式や、ExcelなどのOffice製品で作成されたマイソクのフォーマットがある場合には、PDFelement(PDFエレメント)で編集することができます。
Excelは使いやすいですが、どうしても「セル」に左右されたデザインになるので、セルの幅や高さの調整によっては煩雑になってしまうこともあります。
その点、PDFであれば各項目は図形のように配置を調整できますので、スッキリとしたデザインにすることも可能です。
◎ 手順
【Step1】.PDFelement(PDFエレメント)を起動し、マイソクのフォーマットを開きます。
【Step2】.[編集] をクリックすると、各テキストが編集できるようになります。
◎ テキストの配置を調整するには
対象のテキストを [Ctrl] キーを押しながら選択 > 右クリックしてポップアップメニューの [配置] から調整方向を選択します。
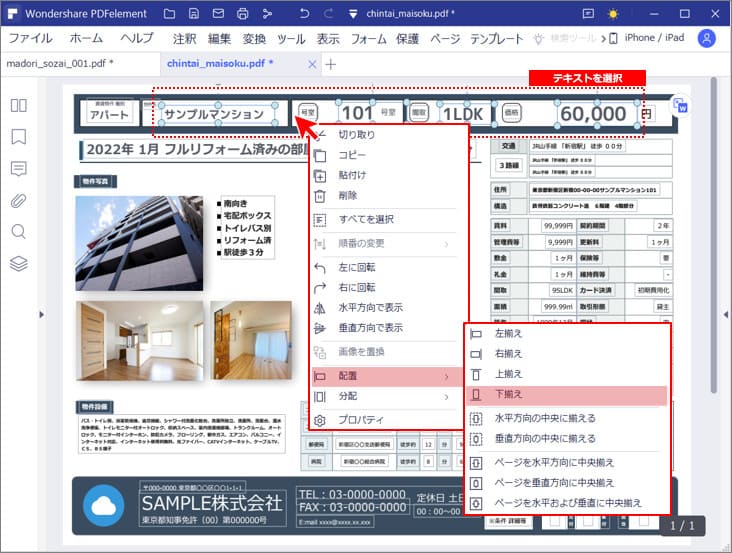
◎画像を入れ替えるには・・・間取り図などを差し替えるときに便利
対象の画像を選択して右クリック > ポップアップメニューの [画像を置換] を選択し、任意の画像ファイルを指定します。
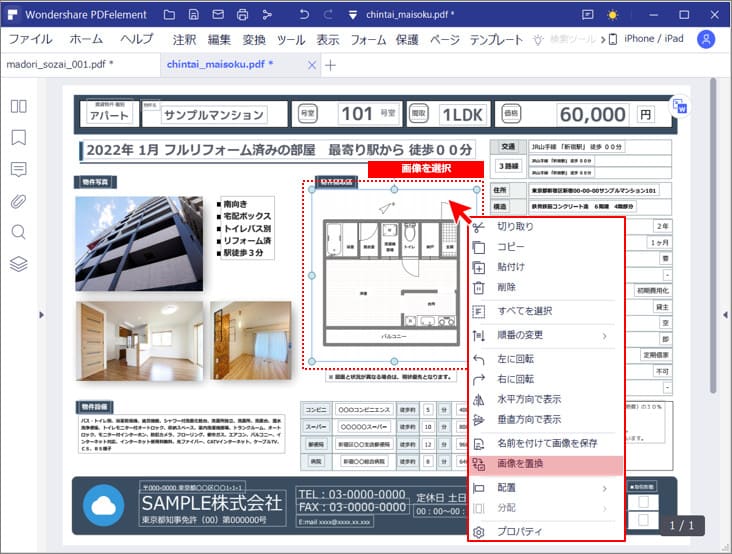
(2)上級者にオススメの作図・製図ソフト『EdrawMax』
EdrawMaxはさまざまな作図に対応したオールインワンのドローイングソフトです。
通常、マイソクは以下のような手順で作成します。
【Step1】.レイアウトの検討・・・マイソクのレイアウトを検討し、フォーマットを作成します。
【Step2】.物件情報等の入力・・・物件ごとの情報を入力していきます。
【Step3】.写真の差し込み・・・物件の外観、室内写真などを差し込みます。
【Step4】.間取り図の差し込み・・・作成した間取り図を差し込みます。
● フォーマットの作成
マイソクに記載する内容をどのように配置するのかレイアウトを考えながらフォーマットを作成します。
EdrawMaxの [基本図形] や [図形] を利用します。全体のバランスを見ながらレイアウトを決めていきましょう。
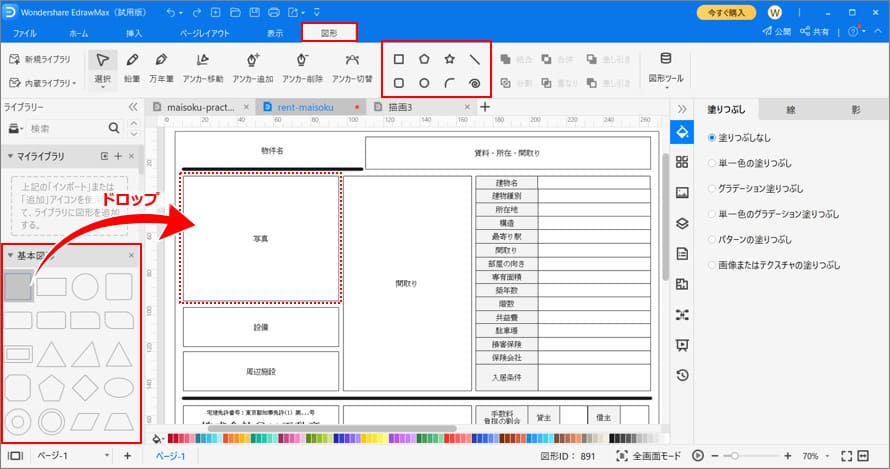
● 物件情報等の入力
テキストをダブルクリックして物件情報などを入力していきます。
文字のサイズやカラーなどを工夫すると、より見やすくなります。
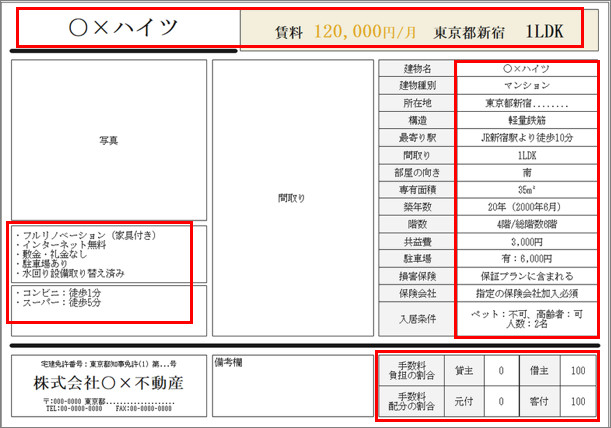
● 写真の差し込み
物件の外観やエントランス・室内写真を差し込みます。
[画像] をクリックして対象の写真を指定します。または、直接デスクトップやフォルダからドロップしてもOKです。
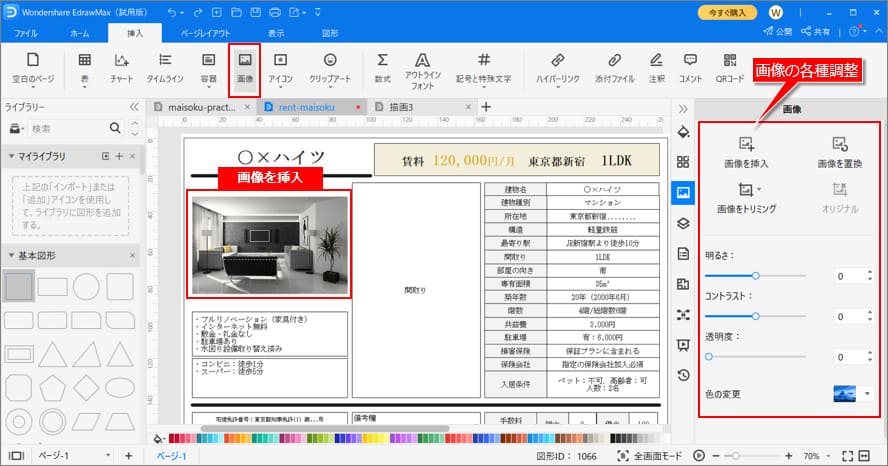
差し込んだ画像は、トリミングや明るさの調整が可能です。
● 間取り図の差し込み
間取り図はマイソクとは別に用意し、画像として保存しておきます。マイソクと間取り図は別ファイルで管理したほうが扱いやすくなります。
作成した間取り図は、画像と同じ要領で差し込みます。
(3)従業者にオススメのPDF閲覧ソフト『Foxit Reader』
PDFの閲覧や、ちょっとした編集をしたいときに便利なのが「Foxit Reader」です。
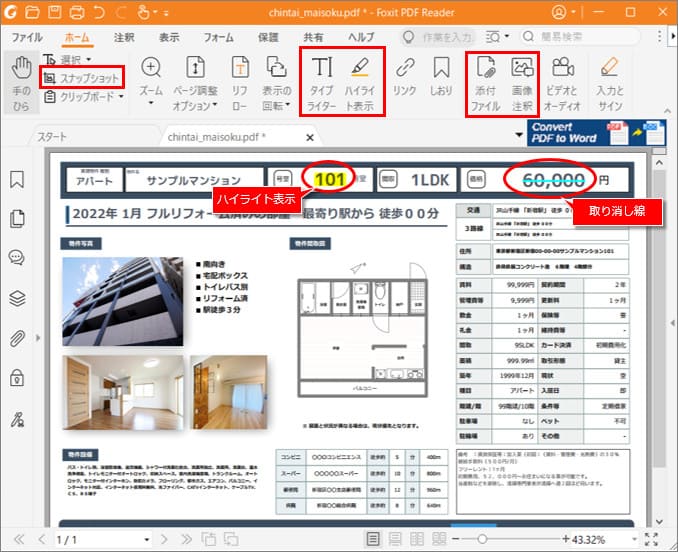
ソフトをインストールしたら、編集したいPDFを開きましょう。
[ホーム] では、ハイライト表示で文字を強調したり、タイプライターで文字入力することも可能。添付ファイルの追加や、画像の挿入もできます。
https://www.foxit.co.jp/downloads/
3. 間取り図の作成ソフトと方法
マイソクに記載する「間取り図」は、マイソクとは別の画像ファイルとして作成したほうがよいことはお話ししました。
ここでは、実際に間取り図を作成する方法を解説します。無料テンプレートを使って簡単に作成できるので、ぜひチャレンジしてみてください。
(1)PDFelementで間取り図を作成するには
PDF形式の賃貸、売買、収益マイソクと間取り図を作成できるイラスト素材のテンプレートや、素材を無料配布中!
上記URLの「不動産 間取り図素材」(madori_sozai.pdf)を使います。
◎ 手順
【Step1】.PDFelement(PDFエレメント)を起動し「madori_sozai.pdf」を開きます。
【Step2】.上部タブの [編集] をクリックします。
【Step3】.まずは、床を配置していきます。
画面右側の「床素材」からお好みの床をクリックして選択 > [Ctrl] キーを押しながら、図面にドラッグすると素材がコピーされます。
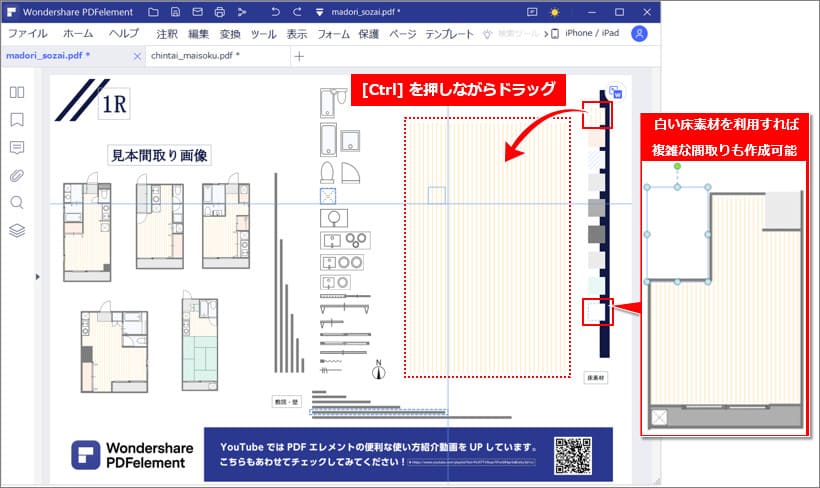
◎ [Ctrl] キーを押していないと、そのまま素材が移動しますので注意してください。(動作を取り消すには、[Ctrl]+[Z] を押します)
白の床素材を利用すると、複雑な間取りも表現できます。
【Step4】.次に壁を配置します。
ざっくりと壁を配置したら、画面を拡大して壁のつなぎ目や厚さを調整します。
[Ctrl] キーを押しながらマウスホイールを上下に回すと、画面が拡大・縮小します。微調整が難しい場合は、拡大してみてください。
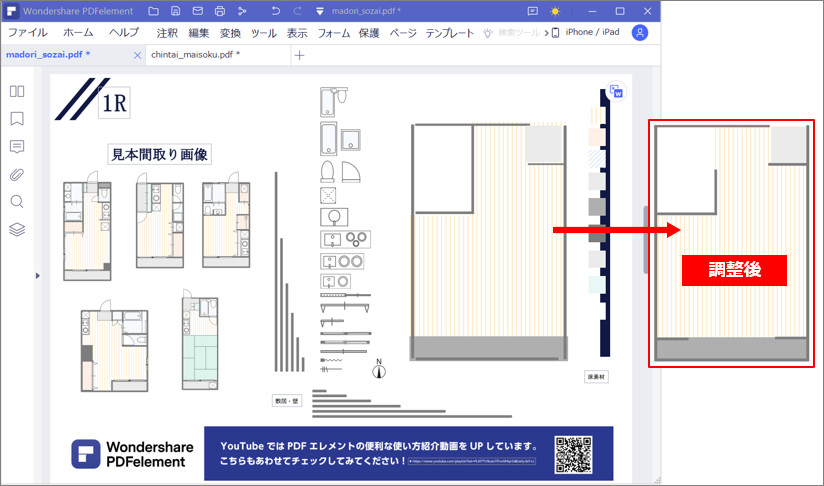
【Step5】.台所などを配置します。
素材の周囲のポイントをドラッグするとサイズを変更できます。また、素材を選択 > 右クリックしてポップアップメニューの [左に回転] などで回転することもできます。
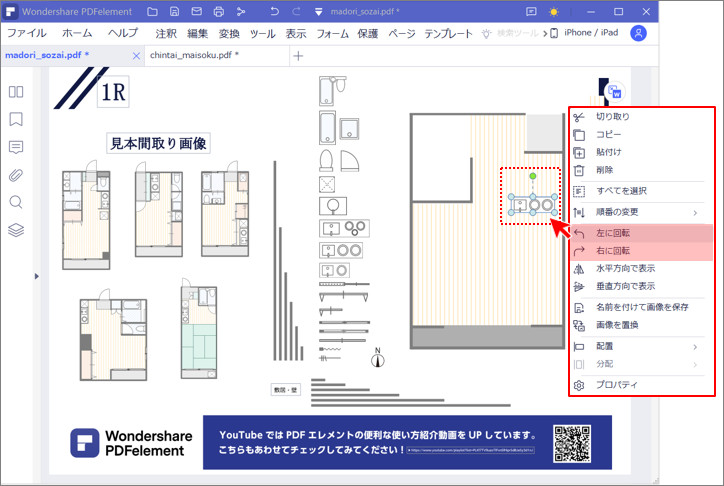
同じ要領で、窓・ドアなども配置していきましょう。

【Step6】.最後に、間取りの広さなどの情報を記載します。
[編集] > [テキスト] をクリックして任意の場所に配置してテキストを入力します。
◎ 文字が素材と重なって見づらい場合には、テキストの下に白の床素材を配置すると見やすくなります。
テキストのサイズに合わせて白の床素材を配置 > 右クリックしてポップアップメニューの [順番の変更] > [下に移動] を選択します。
これで間取り図が完成しましたので、画像ファイルとして保存しておきましょう。
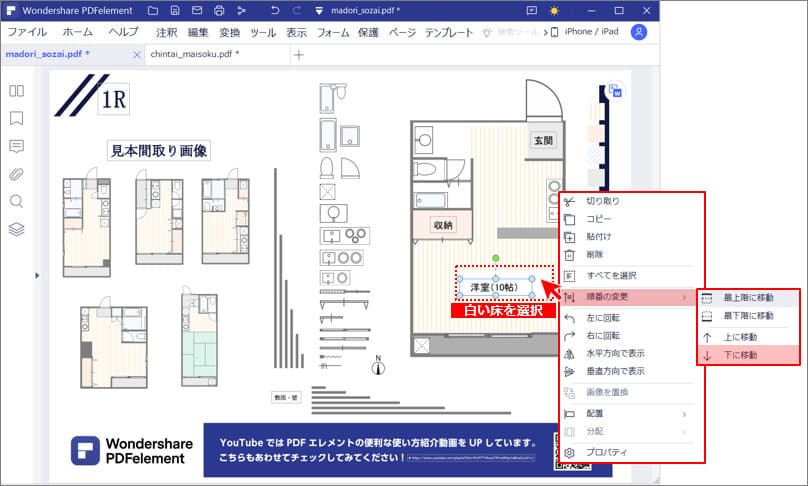
上部タブの [ツール] > [キャプチャ] をクリックして、間取り図を囲むようにマウスをドラッグします。
キャプチャの下のメニューから [画像を保存] をクリックしてファイルを保存します。画像ファイルの形式は「BMP/JPG/PNG/GIF」から選択できます。
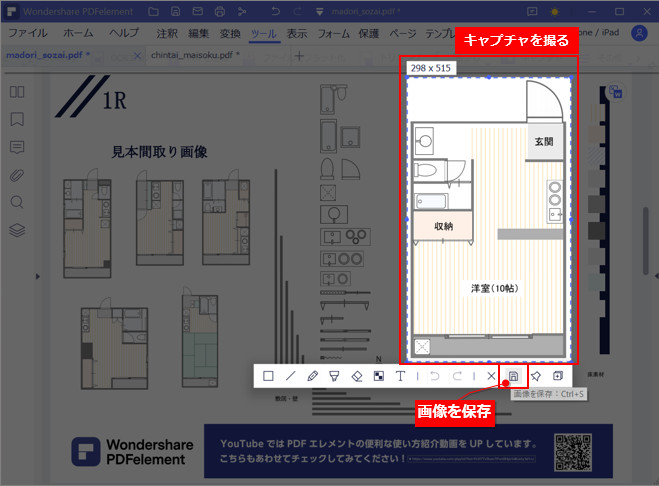
あとは、マイソク作成時にこの間取り図を画像として挿入すればOKです。
(2)EdrawMaxで間取り図を作成するには
EdrawMaxで作成された「マイソク」や「間取り図」を無料で配布しています。
上記URLの「間取り図練習フォーマット」(maisoku-practice.eddx)を使って間取り図を作成するときのポイントをご紹介します。
まずはワンルームの間取り図から練習してみましょう!
◎ 作成ポイント
【Step1】.EdrawMaxを起動し「maisoku-practice.eddx」を開きます。
【Step2】.画面左上の [ライブラリ] ボタンをクリック > [間取り] > [壁芯と床面積] を選択します。
画面左のマイライブラリに図形が追加されます。
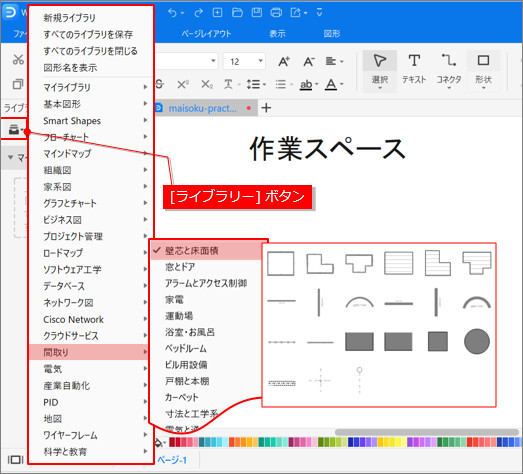
【Step3】.[Tスペース] をドラッグ&ドロップします。
[Tスペース] をクリックすると、白と黄色のアンカーポイントが表示されます。
・白のアンカーポイント:図形のサイズを拡大・縮小します。また、回転用のアンカーポイントも用意されています。
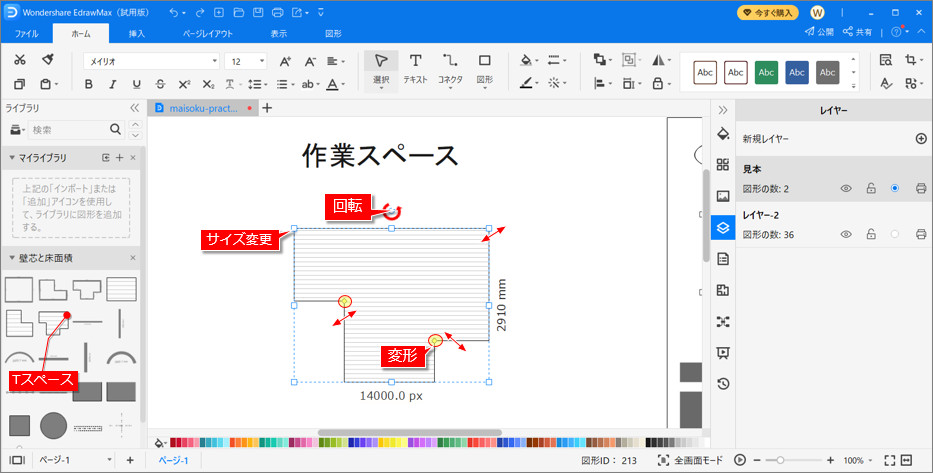
・黄色のアンカーポイント:図形が変形します。
【Step4】.トイレやガスレンジなどの素材は、扱いやすいようにすべてグループ化されています。
分解して使いたい場合には、素材を選択して右クリック > [グループ化] > [グループ化解除] を選択すると別々に編集できるようになります。
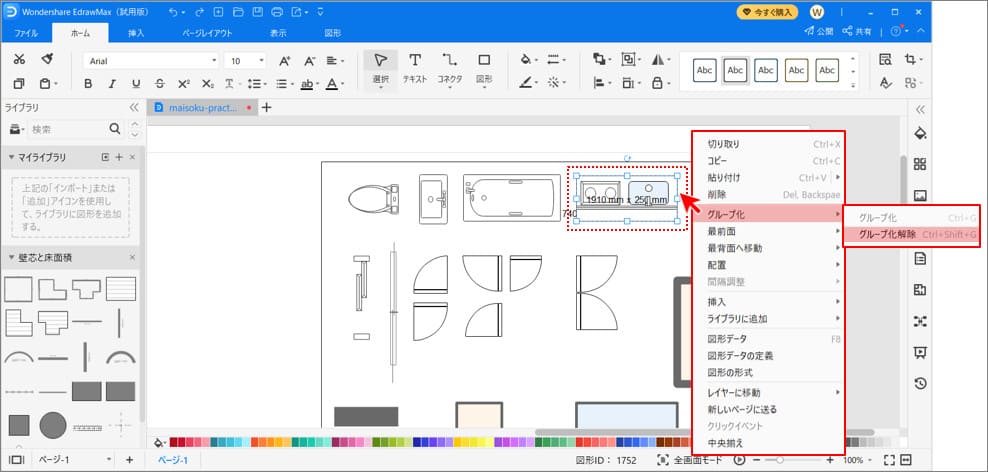
【Step5】.いろいろ編集していると、素材が床の下に配置されたりすることがあります。
そのようなときには、床をクリックして選択 > 『Ctrl』+『Shift』+『[』のショートカットキーを押すと、床が最背面に配置されます。
(Macの場合は、『command』+『shift』+『[』を押してください)
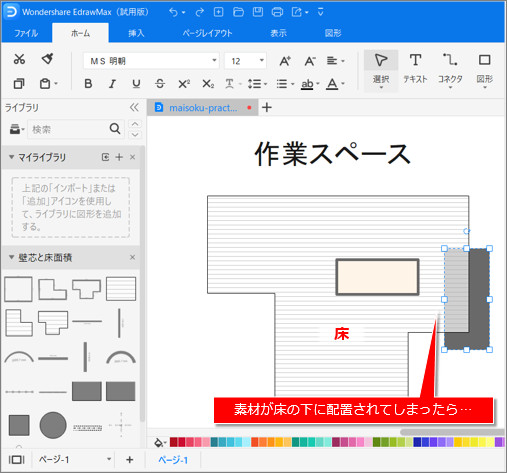
(3)「賃貸用マイソクテンプレート」(rent-maisoku.eddx)について
このテンプレートには2つのレイヤーがあります。画面右側の [レイヤー] アイコンをクリックするとすべてのレイヤーが表示されます。
・変更レイヤー:物件固有の情報や写真・間取り図などが格納されています。
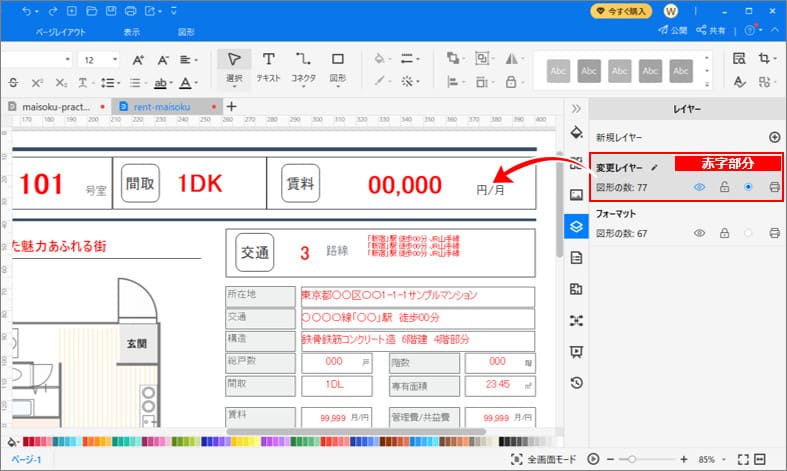
・フォーマットレイヤー:マイソクの基本情報となる項目や、線枠が格納されています。
レイヤーエリアでは、レイヤーの「表示/非表示」、ロックの制御ができます。
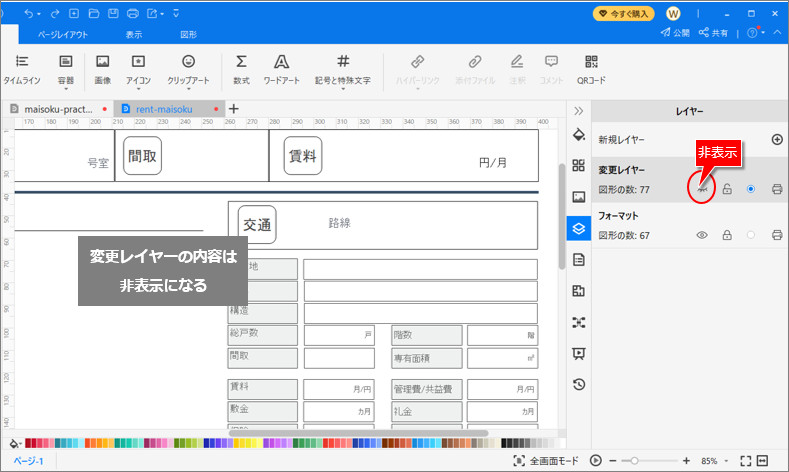
物件情報を編集したり、写真を差し替えたりするなど、変更レイヤーの中身を編集するときには、編集したくないフォーマットレイヤーを「ロック」しておくと作業しやすくなります。
4. 素材を無料ダウンロードできるサイト
(1)PDFelement公式サイト
PDFelement(PDFエレメント)の公式サイトではPDF形式の賃貸、売買、収益マイソクと間取り図を作成できるイラスト素材のテンプレートや、素材を無料配布中!
種類も豊富にご用意しております。
・不動産 賃貸マイソク
・不動産 売買マイソク
・不動産 収益マイソク
・不動産 間取り図素材
(2)EdrawMax公式サイト
EdrawMaxの公式サイトではマイソクや間取り図を作れるスペシャルな素材が搭載された【無料テンプレート】も配布中!
縦すべり窓等、表現が難しい素材も多数収録しています。
https://www.edrawsoft.com/jp/floor-plan/
・賃貸用マイソクテンプレート
・間取り図練習フォーマット
・マイソクプレミアム限定パーツ
・売買用マイソクテンプレート
まとめ
素材からマイソクや間取り図を作成するのは労力と時間が必要です。
テンプレートをうまく活用しながら、効果的なマイソクを作成してみてはいかがでしょうか。
 OfficeデータをPDFに
OfficeデータをPDFに PDF作成ソフト・方法
PDF作成ソフト・方法 写真をPDF化
写真をPDF化
 印刷物をPDF化
印刷物をPDF化









役に立ちましたか?コメントしましょう!