Q:お気に入りの画像がいろんなフォルダに散らばっているから1つのファイルに整理したい!会議に使いたい資料がバラバラのファイル形式だから、まとめるのにひと苦労しそう…便利にファイルを結合と分割の方法はありますか?無料方法が欲しいです!
A:そんなときには1つのPDFファイルに結合するのもおすすめの方法です。手早く1つのPDFファイルにまとめて、ちょっと気になる箇所にはマーカー。さらにコメントや追記もできれば、利用シーンが広がっていくことでしょう。無料方法として、Windows 10の標準アプリ「仮想プリンター」を試してください!

また、今回はWindows10の標準アプリだけを使った簡単なPDF結合・編集方法をご紹介します。またPDFelement(PDFエレメント)では、編集後の内容をPDFファイルに分割・結合する方法もご紹介しますので、ぜひ参考にしてみてください。
プライバシー保護 | マルウェアなし | 広告なし
お気に入りの画像やパソコンで撮ったキャプチャなど、複数の画像を1つのPDFファイルに保存しておきたいときに便利な方法です。
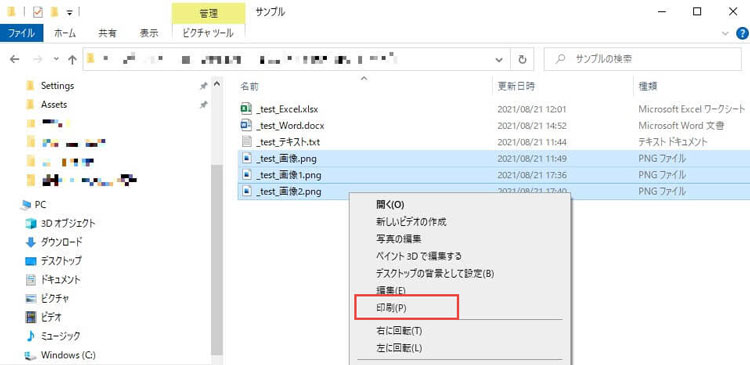
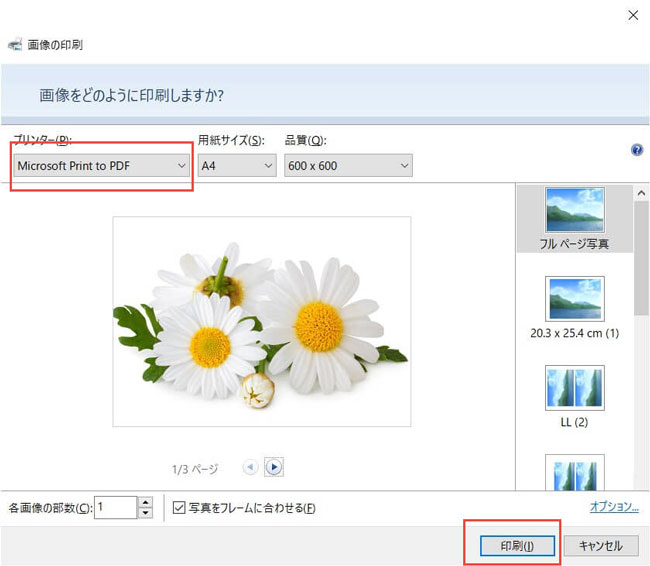
正常に保存できたら、そのPDFファイルをダブルクリックして中身を確認すると、複数ページに連なって画像が保存されているのが確認できると思います。これで複数の画像が1つのPDFファイルに保存されました。
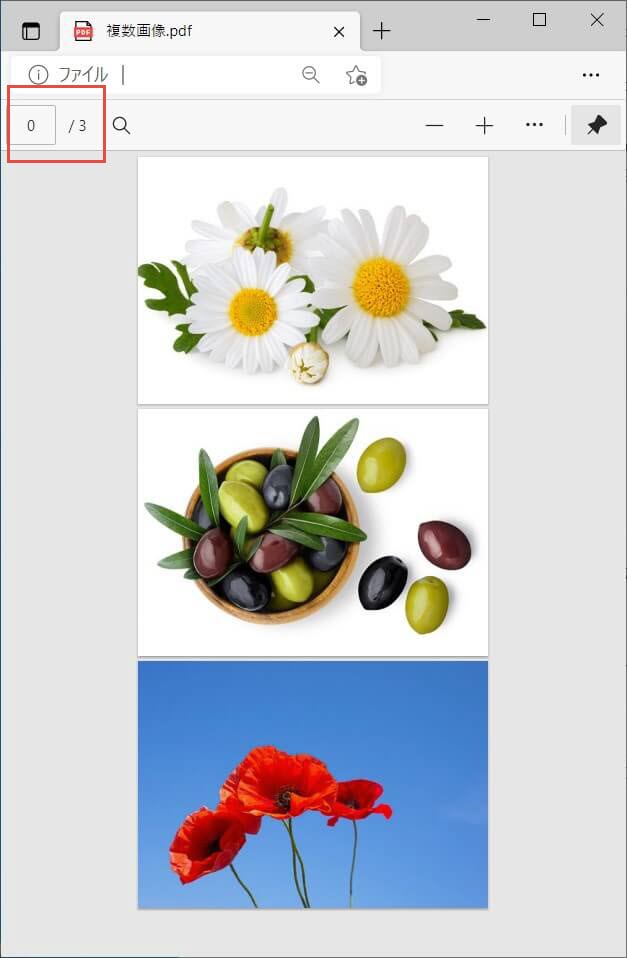
Windows10の標準搭載機能Microsoft Edgeを使えば、PDFに簡単にマーカーを引くことが可能です。
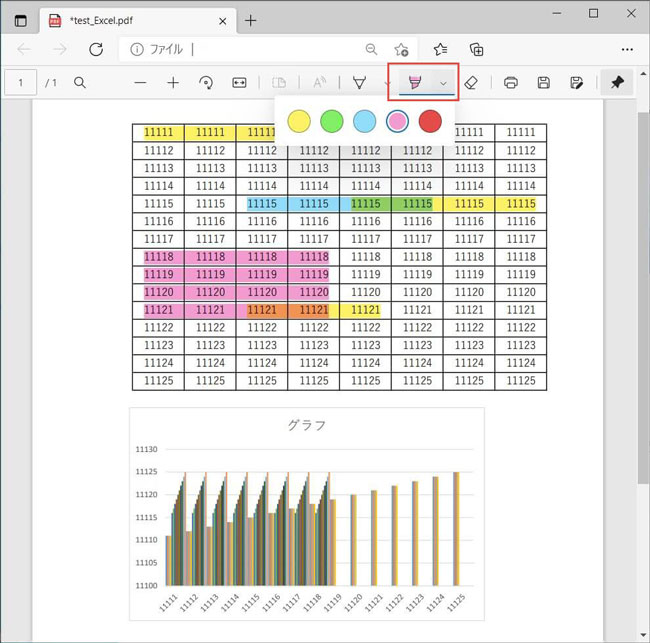
マーカーを消したいときには「消去」アイコンで消すことができます。必要に応じてPDFを保存しておけば、あとでマーカーを引いた箇所を確認できて便利です。
ちなみに、このマーカーは「文字」の部分に引くことができます。具体的には、テキストファイル・Excel・Wordなどの文字を入力できるソフトで作成してPDFに変換したファイルが対象ということです。画像のみの場合は「手描き」アイコンがありますので、そちらを利用して線を引いてください。ラフに引ける線がおもしろいです。
さて、ここまではWindows10の標準搭載アプリでPDFファイルの簡単な編集をしてきました。ここからは専門のPDF編集ソフトPDFelement(PDFエレメント)を使って
|
・複数ファイルを1つのPDFファイルに結合する ・結合したPDFファイルを編集する ・編集した内容をページ単位で別ファイルに分割して、PDFファイルに保存する |
という手順を解説していきます。
PDFelementはオールインワン編集ソフトで、複数異なる形式のファイルを結合できるだけでなく、ページの抽出や置き換えなど、注釈、PDF保護などだ幅広い機能が備えています。
▶以下のボタンをクリックしてPDFelement を無料ダウンロードできます。
プライバシー保護 | マルウェアなし | 広告なし
以下のいろいろな形式のファイルを1つのPDFファイルに結合したい、という想定でお話します。
|
・テキスト:メモ帳、サクラエディタなどのテキストエディタで作成されたファイル ・Excel:OfficeプログラムExcelで作成されたファイル ・Word:OfficeプログラムWordで作成されたファイル ・画像:PNGファイル |
では、すべてのファイルを1つのPDFファイルに結合してみましょう!
ステップ1. PDFelement(PDFエレメント)を起動し、クイックツールで「PDFを結合する」を選択します。
ステップ2. 結合したいファイルを追加します。XLSX(Excel)、PNG(画像)、DOCX(Word)など、さまざまな形式のファイルを追加できます。
ステップ3. 「適用」をクリックして、すべてのファイルが1つのPDFに結合します。
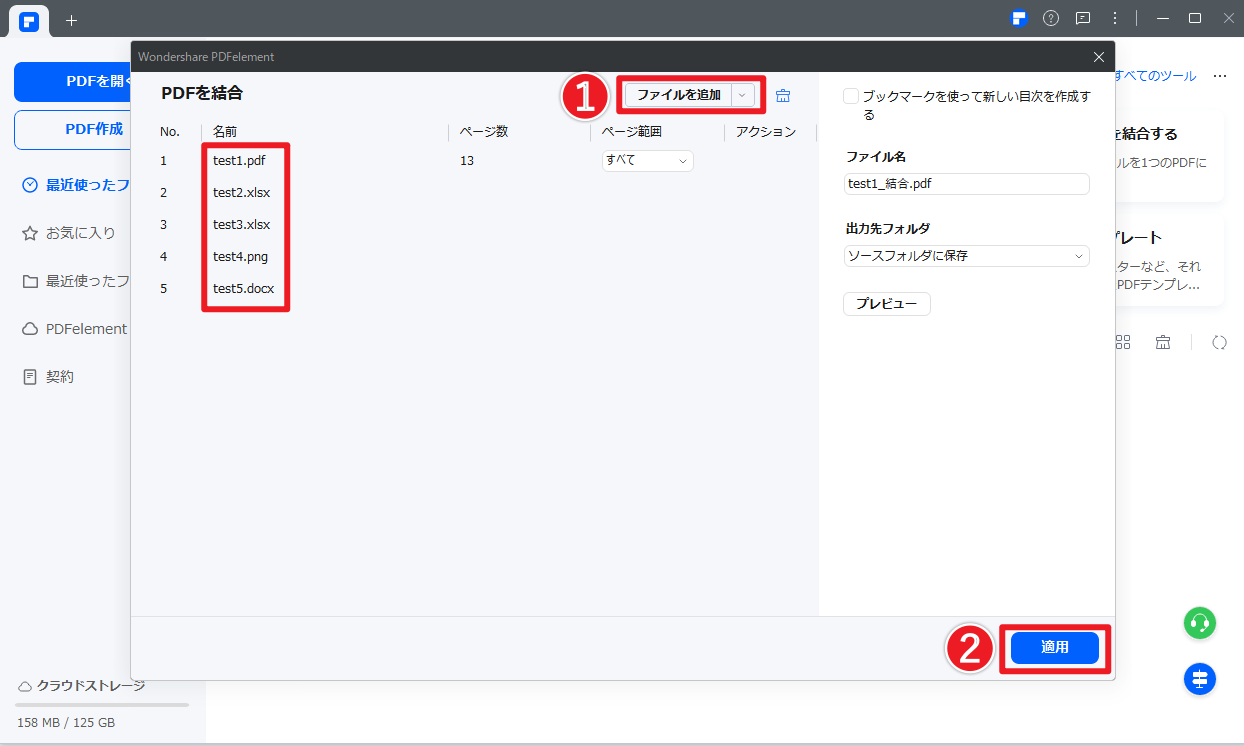
ここまでは、PDF結合機能でファイルを結合しましたが、PDFを作成する方法もあります。
その手順も簡単にご説明します。
ステップ1. PDFelementを起動します。
ステップ2. [PDF作成➡ファイルから作成]をクリックします。
ステップ3. Ctrlキーを押しながら、結合したいファイルを選択して、[開く]をクリックします。
ステップ4. 選択した全てのファイルが1つのPDFに自動で結合されます。
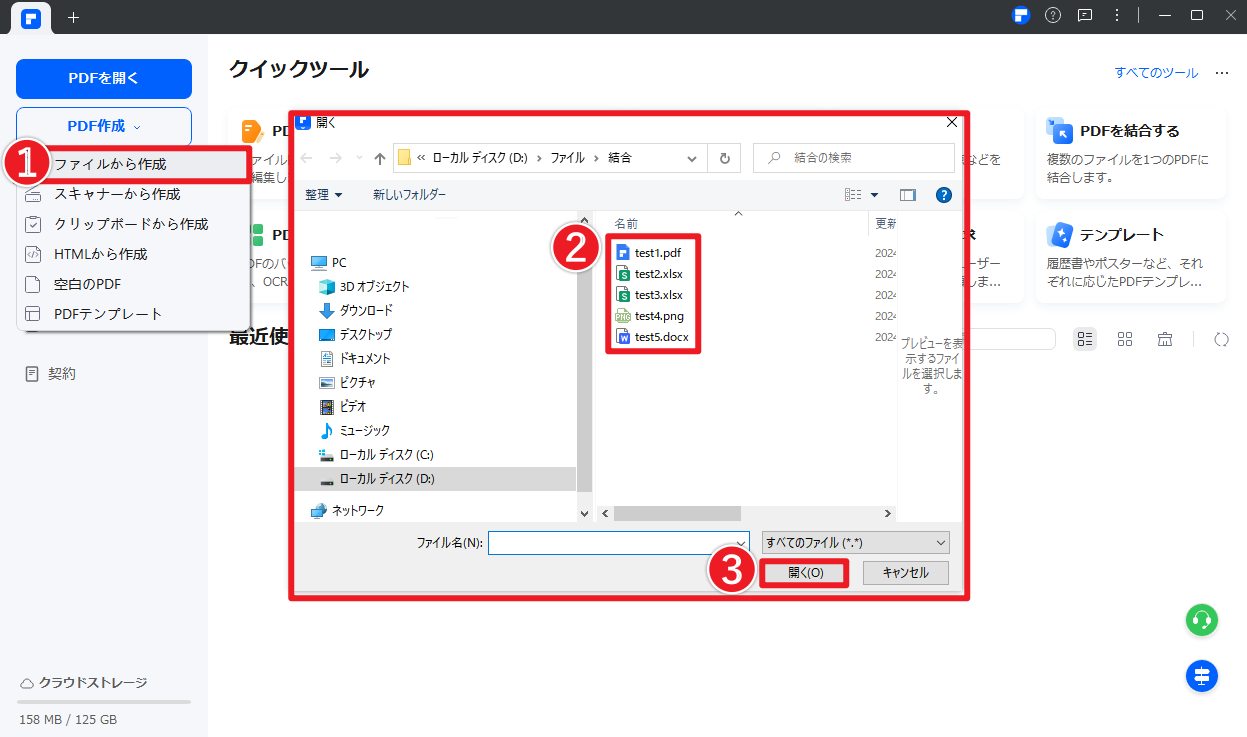
いかがでしょうか。この方法を利用すれば、1つのPDFファイルにどんどん別ファイルを結合することが可能です。どのページに差し込むのか、などの調整は自由に行ってください。
さらに、PDFelementでは、ソフトをインストールせずに使える無料のオンライン結合ツールも提供しています。今すぐオンライン結合ツールを試す>>
※PDFファイルの結合のみ対応(他の形式ファイルには非対応)
PDF結合後、PDFelement(PDFエレメント)で編集をしてみましょう!PDFelementは注釈・編集・OCRなど多彩な機能を搭載したオールインワンPDF編集ソフトです。
ここでは、注釈機能とページ抽出機能の使い方を紹介します!PDFelementをまだお試しでない方は、以下のボタンから無料体験版でその便利さを実感してください。
・マーカーを引くには
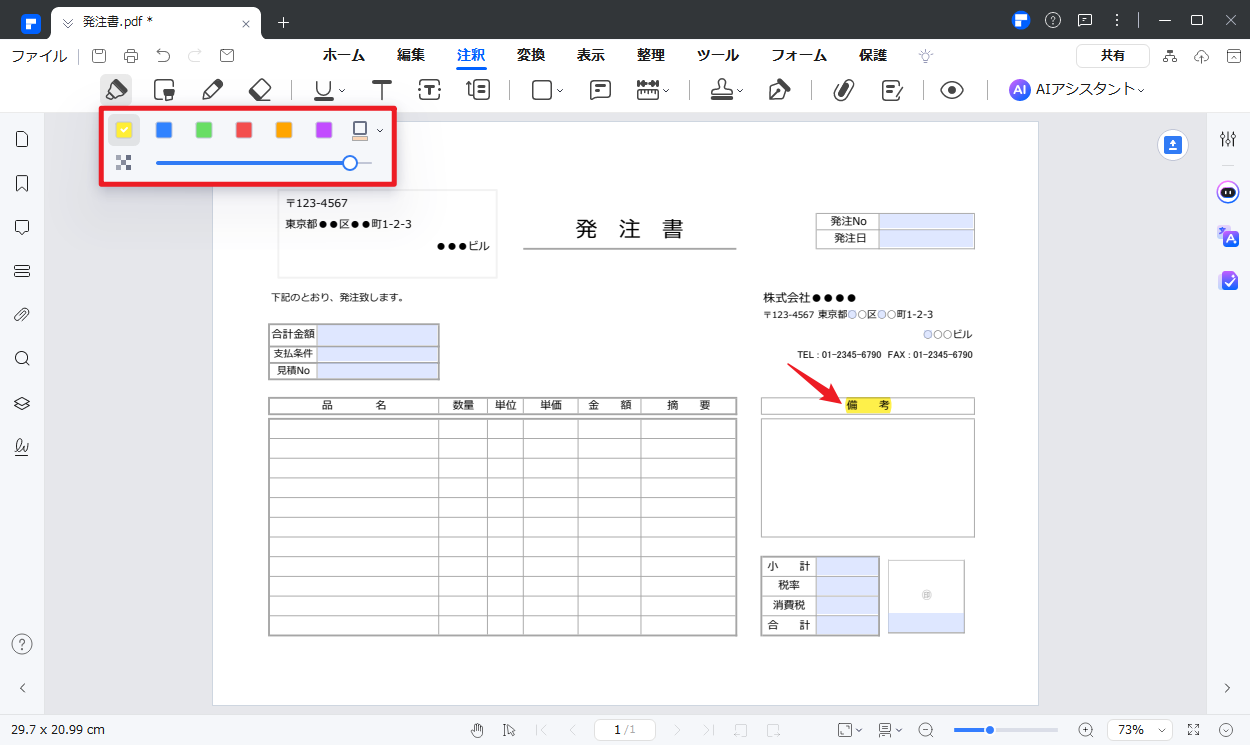
・コメントを入れるには
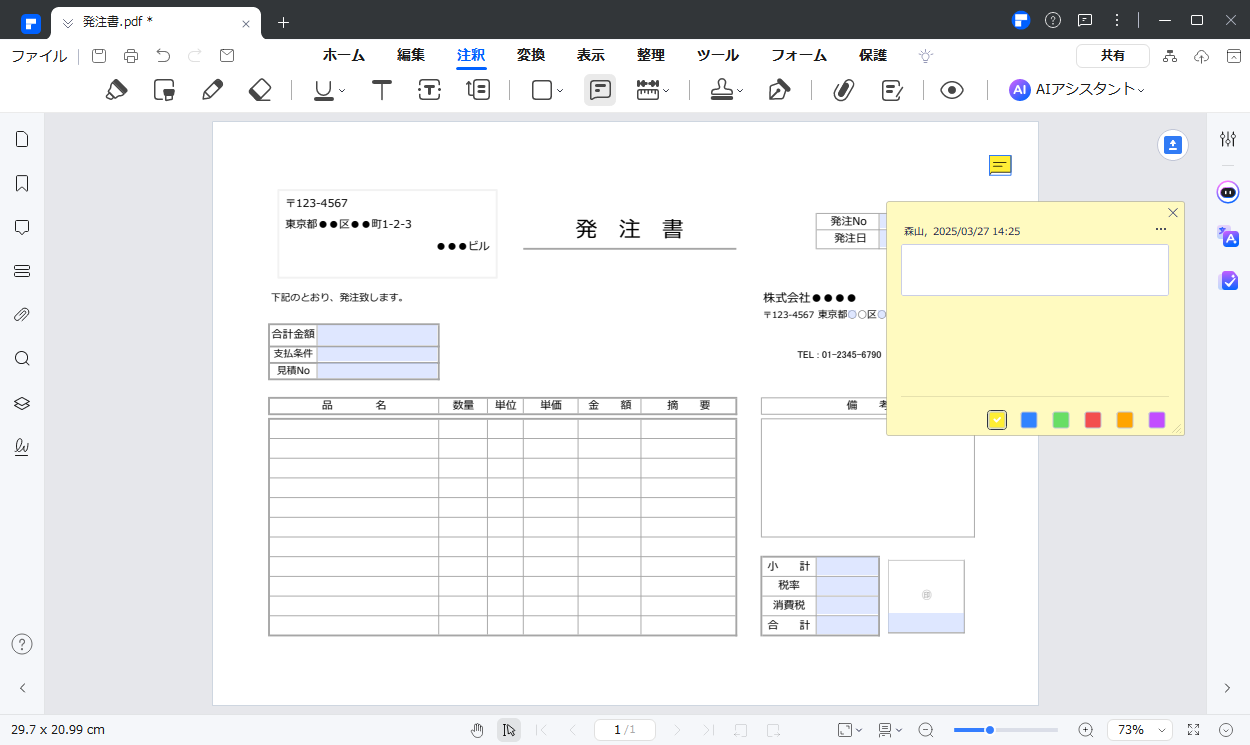
コメントはご自身の備忘録や、修正依頼などのコミュニケーションツールとして活用できる便利なアイテムです。ご自身のアイデアでいろいろな使い方を楽しんでみてください。
ここまでPDFファイルの結合・編集をしてきました。最後に、編集したページを別のPDFファイルに保存する手順をご説明します。
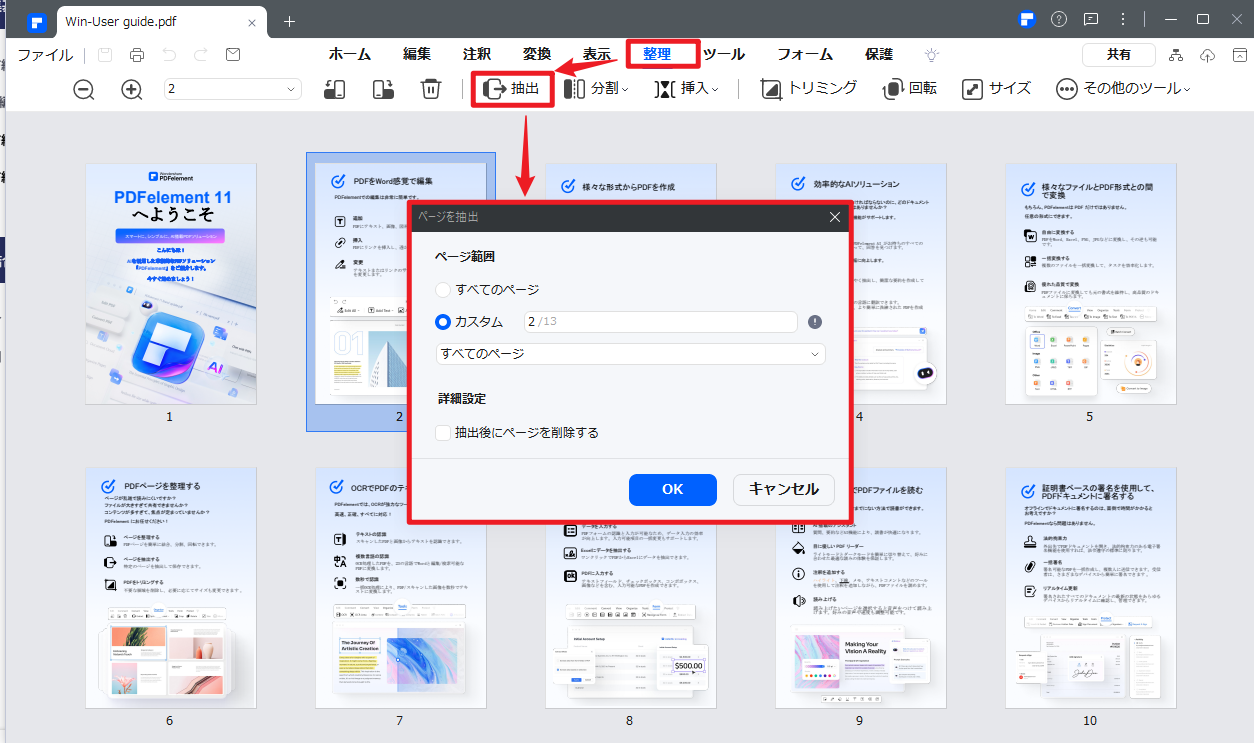
PDFファイルはテキストなどが変更できないファイル形式。そのファイルを編集したり結合したりすることができる!と知っていただけたことで、ますますPDFの利用シーンが広がったのではないでしょうか。
これからもPDFを積極的に活用してみてください!
スマートに、シンプルに、AI 搭載 PDF ソリューション
・ 第19回、24回、29回Vectorプロレジ部門賞受賞
・ 標準版からプロ版まで、幅広いのニーズに対応
・ Windows、Mac、iOS、Android、クラウドに対応
・ 7x12h体制アフターサービス
この文書または製品に関するご不明/ご意見がありましたら、 サポートセンター よりご連絡ください。ご指摘をお待ちしております!
役に立ちましたか?コメントしましょう!