はじめに
グローバル化の波が押し寄せる中で、ペーパレスなオフィス環境の実現は多くの人にとって考慮すべき課題です。その点において、紙の文書のスキャンによるPDF化は、紙資源や場所の節約のみならず、管理コスト削減やMS Wordなどの編集可能な形式にできるという点においても有効な方法です。
そこで、本記事では紙の文書をスキャンしてPDFにする方法と、スキャンされたPDFをwordなどの編集可能な形式に変換する方法について説明します。
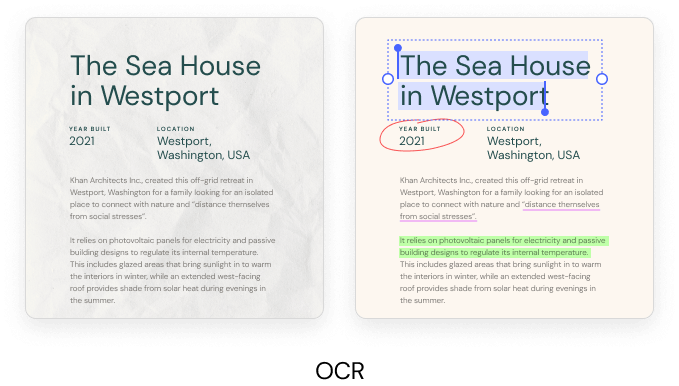
目次:
Part1. 文書をスキャンしてPDFにする方法
紙の文書をスキャンするには、一般的にスキャナーを用いるか、スキャナーがなく、またスキャンしたい文書の数も少ない場合はカメラやスマートフォンを使って写真を撮るという方法があります。
もし大量の文書をスキャンしたい場合には、時間節約のために自動紙送り機能付きのスキャナを手に入れることを強くお勧めします。準備はよろしいですか?では、PDFをスキャンするのに必要な3つのステップについて説明します。
- スキャナとコンピューターを接続する
- スキャンしたい面を下に向け、スキャンする
- スキャンされたファイルをコンピューターに保存する
Acrobatを用いたスキャンの詳しい方法については、こちらを参照してください。お使いのスキャナーがPDF形式で保存をすることができる場合は何も問題はありません。それができない場合、他のツールを用いてスキャンした画像をPDFへ変換する必要があります。

方法1. Photoshopを使ってスキャンした画像をPDFに変換する:
多くの人は、Photoshopを画像の編集のためだけに用いており、画像をPDFに変換できるということを知りません。もしあなたがPhotoshopをお持ちであれば、以下の簡単なステップで画像をPDFに変換することができます。
- Photoshopを起動して変換したい画像を開く
- ファイル->名前を付けて保存をクリックして、出力形式をPhotoshop PDFに変更する
- 出力画質とPDFのバージョンを指定し、保存をクリックする
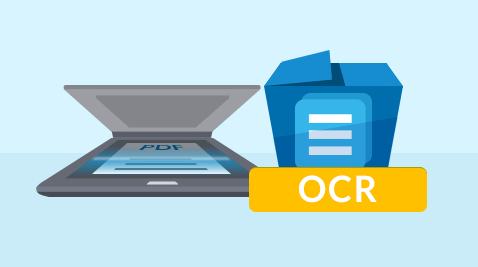
方法2. 画像をオンライン、もしくはデスクトップで動作するPDF作成ツールを使う:
(1)オンラインPDFコンバータ
インターネット上には、多くの無料PDFコンバータがあります。これらの利点は、無料で、使い方が簡単であり、何もダウンロードする必要がないという点です。
- http://www.zamzar.com/
- http://smallpdf.com/jpg-to-pdf
- http://www.convert-jpg-to-pdf.net/
Zamzarを例として紹介します。Webサイト上にある手順に従うだけで、簡単に画像などのファイルをPDFに変換できます。
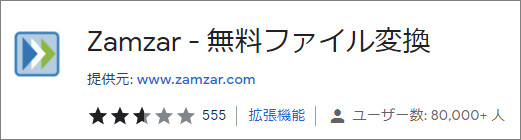
ステップ1:Choose Filesをクリックして、変換したいファイルを選択し、Zamzarへアップロードします。
ステップ2:出力形式を選択します。今回はPDFを選択します。
ステップ3:変換後のファイルを受け取るためのE-mailアドレスを入力します。
ステップ4:Convertをクリックし、変換を開始します。
ステップ5:数分後、ステップ3で入力したメールアドレスに変換されたファイルが届きます。
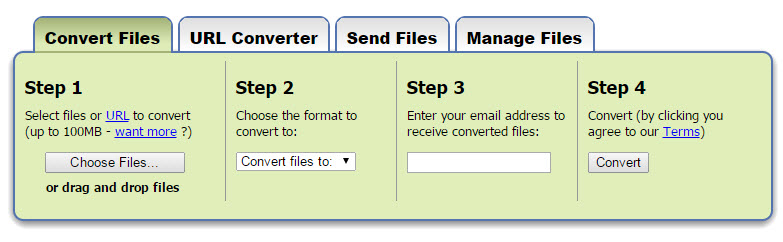
(2)スキャナをPDF作成ツールに接続しPDFを作成
オンラインPDFコンバータに比べデスクトップのツールは、多機能で信頼性があり、安全でなおかつ早いという特徴があります。これらのツールでは、画像からPDFへの変換だけでなく、PDFから画像への変換や、PDFの編集が可能なものがあります。ここでは、WindowsとMacの両方で「PDFelement」(PDFエレメント)を使ってスキャナからPDF作成する方法について説明します。
高性能ソフトPDFelement(PDFエレメント)では、スキャナーやスマホを接続してPDFを直接作成する事が出来ます。ここからは、作成の方法を手順に沿って紹介します。
ステップ1:【スキャナーやスマートフォンの接続とソフトの起動】
まずPDFelementがインストールされたPCに、PDFファイル作成したい画像が保存されているスキャナーやスマートフォンを接続します。 正常に接続された事を確認した後に、ソフトを起動します。
ステップ2:【スキャナ・スマホからPDF作成の設定】
今回の作成手順は、主にスマートフォンの接続を例として紹介します。
ソフトのメニューから、「矢印」をクリックして、 「ホーム」タブ→ツール「スキャナーから」の順にクリックして、スキャナーからPDF作成の画面を表示します。
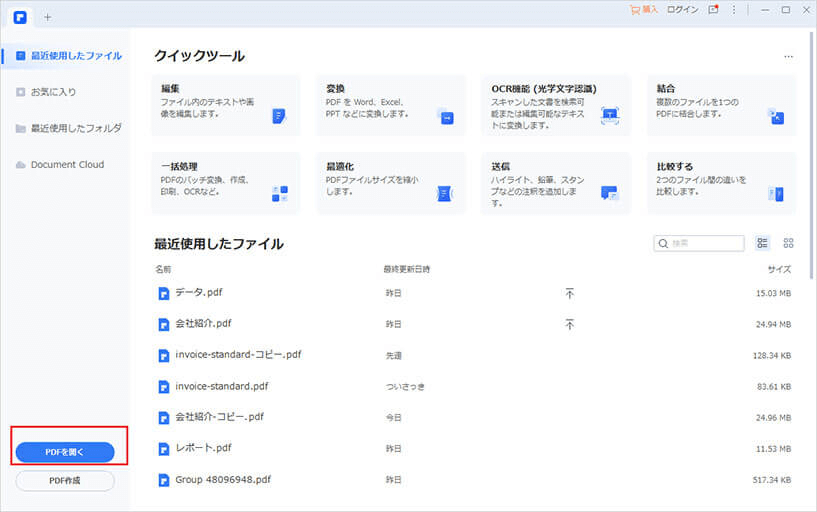
続いては、プルダウンメニューからスキャナーかスマートフォンを選択します。 またスキャナーのみ対応となりますが、作成のページ数、解像度、カラーモード、用紙サイズを設定することが可能です。 必要な設定が出来たら、画面右下の「スキャン」をクリックします。
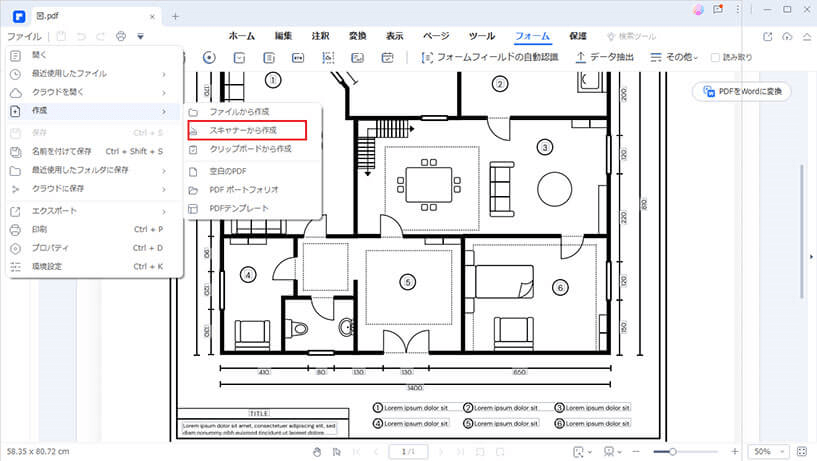
ステップ3:【スキャナ・スマホと接続しPDFを作成】
「スキャン」をクリックすると、PDFにしたい画像を選択する画面が表示されます。目的の画像を選択して、「画像の取得」をクリックすると数秒後に作成が完了します。
最後に「スキャンが完了しました」のメッセージで「はい」をクリックすると、作成したPDFファイルが自動的に開きます。
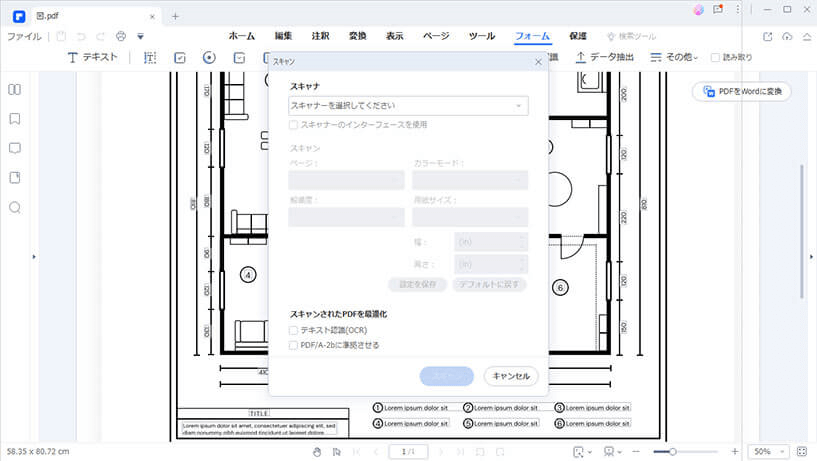
以上が、PDFelementによるスキャナーやスマートフォンを接続して、PDFファイルを直接作成する方法です。どなたにも分かりやすい画面表示と、簡単な手順と伝わっていれば幸いです。
Part2. スキャンしたPDFをWordなどの編集可能な形式へ変換する
多くのケースにおいて、スキャンしたPDFを必要に応じて編集可能である方が便利です。しかしながら、PDFが画像から変換された場合は、PDFエディタを使っても編集をすることができないため、まずWordなどの編集可能な形式に変換する必要があります。PDFをWord/Excel/PPTにOCRを用いて変換するツールは、オンライン、デスクトップのどちらにもあります。どちらのツールも利点と欠点があるため、必要に応じて適したツールを選ぶ必要があります。
- 無料
- 便利
- どのOSとも互換性あり
- 信頼できる
- 安全
- 品質良
- 速い
- インターネットなくても動作可
(1)無料のオンライン変換ツール
アプリケーションをインストールせずに無料でPDFを変換したい場合、オンラインの変換ツールが適しています。
- http://www.onlineocr.net/
- http://www.free-online-ocr.com/
- http://www.i2ocr.com/
無料のオンラインウェブサイトのチュートリアルはこちら。
(2)Google Driveを使ってPDFを変換する
Google Driveを使ってPDFをWordなどのMS形式に変換できることはあまり知られていません。ここでは、その方法について説明します。
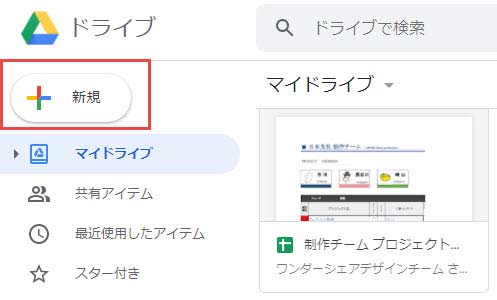
ステップ1: Google Driveへアクセスして、スキャンされたPDFドキュメントをアップロードします。
ステップ2: PDFを右クリックして、 開く ->Google Docsを選択します。
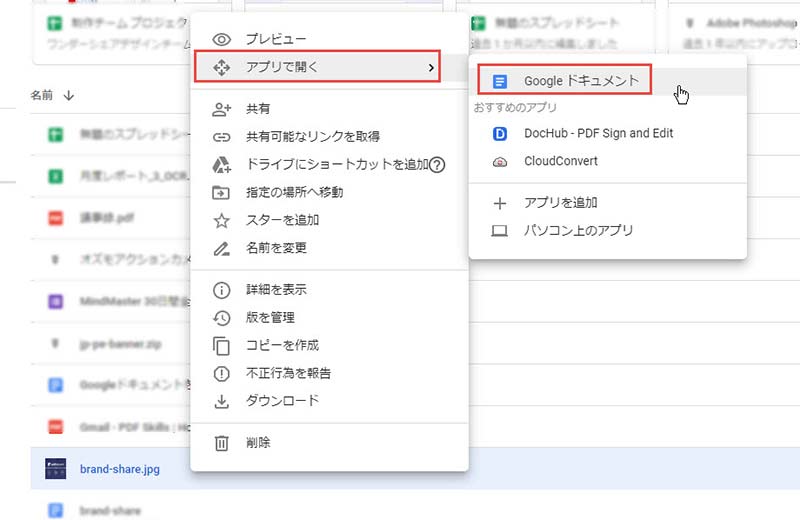
ステップ3: PDFを開いた後、ファイル -> ダウンロード -> Microsoft Word (.docx)を順次クリックして、PCにファイルを保存します。
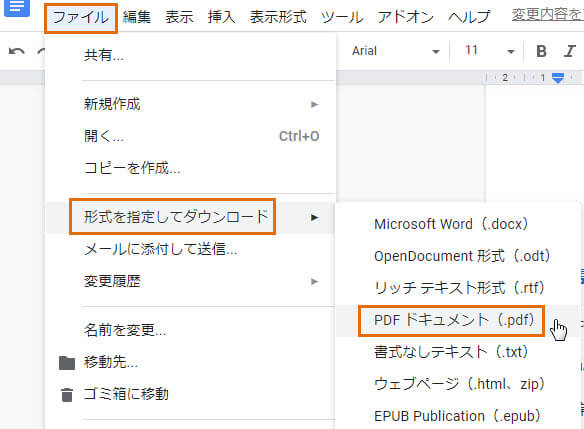
(3)デスクトップアプリケーションのOCR機能
Adobe Acrobat、PDFelement、NitroPDFといった多くのPDF編集ツールはOCR機能を持っています。これらのツールを使うことで簡単にPDFを編集可能なフォーマットに変換できます。
ステップ1:PDFelementを起動し、スタート画面の「PDF編集」を選択します。ドキュメントスキャナーで取り込んだファイルを選択します。
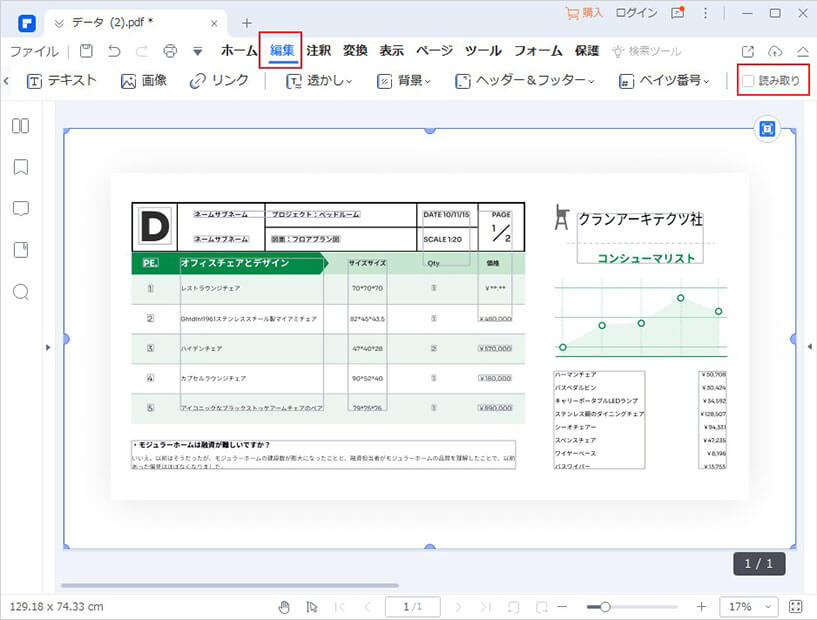
ステップ2:画面上部のメニューから「編集」を選択し、その下の「OCR」をクリックしてください。プロパティを必要に応じて設定してください。作業を実行したらPDF化されるのを待ちましょう。 以上で作業完了です。この機能はその他の様々なシーンで応用する事が出来ますので、この手順は確実に覚えておくようにしましょう。
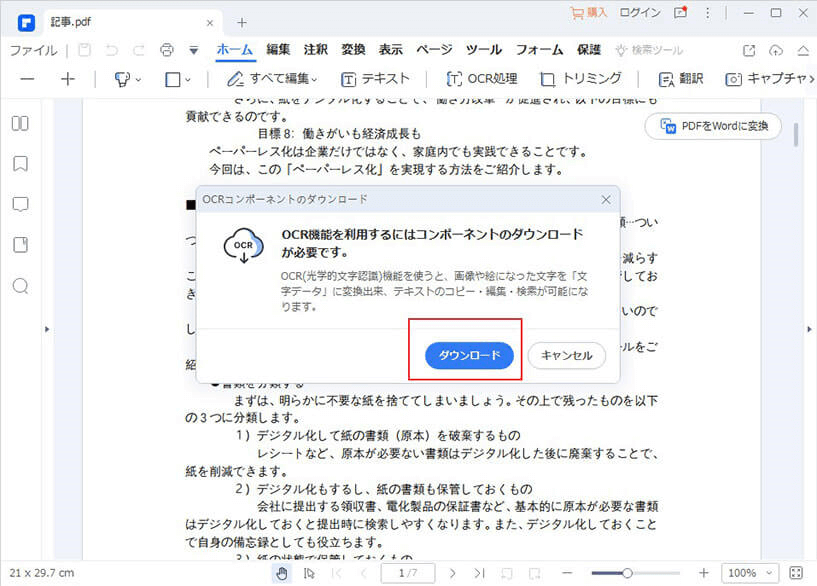
PDFelementには、PDFの編集や変換等に関する機能だけでなく、PDFの管理に関する機能も多く搭載されています。管理に関する機能の中でも特に充実しているのが検索機能です。
PDFelementに搭載された検索機能を利用すれば、特定の文言をピックアップするだけでなく、一括削除や一括墨消しなど様々な効果を得る事が出来ます。また、検索結果の表示画面は大変見やすく、その操作性の高さは他のPDFソフトと比べても群を抜いていると言えるでしょう。
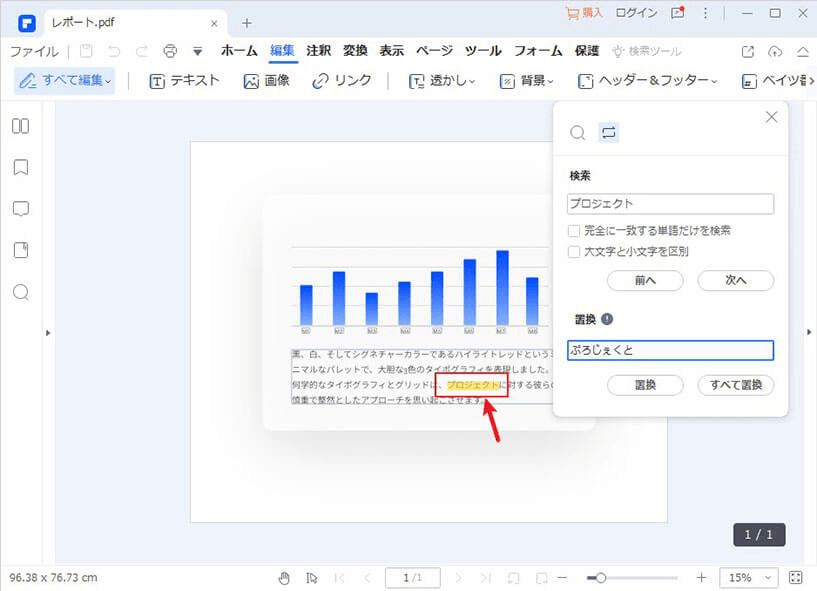
もう一点はPDFファイルの共有に関する機能です。複数の共同作業者と共に同じPDFファイルを共有すると言うケースは多い事でしょう。PDFelementにはPDFファイルをGoogle Drive、Dropbox、Evernote等のクラウドストレージサービスに保存する為の機能も搭載されている為、このようなPDFを共有する機会にも柔軟に対応できる事でしょう。
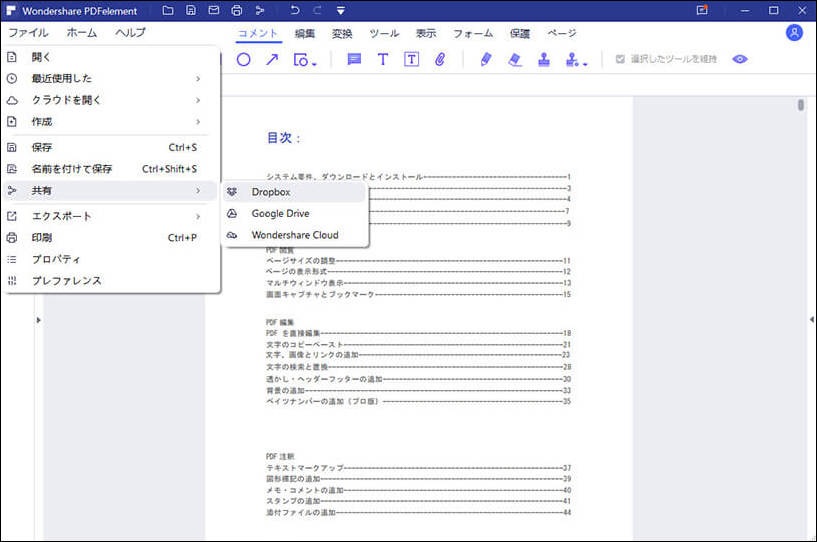
この他にもパスワードの設定による管理や、PDFの最適化などセキュリティ面での安全性も考慮された管理機能は非常に充実している事から、PDFelement(PDFエレメント)はPDFを管理する為のソフトとしても非常に高性能であると言えるでしょう。
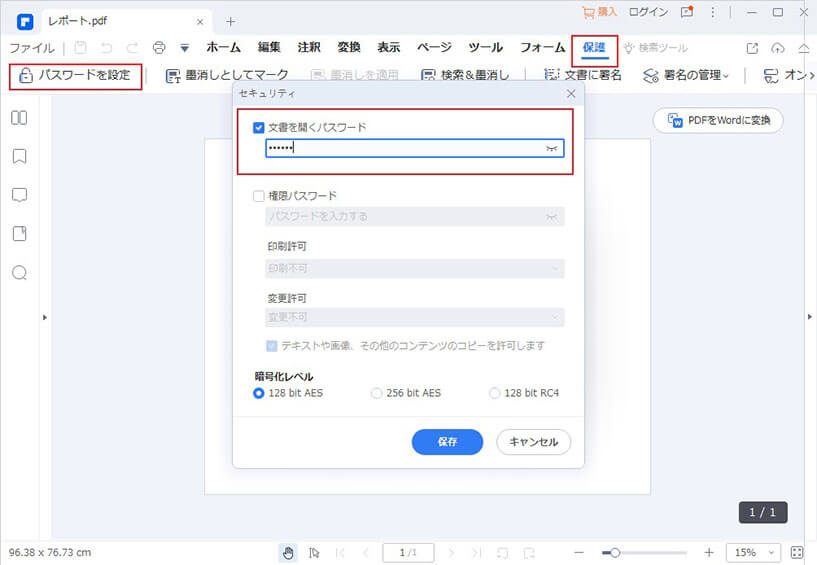
●動画から学ぶ:PDFelementのOCR機能紹介!スキャンしたPDFも編集可能!
まとめ
今回はスキャナーとOCR機能を併用した、紙に印刷された文書などをPDF化する為の手順や、それによって作成したPDFの管理機能について紹介して来ました。PDFの管理機能に関しては、上述したように大変すぐれた物ばかりですので、無料の試用版などをダウンロードの上、その操作性などを実感してみる事をおすすめします。
PDF編集はこれ1本でOK | PDFelement

スマートに、シンプルに、AI 搭載 PDF ソリューション
・ 第19回、24回、29回Vectorプロレジ部門賞受賞
・ 標準版からプロ版まで、幅広いのニーズに対応
・ Windows、Mac、iOS、Android、クラウドに対応
・ 7x12h体制アフターサービス
 OCRソフトの紹介
OCRソフトの紹介 スキャン&PDF化
スキャン&PDF化 スキャンPDFの編集
スキャンPDFの編集 スキャンPDFの変換
スキャンPDFの変換 画像化のPDFデーダ抽出
画像化のPDFデーダ抽出 OCR機能活用事例
OCR機能活用事例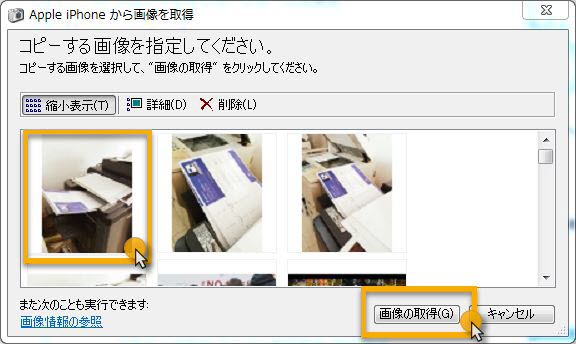








役に立ちましたか?コメントしましょう!