はじめに
PDFとは情報を紙に印刷した状態と同じようにコンピューターやスマートフォンにイメージとして保存することができるファイル形式の名前です。基本的にPDFファイルはコンピューターで作成することが可能です。
しかし、前もって紙に印刷してある情報をPDF形式にしたい時も少なくありません。こういう場合は毎回コンピューターに情報を打ち込まなくても、簡単にコンビニのセブンイレブンでPDFファイルにする方法があります。それは、セブンイレブンのマルチコピー機で紙をスキャンし、PDFファイルとして保存する方法です。

スキャンする時間はそんなに長くないうえ、1枚30円でできますので、急ぎの要件でも近くのセブンイレブンに行けばすぐできます。マルチコピー機の操作も簡単で説明が分かりやすいので、初めての方でも大丈夫です。だから、この記事はブンコンビニでPDFスキャンする流れを紹介します。
目次:
1. コンビニでスキャンの流れは大きく4つのステップに分けられます

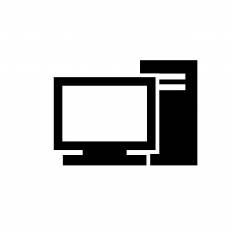 ステップ2:次にスマートフォンとUSBによって異なる操作が必要になります。USBの場合は十分な空容量のあるものを選び、事前に書き込みができる状態にしておきます。 |

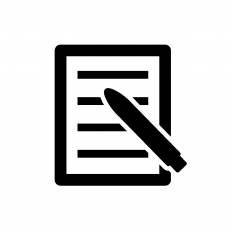 ステップ4:・これが最後のステップです。決定ボタンを押した後は読み取りが完了します。 |
2. PDF編集ソフトーPDFelement
PDF編集、変換、作成、閲覧、OCR、電子印鑑、注釈付け、フォーム作成、安全保護…機能満載、高性能でコスパ抜群、個人や中小企業に最適のPDFソリューションです。
➬Microsoft Office、画像、テキストなど合計17種類のファイル形式に対応。
➬レイアウトと書式を崩さずに、各形式に合わせた高度設定も可能。
➬互換性あり!他のファイル形式からPDFまで直接作成/変換可能。
PDF編集を思い通りにし、ワンランク上の編集体験で仕事に差をつく。受賞経験もいっぱいあり、信頼のおけるソフトです。教育向けや法人向けなど幅広いニーズにも対応しています。操作性も優れていて、wordやPowerPointと同じような感覚で編集できるようになっています。
無料使用版が用意されているので、使い勝手を確認してから有料版に移行することもでき、安心感があります。ぜひ試してください。
まとめ
以上がセブンイレブンコンビニでPDFスキャンする流れでした。マルチコピー機を操作する際、もし何か不明な点があれば店員に声をかけると手伝ってくれますので、安心して使えます。セブンイレブンはコンビニなので24時間営業してますし、スキャンする際に必要なものも少ないので、急な要件があってもすぐスキャンできます。
 OCRソフトの紹介
OCRソフトの紹介 スキャン&PDF化
スキャン&PDF化 スキャンPDFの編集
スキャンPDFの編集 スキャンPDFの変換
スキャンPDFの変換 画像化のPDFデーダ抽出
画像化のPDFデーダ抽出 OCR機能活用事例
OCR機能活用事例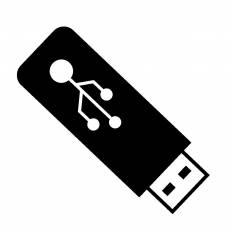
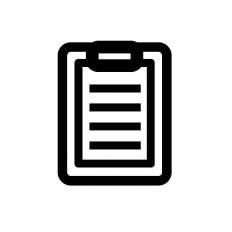



役に立ちましたか?コメントしましょう!