スキャンして作成されたPDFは、スキャナーの性能やスキャンの仕方によって、品質が低下してしまうことがあります。
スキャンしたPDFの品質が悪く、データが読み取りにくい場合、OCRを使用した文書化が上手くいかないなど、業務効率に大きく影響することになります。
最新のPDFelement 11では、品質の悪いPDFを最適化し、読み取りやすくする「スキャンPDF最適化」機能が新たに搭載されました。
これにより、スキャンしたPDFが人の目でも見やすくなるだけでなく、OCRの読み取り精度を向上させることが可能です。
今回は、この「スキャンPDF最適化」を中心に、PDFelement 11の新機能をご紹介します。
スキャンしたPDFのよくある問題点
スキャンして作成されたPDFは「画像データ」として保存されるため、スキャンしたPDF内を検索したり、編集したりするには、OCR(テキスト認識)機能を搭載したPDF編集ソフトなどを使用して文書化する必要があります。
OCRは、PDF内の画像から文字を検出してテキストデータ化する機能です。
なお、スキャンしたPDFを正確に文書化するためには、スキャン後のファイルの解像度、フォントやレイアウトなどが大きく影響します。
そのため、スキャナーの性能やスキャン後のPDFの品質も重要です。
その反面、スキャンしたPDFの解像度が高くなればなるほどファイルサイズが大きくなり、OCRの変換に時間がかかるという問題が生じるため、注意が必要です。
このように、スキャンしたPDFを有効に活用するには、適切な品質でPDF化できる性能のスキャナーでスキャンする必要があること、また、OCR機能を搭載したPDF編集ソフトを準備する必要があることなどが求められます。
PDFelement 11の新機能:スキャンPDF最適化
「スキャンPDF最適化(Enhance Scan)」は、PDFelementバージョン11の新機能です。
OCRで読み取る前に、「スキャンPDF最適化」であらかじめ画像を補正、最適化しておくことで、スキャンしたPDFの品質を改善し、OCRの可読性を向上させることができます。
ここでは、PDFelement 11の新機能「スキャンPDF最適化」について、詳しくご紹介していきます。
2-1. 新バージョンの4つの強力な機能
「スキャンPDF最適化」では、スキャンしたPDFに対する4つの補正処理が可能です。
これらの補正処理を実行し、PDF画像を鮮明化させることでOCRでの読み取り精度が向上し、文字の認識エラーを減少させることができます。
なお、「スキャンPDF最適化」に搭載された4つの補正処理機能には、次のようなものがあります。
●「傾き補正」
「傾き補正」は、スキャンの際に歪んでしまったり、傾いてしまったりしてしまった画像を自動で補正して整える機能です。
これにより、スキャン時の不均一な取り込みや角度のズレを修正することができます。
●「テキストの鮮明化」
「テキストの鮮明化」は、スキャンしたPDFの解像度を向上させ、文字のエッジを鮮明化する機能です。
これにより、テキストをより正確に認識することができます。
●「背景削除」
「背景削除」は、スキャンしたPDFに含まれる不要なノイズや背景のグレインを削除し、テキストの視認性を向上させる機能です。
これにより、テキストを読み取りやすくすることができます。
●「白黒フィルター」
「白黒フィルター」は、色合いやコントラストを調整し、テキストの色が実際のものに近くなるようにする機能です。
これにより、本来の文書により近く、正確に表示することができます。
2-2. 具体的な操作方法
スキャンしたPDFファイルを開くと、「OCRを実行する」と「スキャンの強化」の2種類のボタンが表示されます。
「スキャンの強化」ボタンをクリックし、最適化に関する4つの機能のなかから強化したいものを選択して、実行することができます。
▼「スキャンPDF最適化」機能の実行
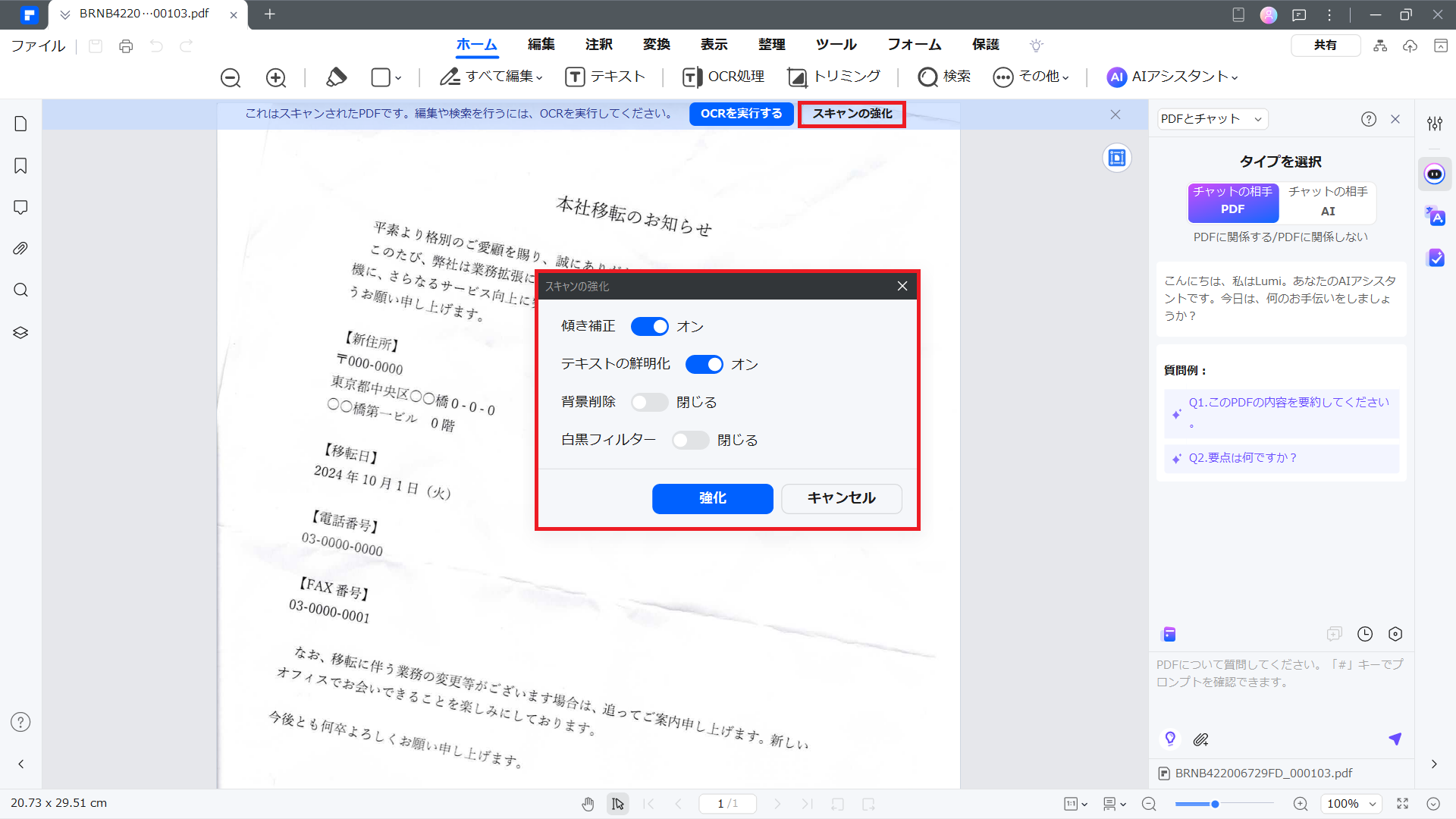
プライバシー保護 | マルウェアなし | 広告なし
「スキャンPDF最適化」を実行後に「OCRを実行する」を押して文書化すると、スキャンしたPDFのままOCRを実行するよりもテキストを正確に読み取ることが可能です。
「スキャンPDF最適化」機能の効果検証
実際に「スキャンPDF最適化」の4つの機能それぞれを実行した場合、どのような効果があるのでしょうか?
ここでは、実行結果を確認しながら、その効果を検証していきましょう。
▼スキャンしたPDF
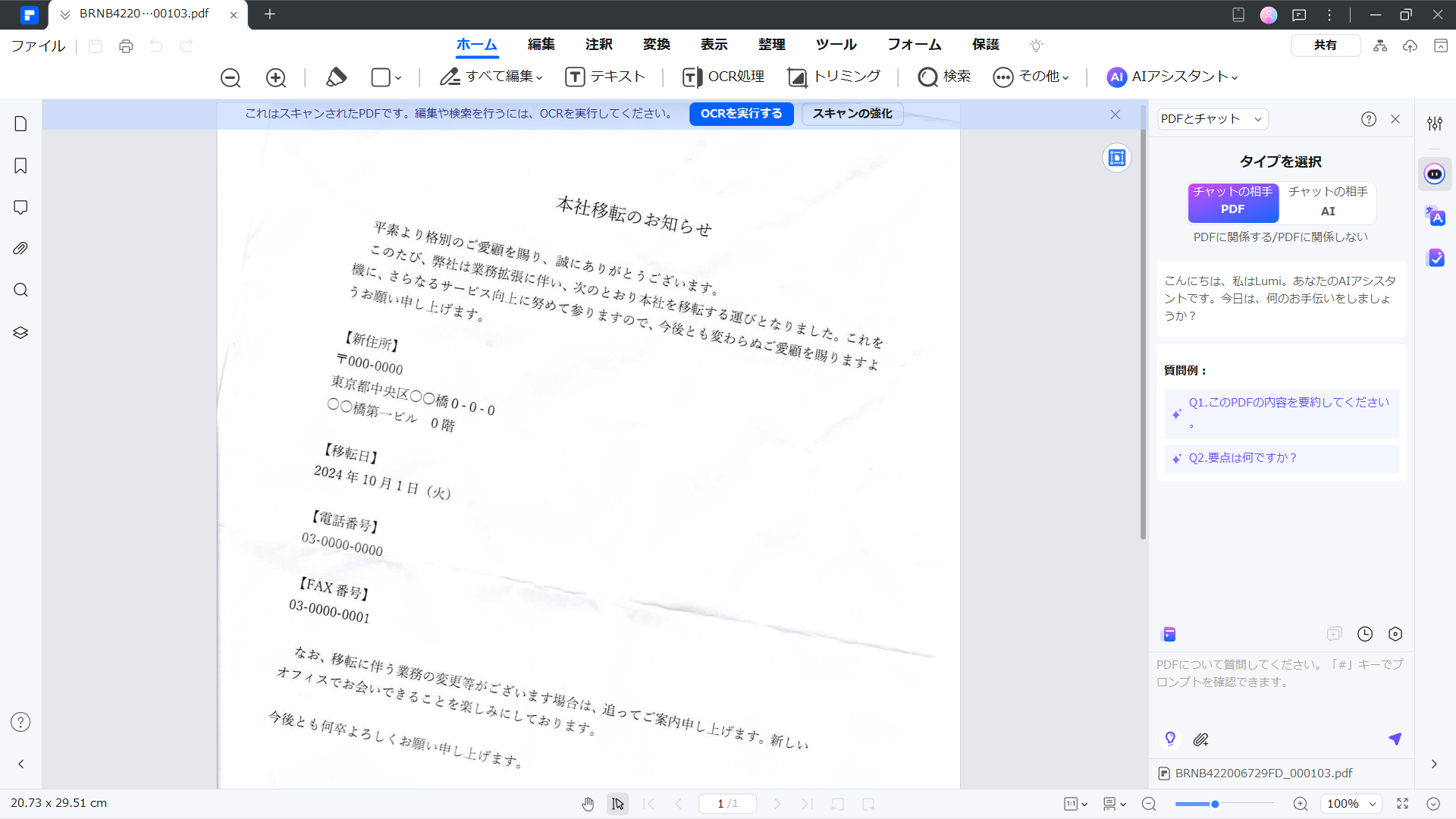
●「傾き補正」
スキャンしたPDFを開き、「スキャンの強化」から「傾き補正」のみを「オン」にし、「強化」をクリックして、傾き補正のみを実行します。
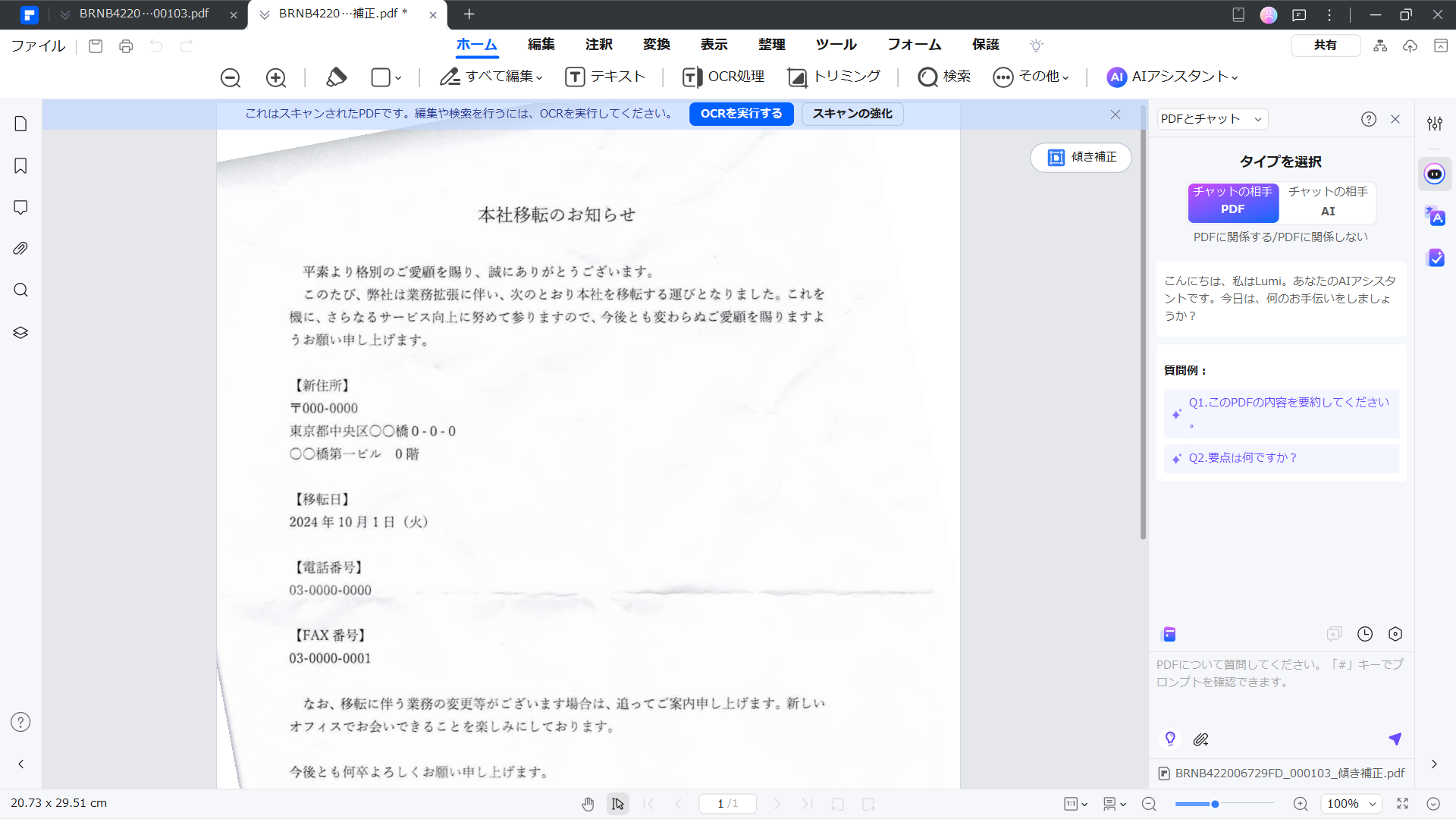
このように、「傾き補正」を実行することで、画像の傾きを補正し、水平にすることができます。
プライバシー保護 | マルウェアなし | 広告なし
●「テキストの鮮明化」
スキャンしたPDFを開き、「スキャンの強化」から「テキストの鮮明化」のみを「オン」にし、「強化」をクリックして、テキストの鮮明化だけを実行します。
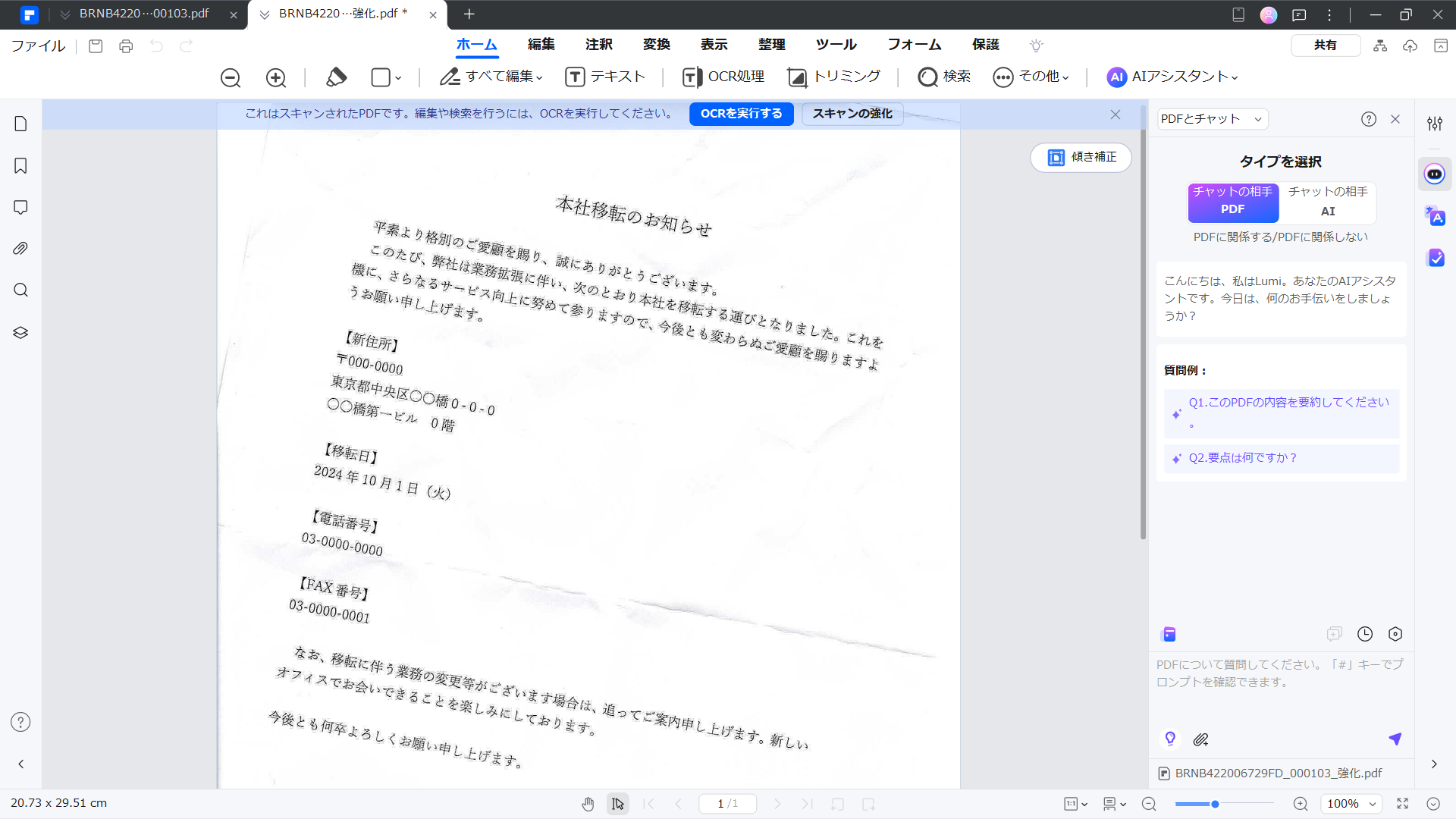
このように、「テキストの鮮明化」を実行することで、テキストを読み取りやすくすることができます。
●「背景削除」
スキャンしたPDFを開き、「スキャンの強化」から「背景削除」のみを「オン」にし、「強化」をクリックして、背景のノイズ削除だけを実行します。
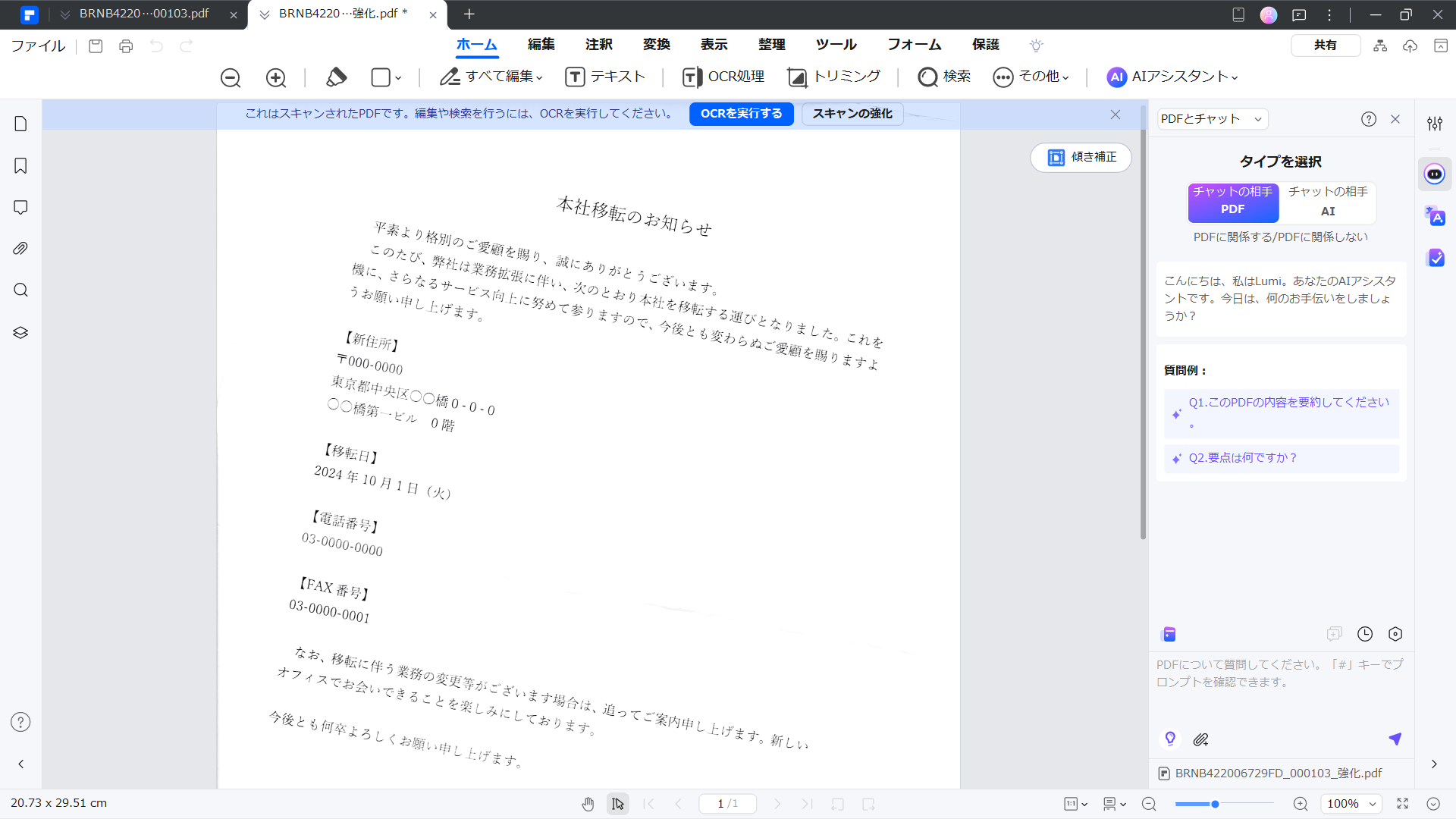
このように、「背景削除」を実行することで、ノイズを削除し、クリアに表示することができます。
●「白黒フィルター」
スキャンしたPDFを開き、「スキャンの強化」から「白黒フィルター」のみを「オン」にし、「強化」をクリックして、白黒フィルターだけを実行します。
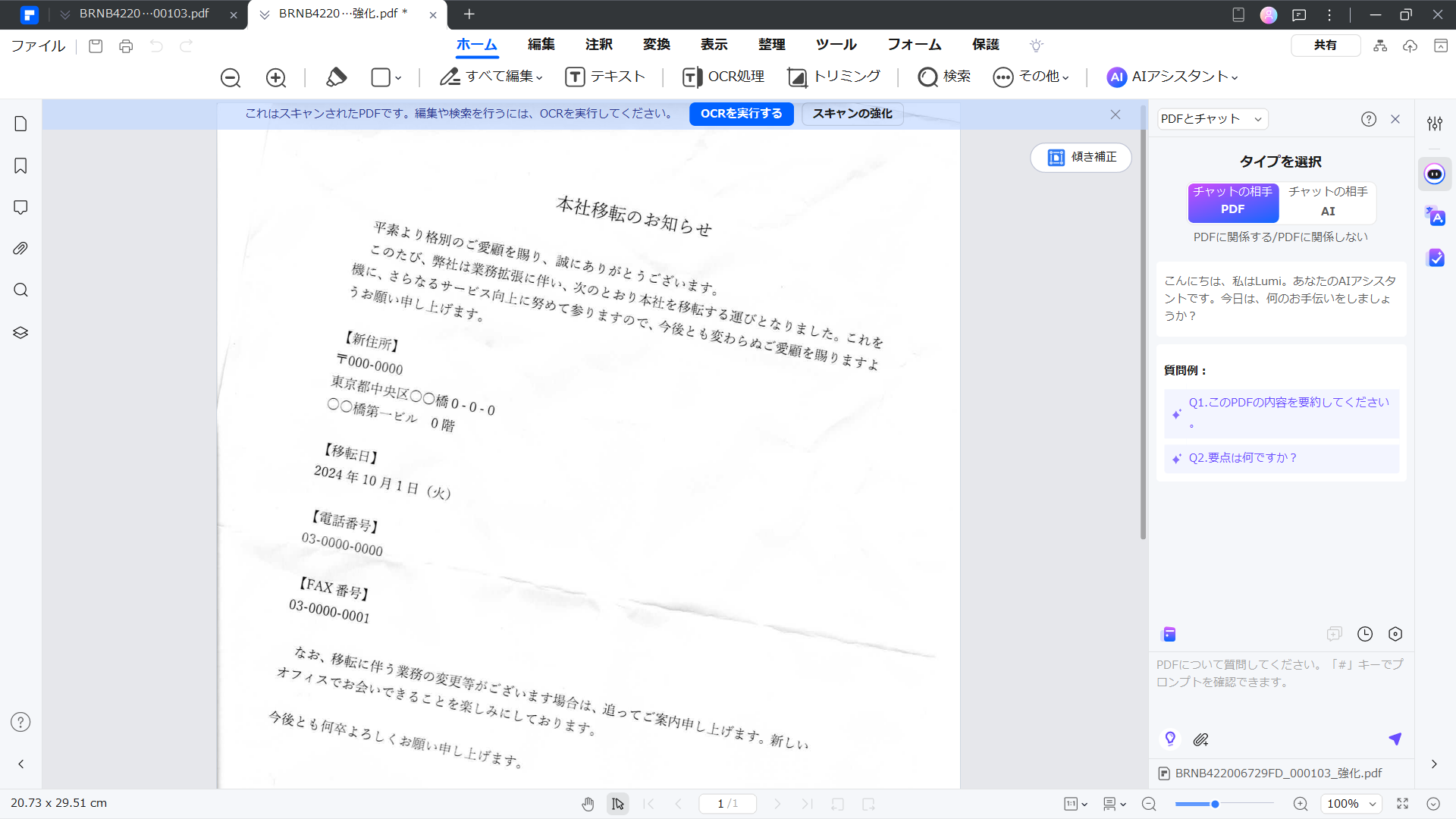
このように、「白黒フィルター」を実行することで、コントラストを調整することができます。
●すべての処理を実行
スキャンしたPDFを開き、「スキャンの強化」からすべての機能を「オン」にし、「強化」をクリックして、PDFを最適化します。
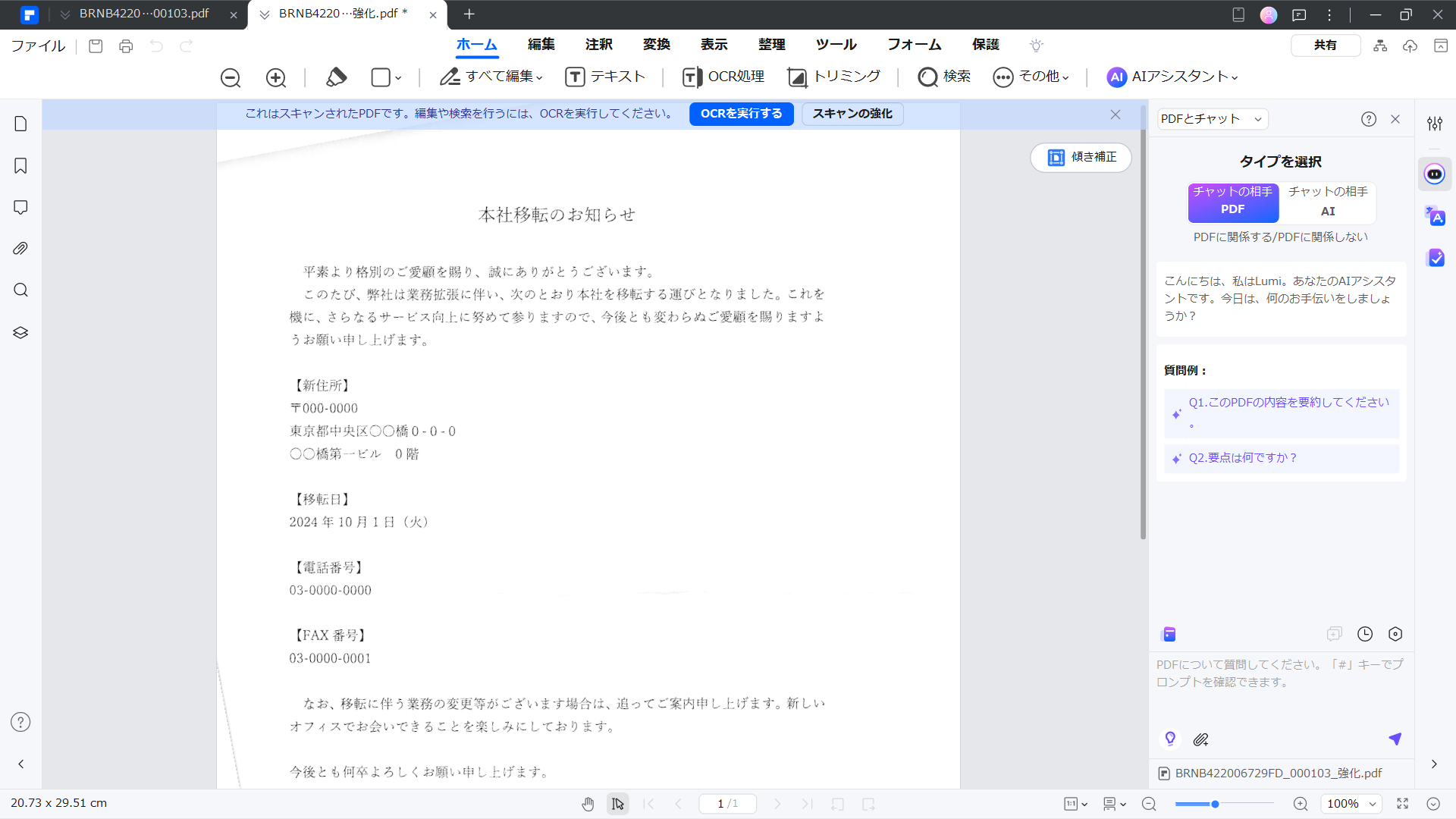
このように、全ての機能を実行することで、スキャンしたPDFが最適化され、画像が鮮明になり、OCRを実行した際にテキストが読み取りやすくなります。
今すぐPDFelement 11を試してみよう
最新のPDFelementバージョン11には、「スキャンPDF最適化」だけでなく、さまざまな機能が追加されています。
ここでは、「スキャンPDF最適化」以外の新機能について、ご紹介していきます。
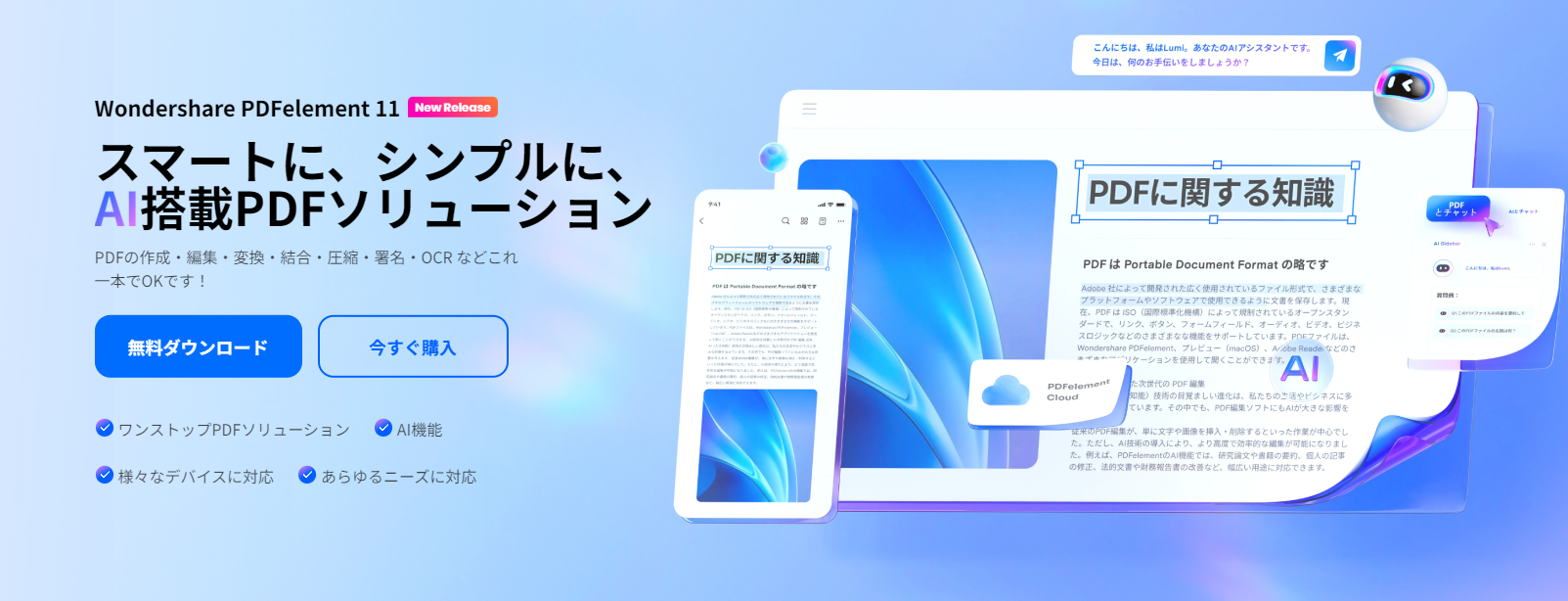
●強化されたAIアシスタント
PDFelement 11では、AIアシスタントの機能がさらに強化されました。
たとえば、一度に複数のPDFを要約することができるようになり、要約から概要を生成したり、キーワード抽出したりすることも可能です。
また、要約から「ナレッジカード」を作成し、関連するPDFにリンクすることもできます。
また、「文法チェッカー」により、文法・スペル・単語などをチェックし、必要に応じて修正するなど、PDFさらに正確に校正できるようになりました。
さらに、これらAIによって生成されたドキュメントは、クラウドに自動バックアップされるため、データの紛失も防いでくれます。
●向上した共有機能
さまざまなクラウドサービスとの統合が強化され、オンラインでのファイルの管理や共有がしやすくなりました。
さらに、PDFelement 11では、QRコードのスキャンがサポートされたことにより、パソコンやモバイル端末でQRコードをスキャンし、PDFを相互に転送することも可能です。
これら、PDFelement 11で実現できるさまざまな機能を是非、体験してみてください。
なお、PDFelement 11は、以下のボタンから無料でダウンロードすることができます。
プライバシー保護 | マルウェアなし | 広告なし
まとめ
今回は、新たにリリースされた「PDFelementバージョン11」から追加された機能「スキャンPDF最適化」を中心に、PDFelementの最新の機能をご紹介してきました。
コストパフォーマンスが良く、PDFをより活用できる機能が豊富に搭載されたPDFelementの利用は、業務効率化の大きなサポートとなるでしょう。
是非、さらに機能性と操作性が向上したPDFelementバージョン11を体感してください。










役に立ちましたか?コメントしましょう!