はじめに
スキャンした写真は、紙の状態やスキャナーの設定によって、傾いたり歪んだりすることがあります。
スキャンした写真が傾いたり、歪んだりしていると見た目が悪く、印刷や加工にも影響します。
この記事では、スキャン写真の傾きを補正する方法を紹介します。有名な補正ソフトのPhotoshopだけでなく、他の補正ツールについても詳しく解説しているため、ぜひ参考にしてみてください。
今回紹介するツールを使えば、簡単にスキャン写真をきれいに整えることができます。
目次:
1. Photoshopによる写真の傾きを補正する方法
Photoshopは、adobe社が提供している写真編集ソフトです。写真や画像の加工に加えて色の調整などさまざまな編集ができるため、クリエイターや制作現場でも利用されています。
Photoshopは写真を見栄え良くするだけではなく、写真の合成や切り抜き、またブラシ装飾による魅力的な加工も可能です。また、Photoshopは、普及率の高さから使用者も多く様々なノウハウが蓄積されています。
そのため、Photoshopを使っていて困った際にオンライン上でも相談しやすい点もメリットです。
実際にPhotoshopを使ってスキャン写真の傾きを補正する場合は以下の手順に従ってください。
|
Photoshopを使うことで、より細かい補正が簡単にできますが、Photoshopは無料で利用できない点には注意しましょう。
2.オンラインツールによる傾き補正
Photoshopを持っていない場合や、Photoshopのインストールや操作が面倒な場合は、オンラインツールを試してみましょう。
オンラインツールは、Photoshopなどのインストール型のソフトと違いブラウザからアクセスできるのが特徴です。パソコン以外のどのデバイスでも利用できるため、自宅だけでなく外出先でも利用可能です。
また、スマホやタブレットを使い写真の傾きを補正することができます。
オンラインツールは、さまざまなツールがインターネット上で公開されています。今回は、Canvaというオンラインツールを利用して、傾きを補正する方法を紹介します。
Canvaを使って傾き補正をする手順は次の手順です。
手順1:Canvaを開きます。
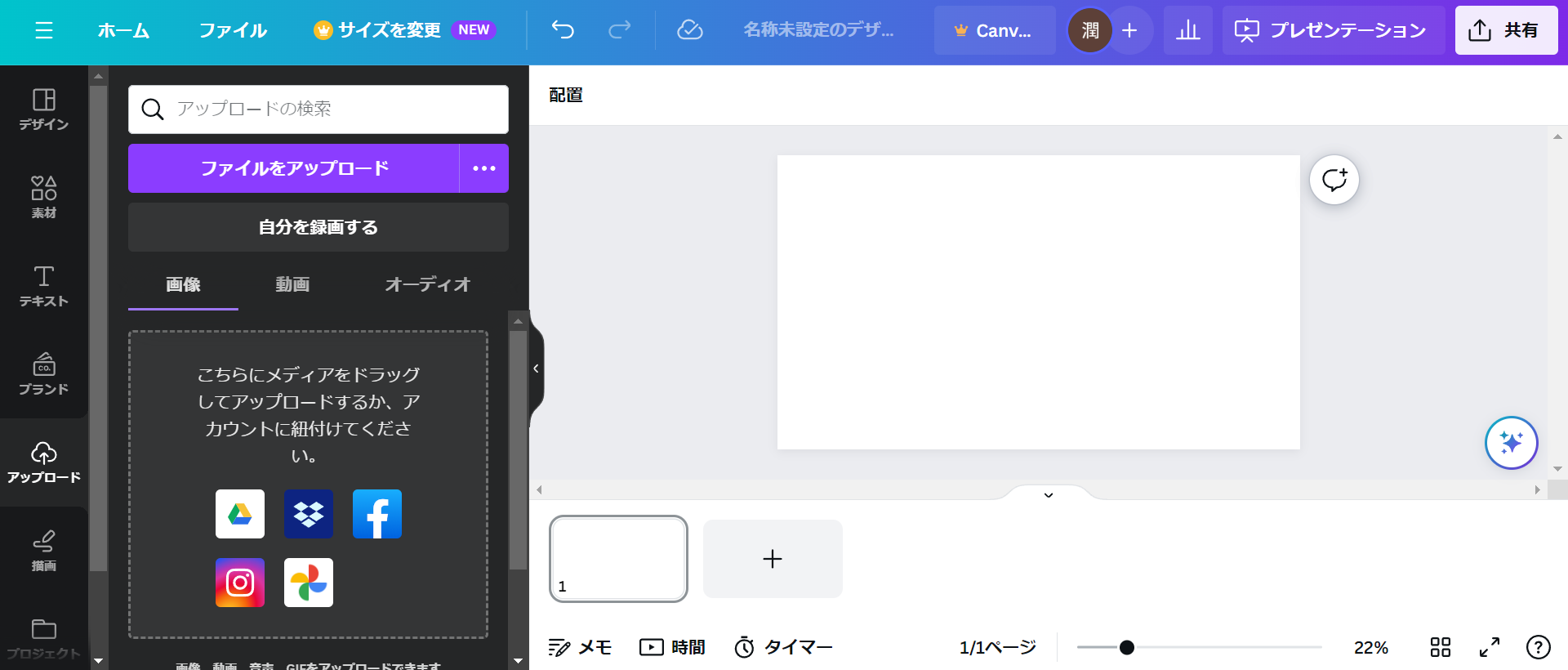
手順2:「ファイルをアップロード」をクリックして使いたい写真をアップロードします。
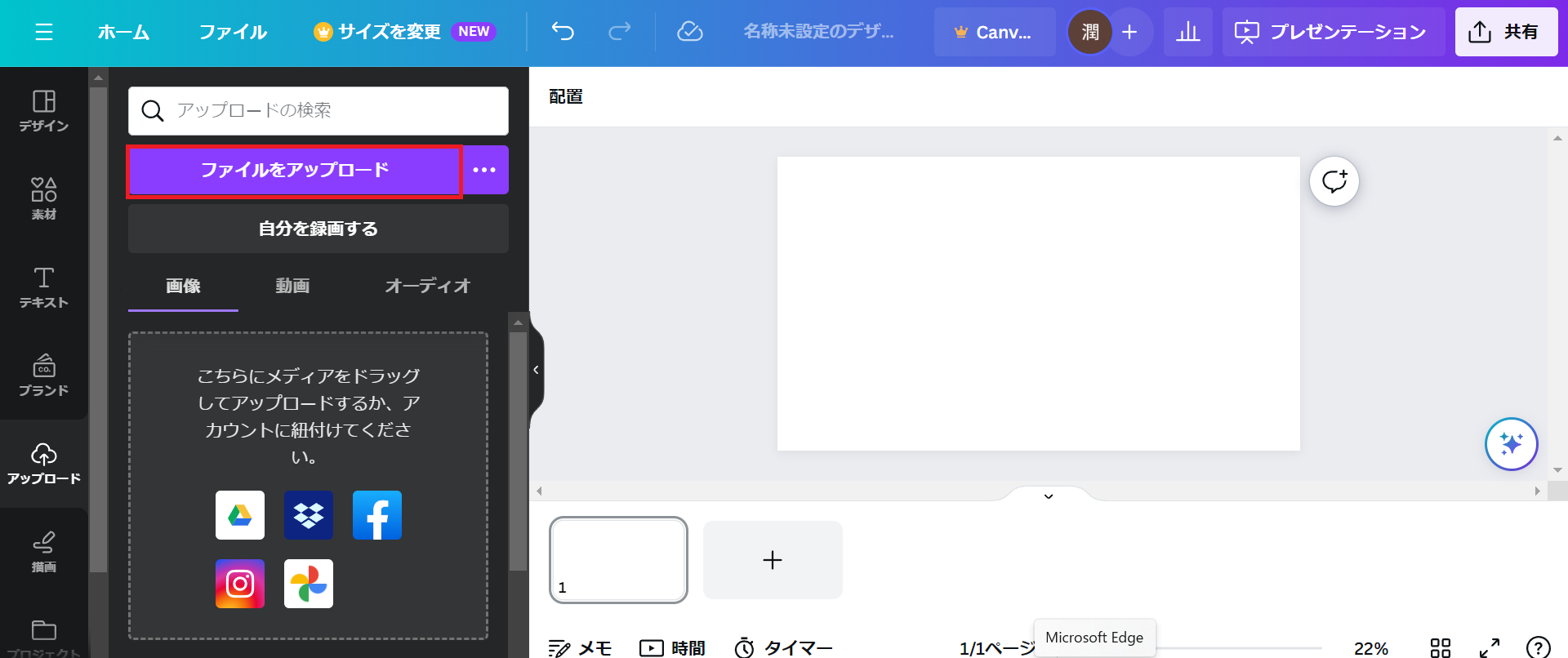
手順3:写真をクリックしてキャンバスに写真を表示します。写真をクリックすると写真の下に回転のマークが表示されます。
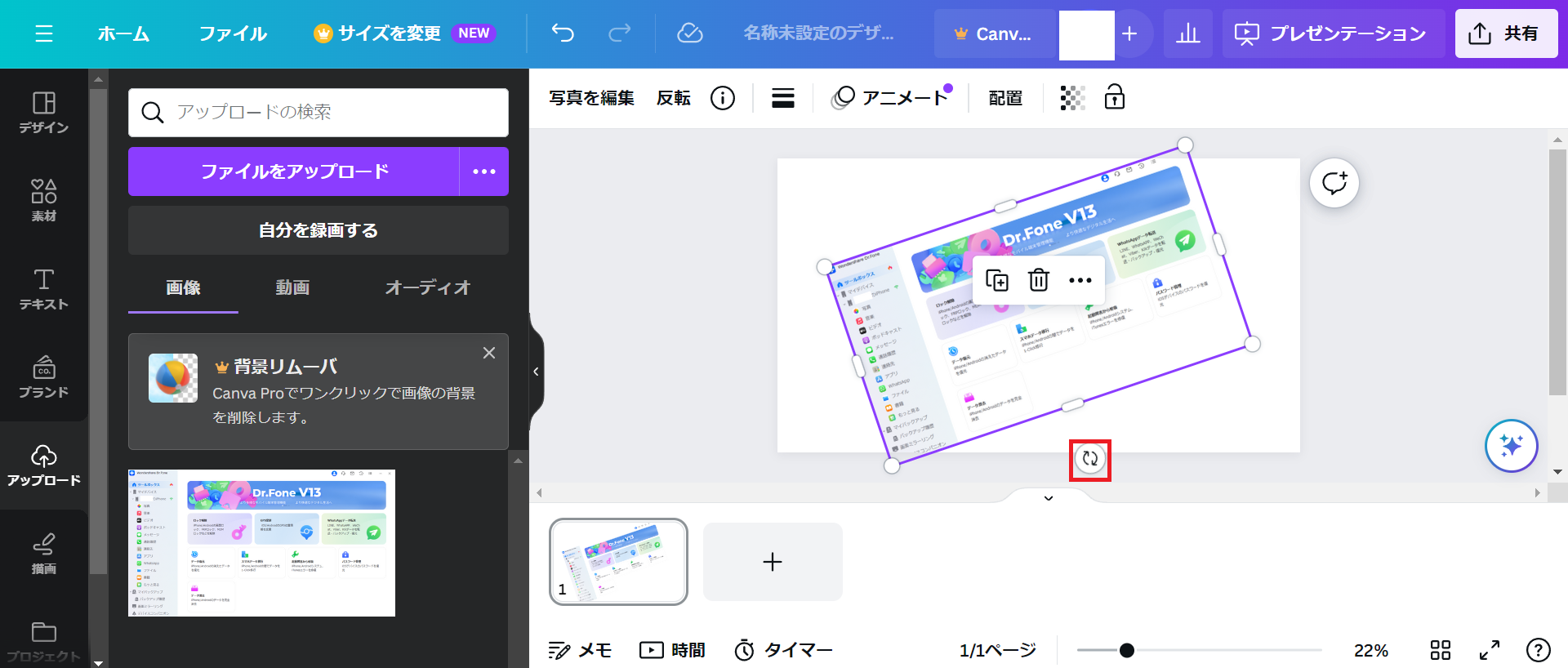
手順4:回転マークをホールドして写真がまっすぐになるまで、写真を回転させていきます。
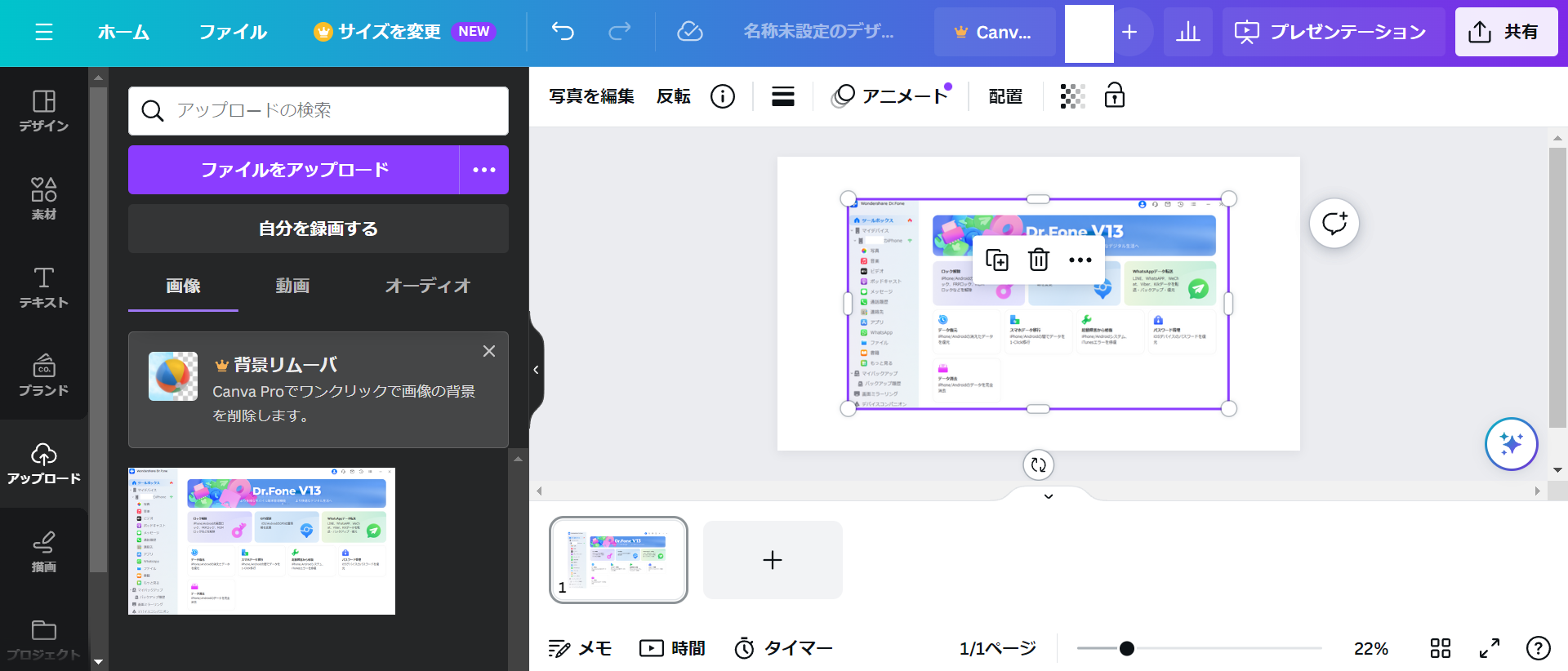
写真をまっすぐになるまで回転させたら完了です。また、回転した角度が表示されるため、写真を元に戻したい場合も簡単にできるのが特徴です。
Canvaは課金せずとも無料で利用できるオンラインツールです。
しかし、Canvaプロ(有料プラン)を利用することでより効率的に写真補正ができるようになります。有料プランのcanvaプロと無料のcanvaの主な違いは次の表の通りです。
| 料金 | ストレージ | テンプレート数 | 生成AIの利用回数 | |
| Canva | 無料 | 5GB | 少ない | 月間約50回 |
| Canvaプロ | 月額1,500円または年額12,000円 | 1TB | 豊富 | 月間約500回 |
使いたい機能や素材がある場合には、Canvaプロの利用も検討してみてください。
3. PDFelementからワンクリックでスキャン補正
PDFelementは、PDFの編集や注釈など入れられるPDF編集ソフトです。
また、電子署名やOCR機能などさまざまな機能を搭載しており、高価なAdobe Acrobatを利用せずともコストを抑えて利用できます。
他にはAI機能も搭載しているのが特徴です。AI機能ではChatGPTを搭載したAIを利用することができ、文書の要約やリライトなどをAIを活用して効率的におこなうことができます。
今回はPDFelementからワンクリックでスキャン補正をする方法を紹介します。
PDFelementでは、他のツールと異なり、ワンクリックでスキャン補正できます。簡単操作でツールを利用できるため、補正ツールを利用を利用したことがない方にもおすすめです。
実際の手順は次の手順ですので、PDFelementを利用する際には参考にしてみてください。
手順1:PDFelementを起動して左上の+マークをクリックして、「スキャナーから作成」を選択します。
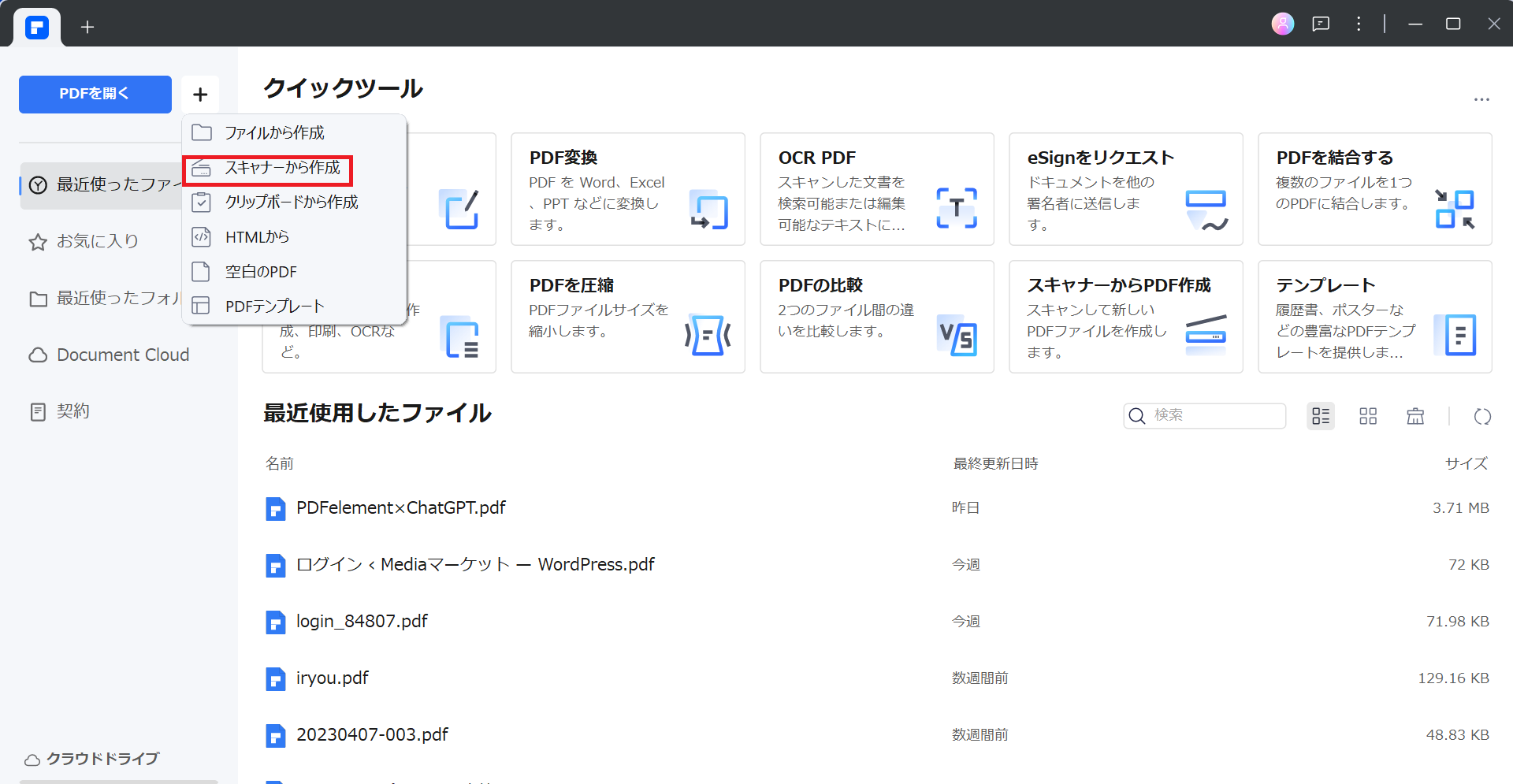
手順2:スキャナー選択画面が開きますので、「スキャン後にPDFの傾きを補正する」にチェックを入れます。
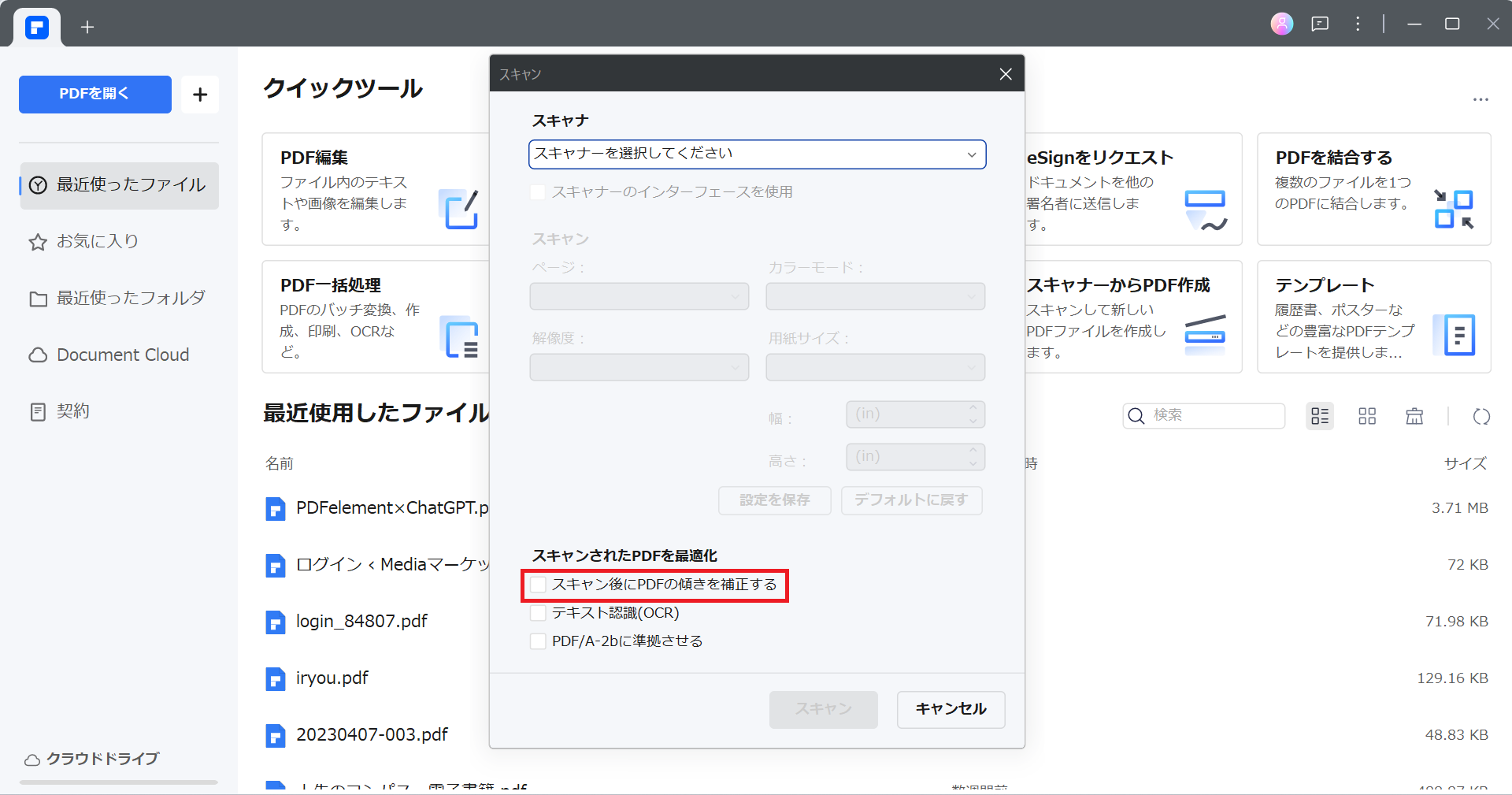
手順3:スキャンをクリックすると傾きが補正された状態でスキャンした写真がPDF化されます。
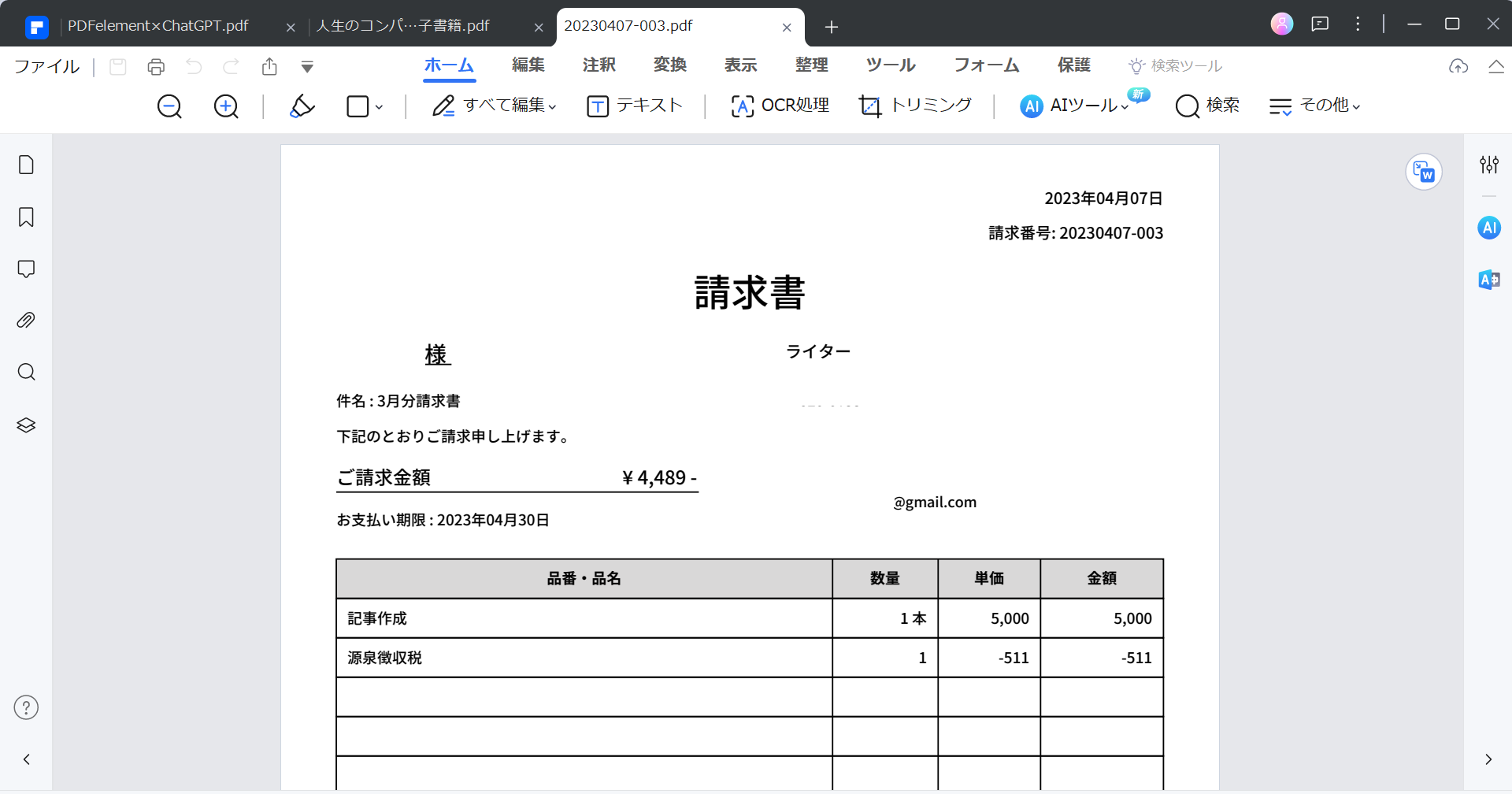
また、すでにスキャン済みのPDFデータでも傾きを補正することが可能です。
スキャン済みのPDFデータの傾きを補正する手順は次の手順です。
手順1:PDFelementを起動して、「PDFを開く」をクリックして傾きを補正したいPDFデータを開きます。
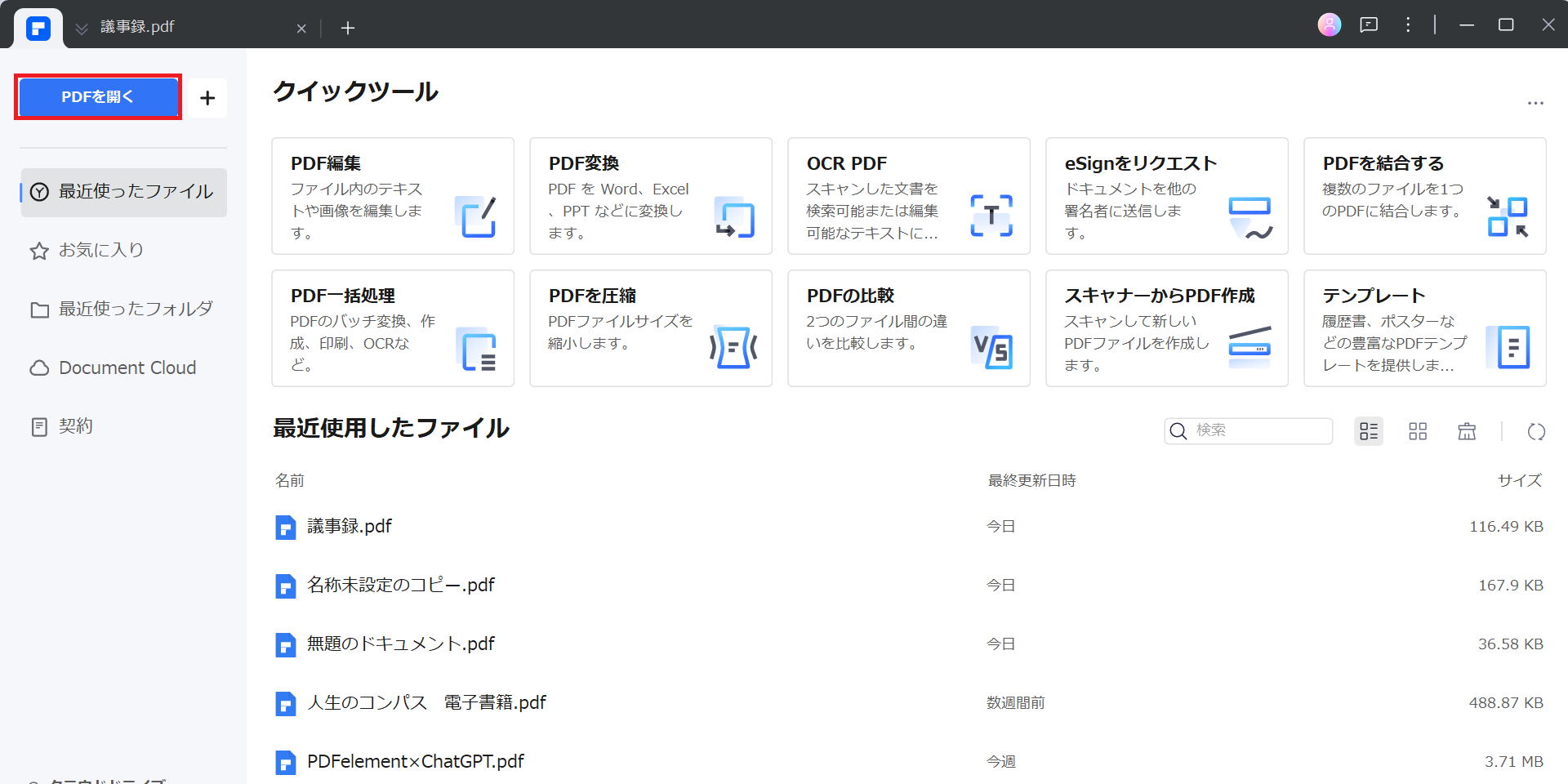
手順2:画面右上にある傾き補正のアイコンをクリックします。
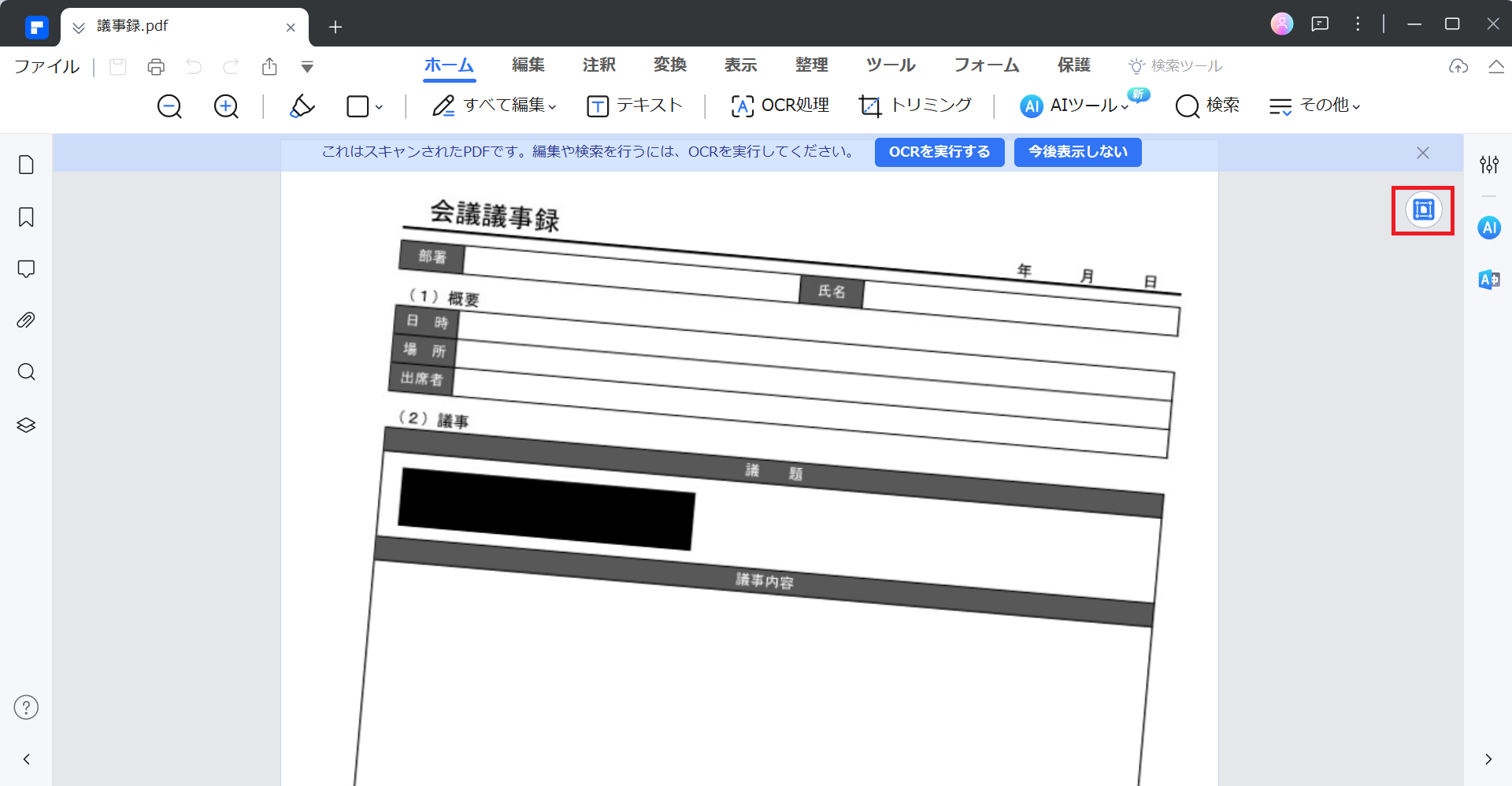
手順3:斜めに傾いたPDFファイルを自動で補正してくれます。
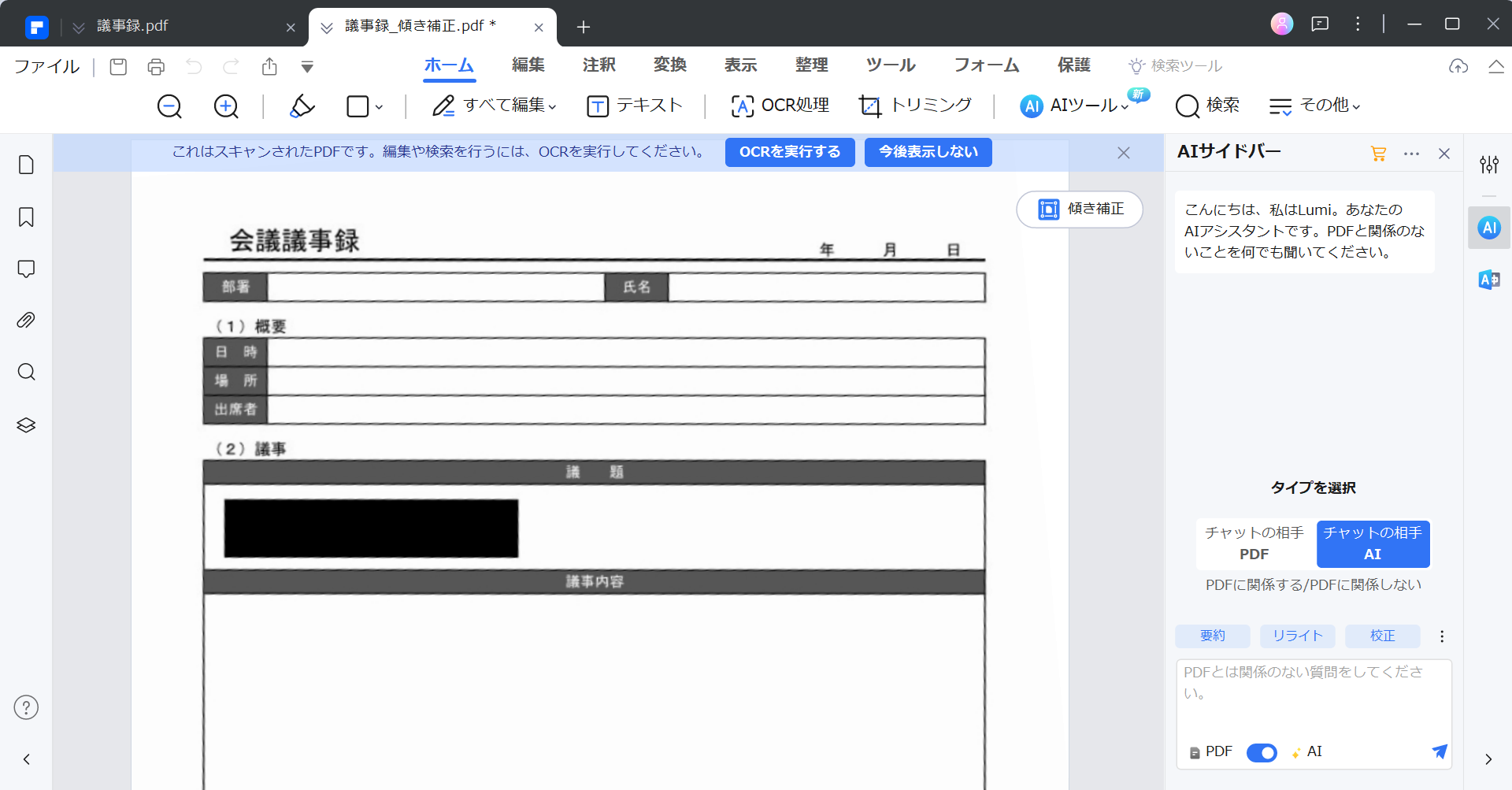
斜めに傾いて読みづらいPDFドキュメントがまっすぐになるため、読みやすくなります。
他のPDFelementの機能が知りたい場合は、次のリンクから確認できます。
→電子印鑑:PDF電子印鑑編集におすすめのツール【オンライン・オフライン】>>
→PDF結合:複数のPDFファイルを1つに結合する7つの方法おすすめ!無料方法もある>>
→AI PDF:ChatPDFとは何?便利な機能と使い方を徹底解説!>>
もし、動画で操作手順を確認したい場合は以下で操作手順を確認してみてください。
4.各ツールの特徴と比較
今回紹介したPhotoshop、Canva、PDFelementの3つの写真補正ツールは、それぞれに特徴があります。
それぞれのツールにはメリットとデメリットがあり、自分に合うツールを選ぶことで効率的に作業を進めることが可能です。
以下の表に、各ツールを使用するメリットとデメリットを比較できるように表にまとめました。
どのツールを利用しようか迷った際には、ぜひ参考にしてみてください。
| ツール名 | メリット | デメリット |
| Photoshop | 写真の編集機能が豊富で、細かい補正作業がしやすい |
無料で利用できず、サブスクでソフトを利用する必要がある。 インストールや操作手順が複雑な時がある |
| Canva | 無料で使えて簡単に補正作業ができる | 写真の編集機能の種類が限定的で、補正の精度が悪い時がある |
| PDFelement | PDFファイルの作成や編集もできる |
お試し版があり無料で試せる 対応していない形式のファイルがある すべての機能を使う場合にはソフトの購入が必要 |
写真の歪みやその他のさまざまな修正作業に対応しており細かい補正作業がしやすいのは、Photoshopです。
しかし、ソフトの利用は有料のみで無料で利用できない点はデメリットで、あまりツールを頻繁に利用しない人にとっては料金が高額に感じるかもしれません。
そのため、無料でツールを利用したい方はCanvaもしくはPDFelementのどちらかを選ぶしかありません。その点Canvaは有料プランだけでなく無料プランもあるため、無料で利用できます。
その一方で、CanvaはPhotoshopと比較すると補正精度が劣っていたり、編集機能が少なかったりと機能面で劣る部分がある点がデメリットです。他には、テンプレートの素材が無料ではあまり利用できない点もデメリットといえるでしょう。
PhotoshopやCanvaのデメリットが気になる方は、PDFelementを使ってみるのがおすすめです。PDFelementは、PDFの編集機能が搭載されたPDF編集ツールです。
PDFelementを使うことでワンクリックで傾きを補正できたり、スキャン済みのPDFデータも、PDFelementを使うことでより簡単にスキャン済みのPDFを解決できます。
PDFelementも有料プランがありますが、無料のお試し版でも充分ソフトを試すことが可能です。
まとめ
この記事では、スキャン写真の傾きを補正する方法として次の3つの方法を紹介しました。
●Photoshop
●オンラインツール
●PDFelement
スキャン写真の傾きは、見た目や写真の品質に影響するので、できるだけ早く補正することがおすすめです。
今回紹介した補正ツールは無料のソフトだけでなく有料プランしかないソフトもあります。その中で、自分の目的や予算に合わせて最適な補正ツールを選びましょう。







役に立ちましたか?コメントしましょう!