はじめに
iPhoneで気に入ったWebサイトをブックマークしておいても、オフライン状態では読めず、スクリーンショットではページ全体を保存できません。そこで役に立つのが、WebページをPDFとして保存する方法です。
この方法を使えば、Webサイトを一つのファイルとして保存できるので、オフライン下でもサイトを閲覧できます。本記事では「PDFelement」(PDFエレメント)などの、iPhoneでWebサイトのPDF保存方法を紹介しているので、やりやすい方法を探しましょう。
目次
Part1:iPhoneのSafariでWebページ全体をPDFとして保存する
iPhoneのサファリを使ってWebページ全体をPDF化すると、LINEやメールで送信することが可能なので、情報を共有したり参考資料にしたり、自由に活用しましょう。以下で詳細な方法を紹介します。
まずSafariで保存したいWebサイトを開きます。それから画面の下段中央にある、共有ボタンを選択しましょう。そうするとメニューが開かれるので、下に表示されるアイコンの中から「アクション」をタップしてください。
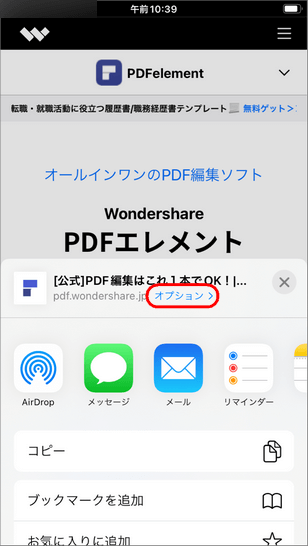
送信フォーマットからPDFを選択します。ちなみにPDF化したWebページは、画面左上の「完了」をタップすると表示されるメニューから、「ファイルを保存」を押すと保存されます。
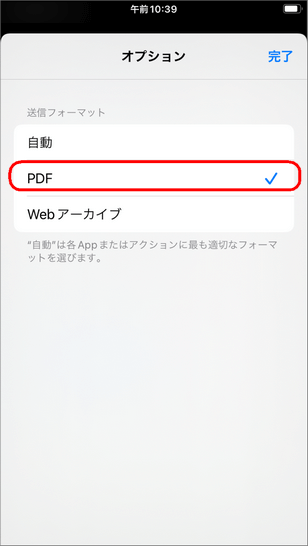
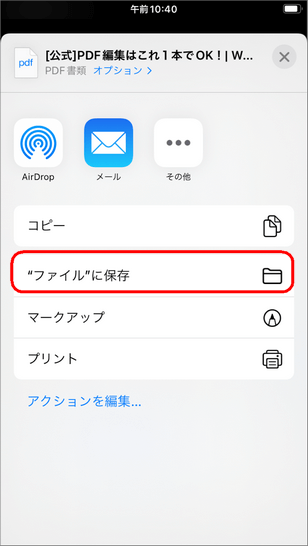
Part2:PDF expertによるWebページのPDF保存方法
PDF expertは、iPhoneでのPDF編集をサポートするツールのひとつです。WebサイトをPDF保存するのも可能です。
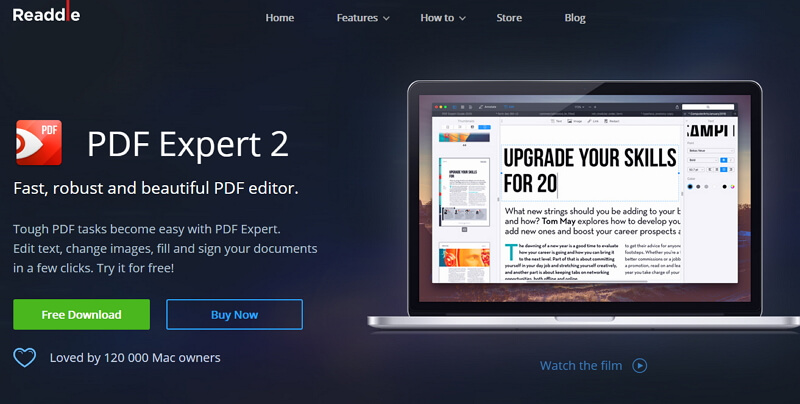
最初はSafariを使ってWebサイトを表示します。それから、先ほど紹介した方法と同じで、画面共有ボタンを押してメニューを表示させましょう。
次に共有メニューの画面上部にあるオプションで、「自動」となっているところを「PDF」に変更し「完了」を押してください。そして最後に「PDF Expertにコピー」を選択して、PDF Expert上で保存を行えば完了です。
PDF Expertを利用すれば、さらに他のWebページと結合したり、メモを作成したりできます。また、この方法を実践する前にPDF expertのダウンロードを忘れないようにしましょう。
Part3:GoogleChromeでWebページをPDF保存する方法
iPhoneではSafariを使った保存方法が一般的ですが、iOS用のGoogleChromeをインストールすれば、WebページのPDF保存も可能です。
保存方法は、まずGoogleChromeでWebページを開き、画面上部の右側にある共有ボタンをクリックして、メニューから「印刷」をタップします。
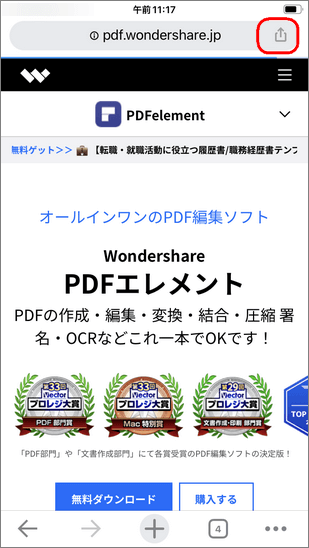
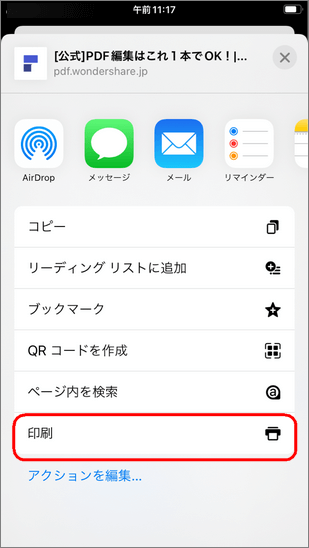
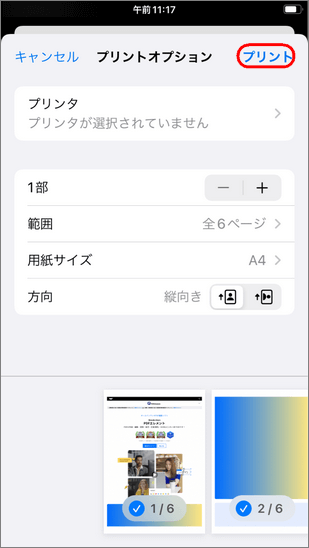
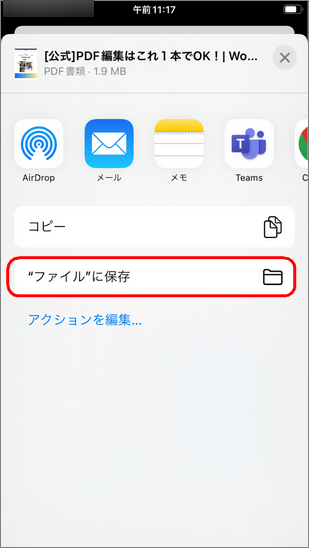
インストールやダウンロードも必要になりますが、Googleアカウントを持っている方であれば利用する価値は十分にあるでしょう。
Part4:All in oneのPDF編集ソフトPDFelementでより自由な編集
PDFの編集から変換、注釈やOCRなどの作業が行える「PDFelement」(PDFエレメント)では、iPhoneでも無料で利用できるiOS版を提供しています。そのiOS版の「PDFelement iOS版」では、PDF化したWebページのさまざまな編集が可能です。
まずはSafariでPDFとして保存したデータを、PDFエレメントのアプリを立ち上げてファイルを開くことから始めましょう。
後はWebページ画像の抽出や、フォントの変更をしたりテキストにラインを引いたりすることで、よりPDFを見やすくできます。WondershareへのID登録は必要になります。
PDFファイルとして保存ができても、Webページが読みにくかったり、内容に注釈をつけたりしたいのであれば、「PDFelement」(PDFエレメント)がおすすめです。PCソフト版もあるので、iPhoneとPC両方のPDF編集にご活用ください。
PDFエレメント11登場!AIによるシンプル化を実現するスマートなPDFソリューション
まとめ
iPhoneのWebサイトをPDF保存する方法について解説しました。
SafariやGoogleChromeでもWebサイトをPDFにすることは可能ですが、より高度な編集をするのであれば、「PDFelement」(PDFエレメント)。PDFelement for iOSをダウンロードいただければ、無料でiPhoneに保存したPDFファイルの編集が行えます。
Safariの編集だけでは満足いかないという方は、ぜひダウンロードを行って、自由な編集を体感してください。
 PDF編集--直接編集
PDF編集--直接編集 PDF編集--透かし・背景
PDF編集--透かし・背景 PDF編集--注釈追加
PDF編集--注釈追加 PDF編集--ページ編集
PDF編集--ページ編集











役に立ちましたか?コメントしましょう!