はじめに
「Outlook と Gmail で添付した PDF ファイルを開けない…」そんなトラブルに悩んでいませんか?
この記事は、そのような疑問や不安を抱えている方を対象にしています。
結論からいうと、Outlook や Gmail に添付した PDF ファイルが開けない原因は多数あります。
そのため、まずは どの不具合に当てはまるのかを特定すること が解決への第一歩となります。
添付したPDFファイルが開けない主な原因は以下のとおりです。
- メールサーバーのファイルサイズ制限
- ファイル形式の問題
- ウイルス対策ソフトの影響
- ブラウザの不具合
- メールサーバー側の障害
原因を正しく特定できれば、適切な対処を行うことができます 。
本記事では、Outlook と Gmail で PDF 添付ファイルが開けない場合の原因と具体的な解決方法 をわかりやすく解説します。
さまざまなトラブル解消の参考にしていただければ幸いです。
目次:
1.ファイルサイズの制限
添付したPDFファイルがOutlookやGmailで開けない原因のひとつとして、メールサーバーが設定している「ファイルサイズの制限」があげられます。
これは大きなファイルを扱う場合に、注意しなければならない問題です。
ここでは、OutlookとGmailそれぞれの原因と対処法を紹介します。
1.1 Outlookの場合
Outlookは添付ファイルの最大サイズを20MBに制限しています。これはOutlookとOffice 365の両方のバージョンに適用されているので、それぞれ共通という認識でいいでしょう。
この制限が加えられる理由としては、メールサーバーへの負荷を減らす目的が有力です。
解決策としては、PDF編集ソフト「PDFelement」を使用してファイルサイズを圧縮しましょう。
・PDFelementでファイルを圧縮する手順
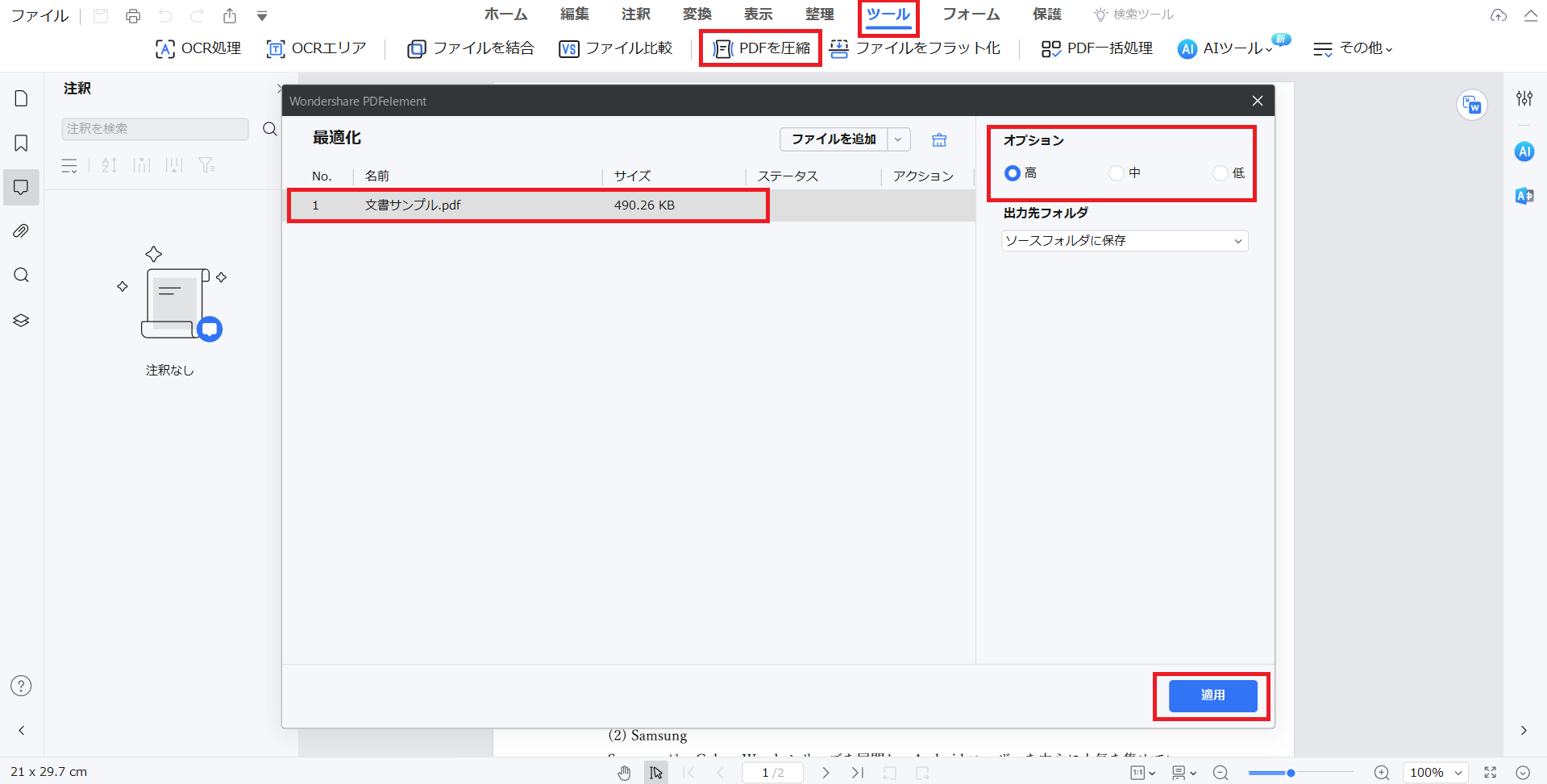
1. PDFelementを起動する
2. 圧縮したいPDFファイルを開く
3. 上部メニューから「ツール」を選択
4. 下部メニューから「PDFを圧縮」をクリック
5. ファイルが正しいかを確認
6. オプションをお好みで設定(「高」がもっとも圧縮率が高い)
7. 「適用」をクリックする
以上で完了です。
PDFelementなら簡単な操作のみでPDFファイルを圧縮できます。この方法でファイルサイズを20MB以下に抑えましょう。

1.2 Gmailの場合
Gmailは添付ファイルの最大サイズを25MBに設定しています。
ただし、Googleでは送信前にメールが特定のフォーマットにエンコードされるため、実際に送れる添付ファイルサイズは約5MBになる可能性が高いです。
とはいえ、最近のGmailは25MBを超えたファイルを「Googleドライブ」にアップロードするケースが見られます。その場合はメールにGoogleドライブへのリンクが挿入される仕組みです。
それでも添付したPDFファイルが開けない場合は、先ほど紹介したPDFelementで圧縮する ことをおすすめします。
2.ファイル形式の問題
添付したPDFファイルが開けない場合は、ファイル形式に問題が発生している場合があります。
ここでは、考えられるファイル形式の問題をOutlookとGmailそれぞれでまとめました。
2.1 Outlookの場合
Outlookで添付したPDFファイルが開けない場合は、PDFファイルまたはリーダーが破損している可能性があります。
対処法としてはPDFファイルの修復を試みるか、リーダーの再インストールが必要です。
2.2 Gmailの場合
Gmailで添付したPDFファイルが開けない場合も、PDFファイルまたはリーダーが破損している可能性が考えられます。
対処法としてはPDFファイルの修復を試みるか、リーダーを再インストールしましょう。
3.ウイルス対策ソフトの影響
ウイルス対策ソフトが原因で、添付した PDF ファイルを開けなくなるケースがあります。
たとえば、Outlook の場合、Windows Defender によってファイルがブロックされている可能性があります。
もし PDF ファイルが開けないときは、Windows Defender のファイアウォール設定でアプリケーションの許可を追加 してみましょう。
操作手順は以下のとおりです。
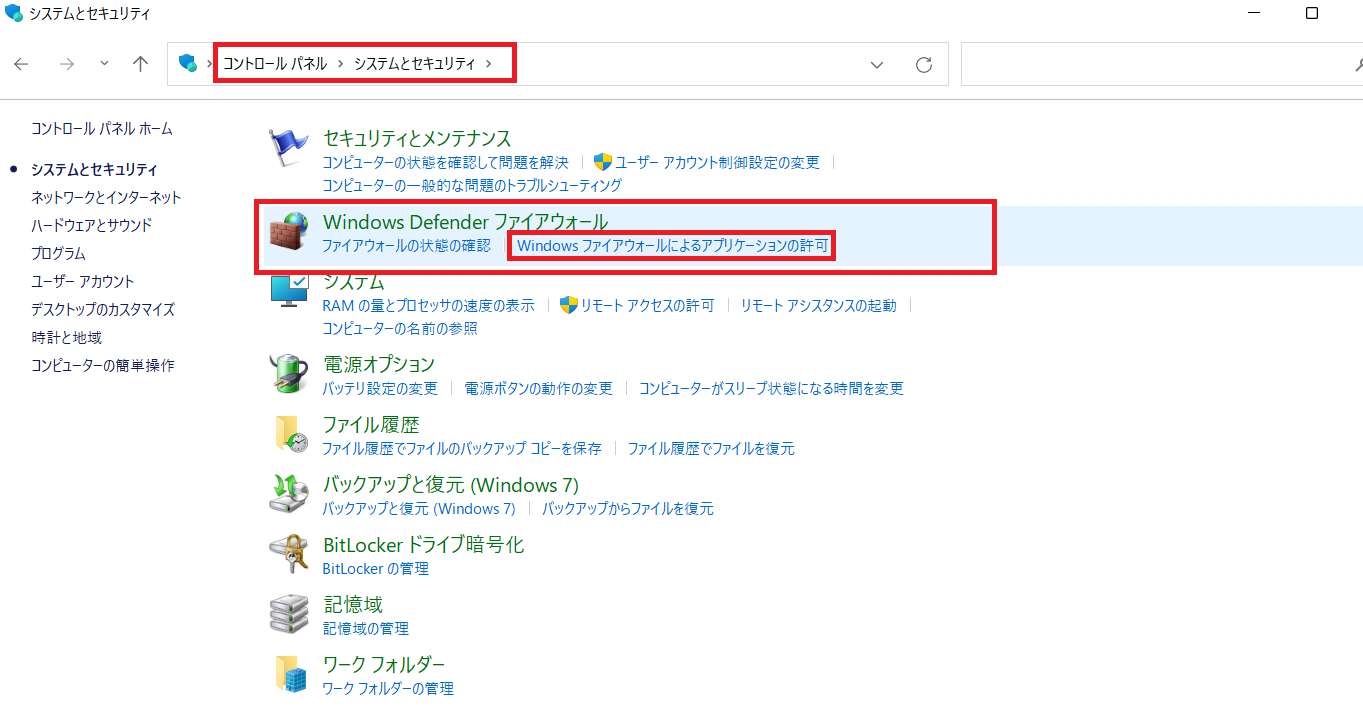
1. 「コントロールパネル」を起動する
2. 「システムとセキュリティ」をクリック
3. Windows Defender ファイアウォールから「Windowsファイアウォールによるアプリケーションの許可」をクリック
4. Outlookに関連する項目にチェックを入れる
5. 「設定の変更」をクリック
6. 「OK」をクリックする
以上で完了です。
Gmail で PDF ファイルを開けない場合、デバイスにインストールされているサードパーティ製のウイルス対策ソフト がブロックしている可能性があります。
この場合も、先ほどの Windows Defender と同様に、ウイルス対策ソフトの ファイアウォール設定を開き、Gmail に関連する項目を許可 してください。
4.ブラウザの不具合
添付した PDF ファイルを開けない原因として、ブラウザの不具合 が考えられることもあります。
ここでは代表的な 2 つの原因と、その対処法をまとめました。
トラブル解消の参考にしてみてください。
1. cookieやキャッシュ、プラグインの問題
• 原因: ブラウザの古いcookieやキャッシュ、プラグインの問題が原因で、添付ファイルをダウンロードできないことがあります。
• 対処法: ブラウザのキャッシュとクッキーをクリアしましょう。
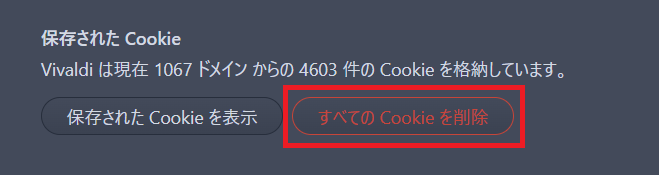
それでも問題が解決しない場合は、プラグインや拡張機能を無効にしてみてください。それでも問題が解決しない場合は、ブラウザを変更することを検討してください。
2. インターネット接続の問題
• 原因: インターネット接続の問題が原因で、メールに添付されたPDFファイルのアップロードやダウンロードに遅延が生じることがあります。これはインターネットサービスプロバイダ(ISP)の問題をはじめ、ネットワークの混雑、同じネットワーク上の他のデバイスからの干渉、または単に信号が弱いことが原因と考えられます。
• 対処法: インターネットの速度が遅い場合は、モデムとルーターを再起動しましょう。
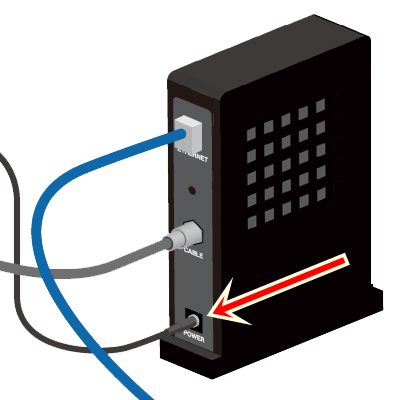
出典:モデムやONU(光回線終端装置)の再起動手順(インターネットにつながらない、不安定な時など)
遅延や切断が原因となっている場合は、これによって一時的なデータをクリアすることができます。
5.メールサーバー側の障害
メールサーバーには、添付したPDFファイルに影響するいくつかの重要な制限があります。
1. メッセージ全体のサイズ制限
メッセージ全体のサイズは、ヘッダー・本文・添付ファイルを含みます。さらに、内容の変換やエンコード、トランスポートエージェントによる処理によって変化することがあります。
2. 添付ファイルのサイズ制限
添付ファイルの最大サイズが設定されている場合、それを超えるファイルは制限され、開けなくなる可能性があります。
3. 受信者の制限
送信できる受信者の総数にも制限が設けられている場合があります。これは To・Cc・Bcc の合計数を指し、配布グループは 1 件の受信者としてカウントされます。
これらの制限は、使用しているメールサーバーやサービスの設定によって調整できる場合もあります。詳細はご利用のメールサーバーの仕様を確認するか、サポートに問い合わせるのが確実です。
6.共通の対処法
共通の対処法として挙げられるのは「メールサイズの調整」です。
以下のような手順を踏むことで、メールサイズをコントロールできます。
1. 添付ファイルの圧縮
添付ファイルが大きすぎる場合は、PDFelement などの圧縮機能を利用して、ファイルサイズを小さくしましょう。これにより、添付ファイルに関するトラブルが改善される可能性があります。
2. オンラインストレージサービスの利用
圧縮してもサイズが大きい場合は、GoogleドライブやDropboxなどのオンラインストレージサービスにアップロードし、メールでリンクを共有しましょう。これで不具合を回避できます。
これらの方法を活用すれば、メールサーバーの制限による問題を効果的に防ぐことが可能です。
まとめ
OutlookとGmailで添付したPDFファイルが開けない原因と対処法について解説しました。
重要なポイントをおさらしましょう。
- 添付したPDFファイルが開けない原因はたくさんある
- まずは原因を特定して正しく対処することが大切
- PDFファイルの圧縮や編集はPDFelementがおすすめ
PDFファイルを添付できない問題は、ファイル自体にある可能性もあります。そんなときはPDFelement を使用して、メールクライアントの制限内におさまる状態に編集しましょう。
 OCRソフトの紹介
OCRソフトの紹介 スキャン&PDF化
スキャン&PDF化 スキャンPDFの編集
スキャンPDFの編集 スキャンPDFの変換
スキャンPDFの変換 画像化のPDFデーダ抽出
画像化のPDFデーダ抽出 OCR機能活用事例
OCR機能活用事例










役に立ちましたか?コメントしましょう!