iPhoneやiPadでPDFファイルを編集する方法【無料の方法もご紹介】
iPhoneやiPadを使えば、PDFファイルの編集も手軽に行えます。特別なソフトを購入しなくても、標準アプリや無料アプリを活用してPDFを編集できる方法が多数あります。
本記事では、iPhoneやiPadに標準搭載の「メモ」アプリを使った編集方法からおすすめのPDF編集アプリまで、具体的な手順とポイントを分かりやすくご紹介します。
目次
iPhoneやiPadの標準アプリ「メモ」でPDFを編集
(1) 方法と手順
「メモ」アプリを使ってPDFを編集する基本手順は以下のとおりです。
①PDFを「メモ」アプリに保存
・iPhoneまたはiPadで「ファイル」をタップしてPDFを開き、「共有」をタップします。
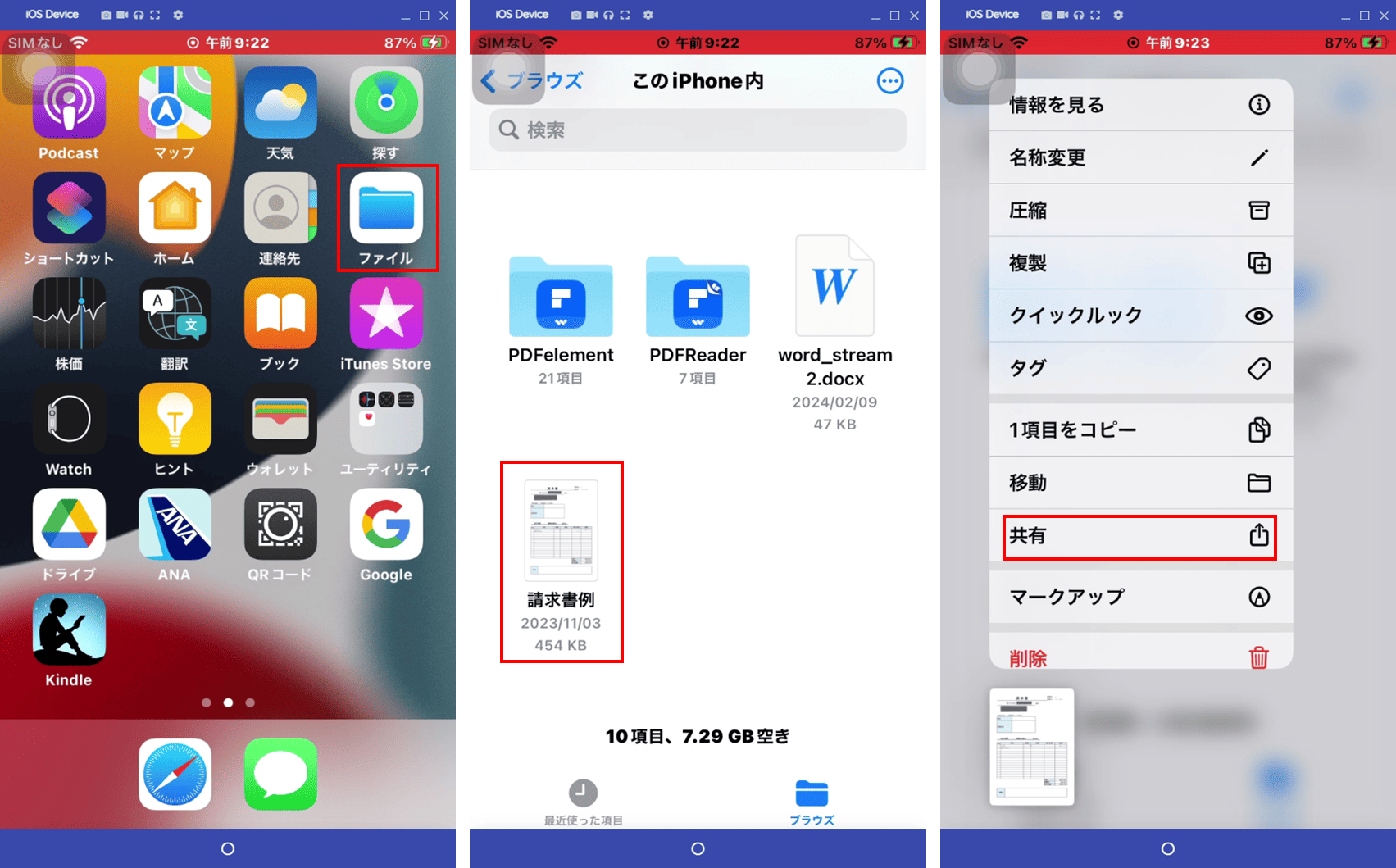
・保存先のメニューから「メモ」を選択して「保存」をタップします。
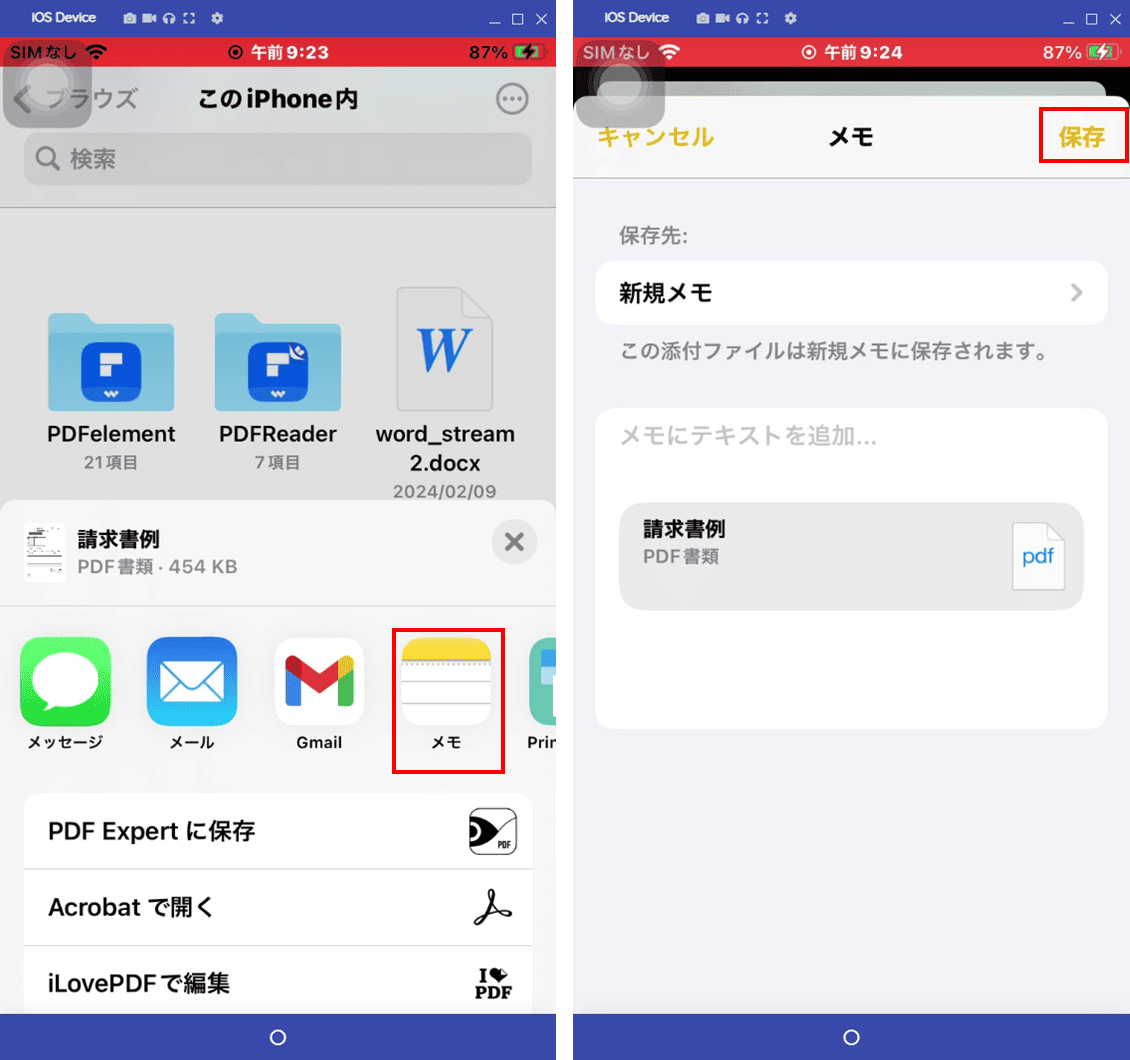
②保存したメモを開く
・「メモ」アプリを起動し、保存したPDFを選択します。
・PDFをタップして拡大表示します。
③注釈ツールで編集
・画面上部のペンアイコンをタップして、注釈ツールを起動します。
・ペン、蛍光ペン、消しゴムを使って手書きメモを追加したり、ラインを引いたりします。
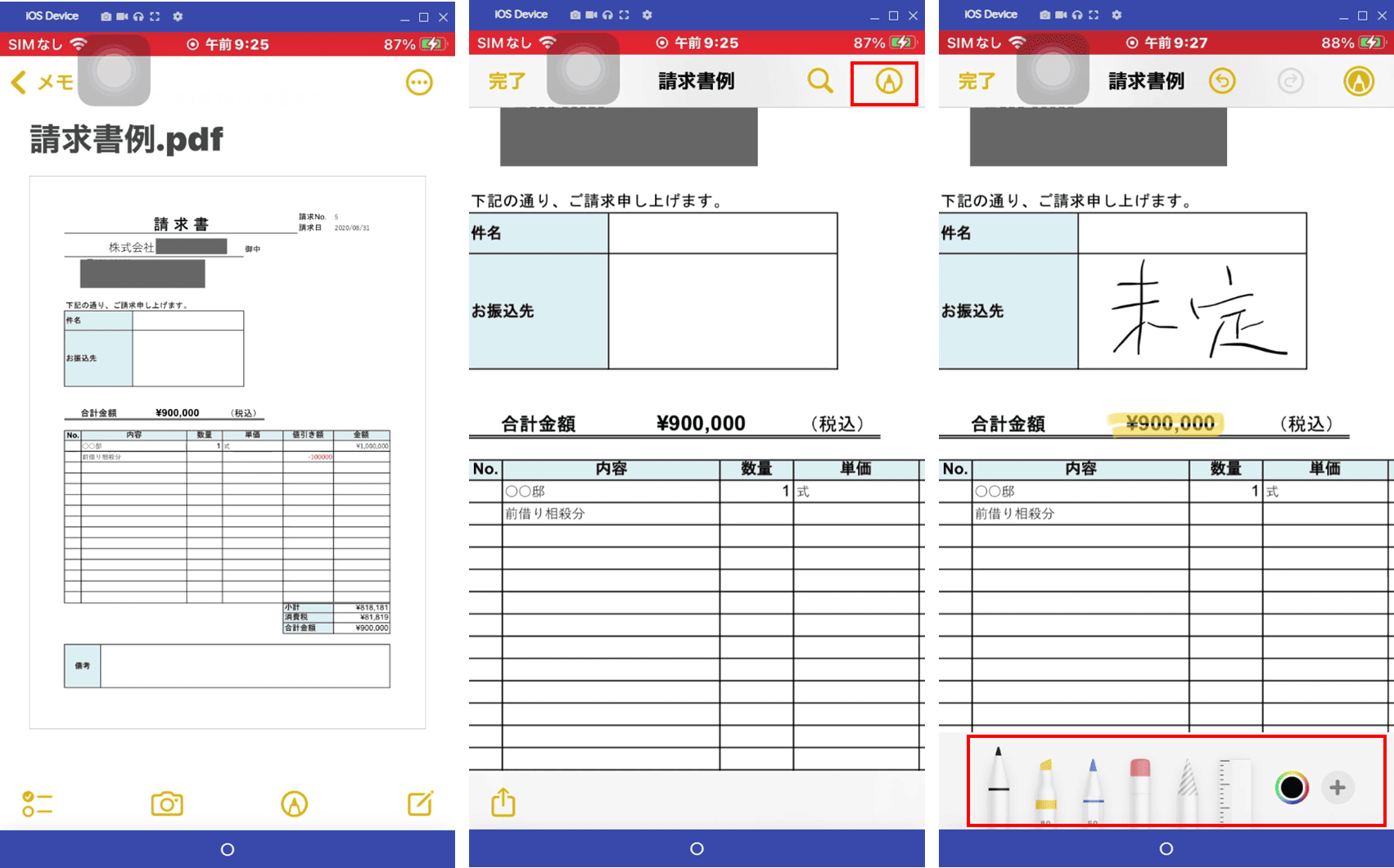
④共有や送信、保存
・編集後、「メモを共有」や「コピーを送信」をタップし、共有先/保存先を選択します。
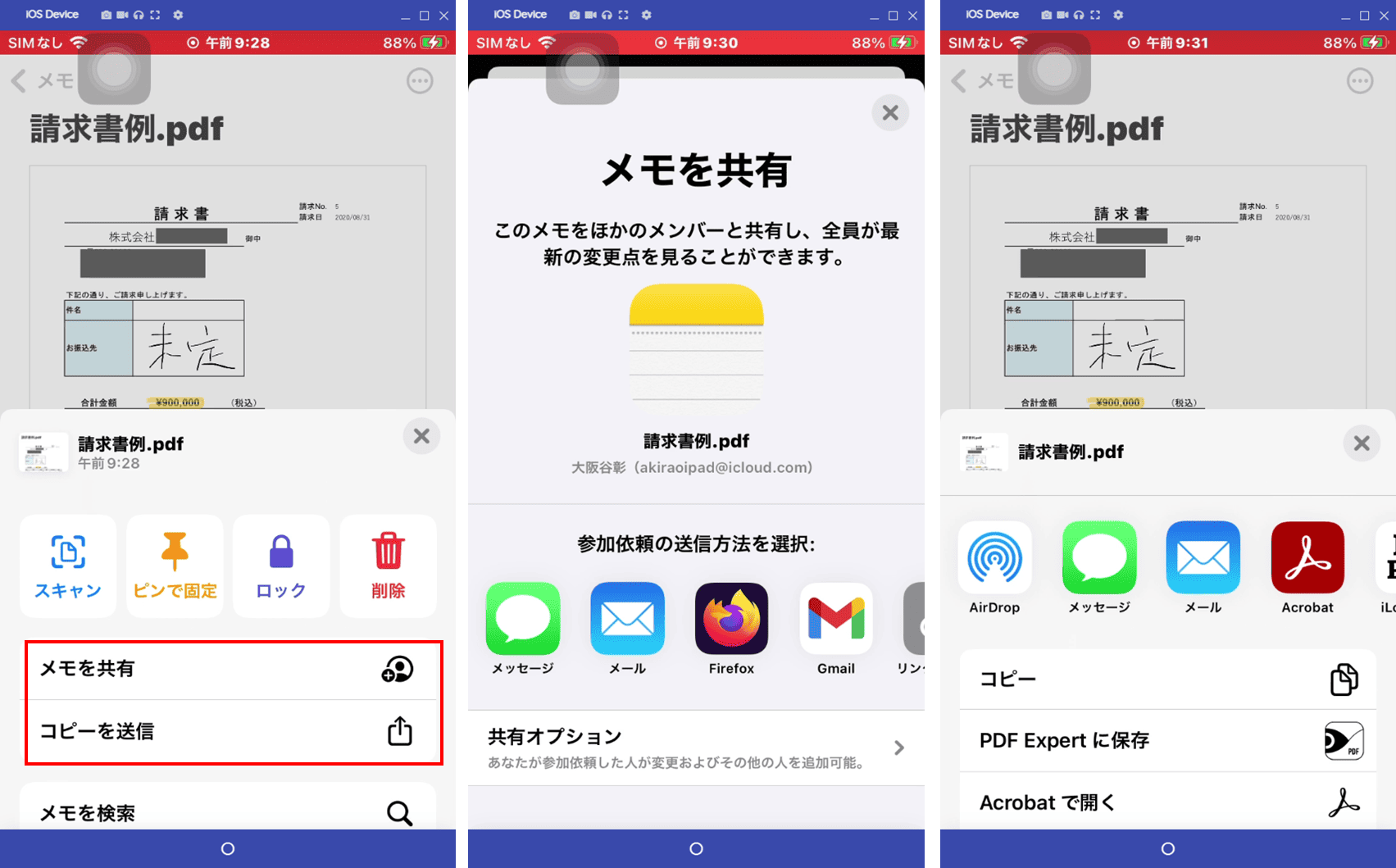
(2)「メモ」アプリでできること
・手書きメモの追加
・重要箇所のラインマークやハイライト
・ページをスクロールして確認
(3)「メモ」アプリの制限
・既存のテキストや画像の編集ができない
・ページの削除や順序変更ができない
・署名の追加などの詳細な編集に非対応
・WORDやEXCEL、画像などの他の形式への変換機能がない
・OCR機能がない
「メモ」アプリは、簡単なメモや注釈を追加したい場合には便利ですが、プロフェッショナルな編集が必要な場合には、専用アプリが必要です。
iPhoneやiPadでPDFファイルを編集する方法【無料方法もある】
PDF編集アプリを使うことで、「メモ」アプリよりも柔軟で高度な編集が可能になります。特に、仕事や学業で詳細な編集が必要な場合におすすめです。
メモアプリとPDF編集アプリの違い
PDF編集アプリのメリットは次のとおりです。
・既存のテキストや画像を直接編集可能
・ページの削除、挿入、並べ替えが簡単
・署名やフォーム入力ができる
・クラウド機能での効率的な管理が可能**
一番おすすめのPDF編集アプリ
数あるPDF編集アプリの中でも「PDFelement」は、機能性と使いやすさを兼ね備えたアプリです。無料版でも基本機能を利用でき、必要に応じて有料版にアップグレードすることで、さらに多くの機能が利用できます。
PDF編集のコツ!【ipad活用編】|Wondershare PDFelement
(1) 主な機能
・テキストや画像の編集
・注釈やコメント、ハイライトの追加
・スタンプや署名の追加
・PDFをWord、Excel、PowerPoint、画像等にエクスポート
・AI機能を利用してPDF文書の翻訳、要約や、校正だけでなく、質問をチャットで行うことが可能
・線の入力、編集
・ページの並べ替えや追加、削除、分割、回転
・スキャンした画像のOCR(文字認識)、傾き補正
・リンクの追加、編集
・PDFの任意の範囲をクロップ(トリミング)
・ファイルにパスワードを設定し、閲覧や編集を制限
・ファイルサイズの縮小
・著作権保護などを目的に社名やブランドなどの透明な画像(透かし)を追加
・テキストの読み上げ 等
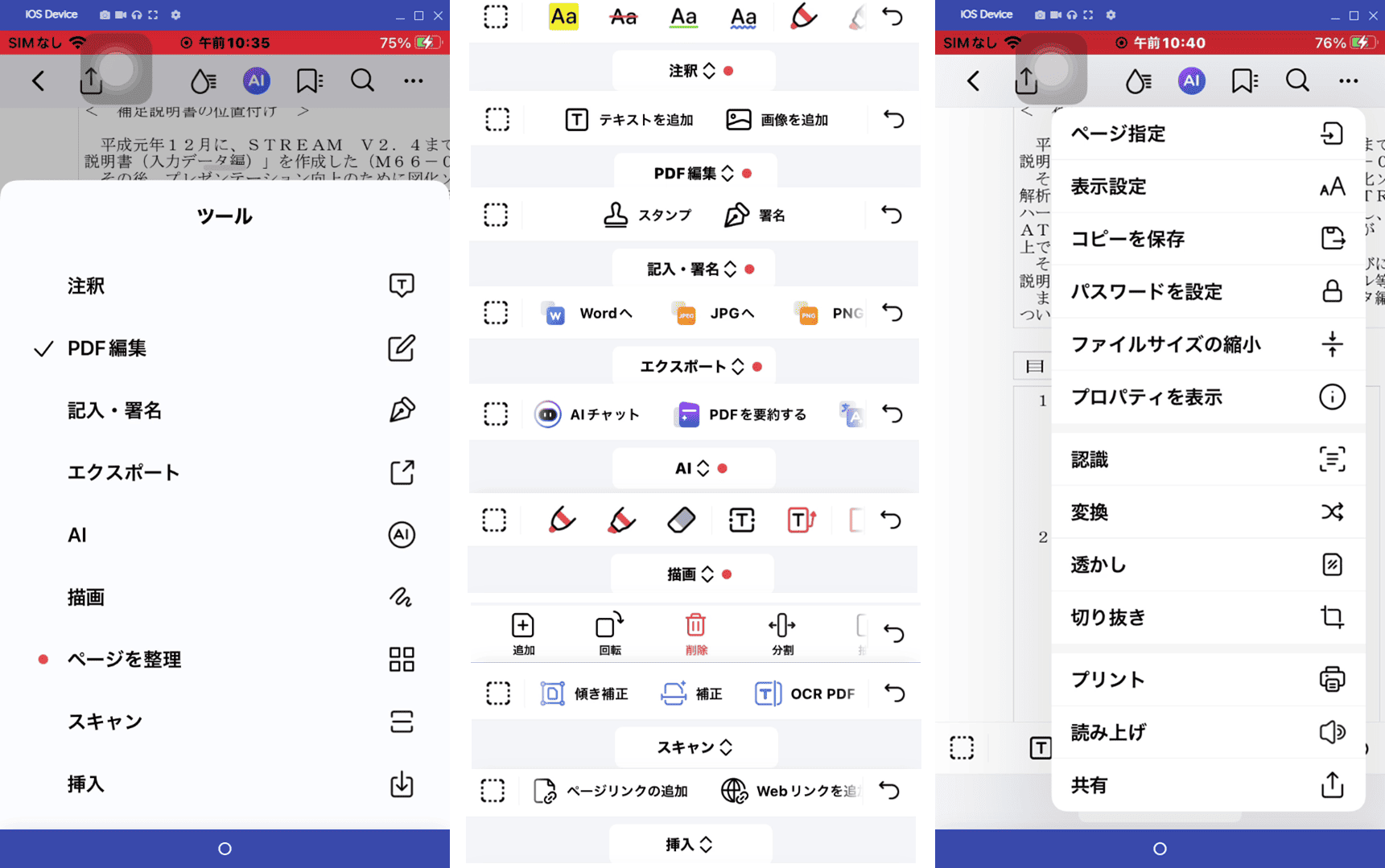
(2) 使用手順
①PDFをインポート
・アプリを起動し、編集したいPDFを選択。iCloudやGoogle Driveから直接ファイルを取り込むことも可能です。
②編集作業を行う
・必要な部分をタップしてテキストや画像を編集。
・注釈ツールを使ってコメントやハイライトを追加。
・ページ管理機能で順序を変更したり不要なページを削除します。
(3)PDFelementのおすすめポイント
・直感的なインターフェースで初心者でも使いやすい
・多機能でありながら動作が軽快、コストパフォーマンスに優れている
・クラウド連携でデータを安全に管理
iPhoneやiPadでのPDF編集に関するよくある質問と回答
PDF編集に関して、多くの方が疑問に思う点について、質問と回答をあげておきます。
Q: PDF編集アプリの無料版はどの程度使えますか?
A: 無料版でも、注釈やハイライト、簡単なテキスト編集、PDFの分割や結合など、基本的な機能を利用できます。ただし、編集したPDFを保存する時に「ウォーターマーク」が付く場合があるため、注意が必要です。
Q: セキュリティを確保するにはどうすればいいですか?
A: PDF編集の際、以下の点に注意してください
・アプリを信頼できる公式ストアからダウンロードする
・編集後のファイルにパスワード保護を設定する
・クラウドストレージを使用する場合は信頼性の高いサービスを選ぶ
Q: スキャンしたPDFを編集することはできますか?
A: はい、OCR(文字認識)機能が搭載されたアプリを使用することで、スキャンしたPDF内のテキストを編集可能です。「PDFelement」などの有料アプリでこの機能が提供されています。
Q: PDFを他の形式に変換できますか?
A:ほとんどのPDF編集アプリで、PDFをWordやExcel、画像形式(JPG、PNGなど)に変換できます。「PDFelement」では、簡単な操作で複数の形式への変換が可能です。
Q: 編集したPDFをメールやLINEで送れますか?
A: 編集したPDFは簡単に共有できます。iPhoneやiPadでは、アプリ内から直接メール、LINE等で送信可能です。
まとめ
iPhoneやiPadでのPDF編集方法は、ニーズに合わせて選ぶことが重要です。「メモ」アプリは標準機能として搭載されており、無料でシンプルな編集が可能ですが、専門的な編集には「PDFelement」などの専用アプリが役立ちます。これらの専用アプリを導入し、効率的なPDF編集を行って、日々の作業や学習をより快適にしましょう!
PDF編集はこれ1本でOK | PDFelement
スマートに、シンプルに、AI 搭載 PDF ソリューション
・ 第19回、24回、29回Vectorプロレジ部門賞受賞
・ 標準版からプロ版まで、幅広いのニーズに対応
・ Windows、Mac、iOS、Android、クラウドに対応
・ 7x12h体制アフターサービス












役に立ちましたか?コメントしましょう!