はじめに
案内状やチラシ、パソコンや家電製品のマニュアルなど、様々な資料や情報の発信ツールとしてPDF形式のデータがよく活用されていますよね。チラシなどは通常カラーで制作されていることがほとんどなのですが、実際に配ったりする場合は印刷代を節約するためにモノクロで印刷される場合もあります。
ですが、ここで落とし穴!カラーのPDFデータをモノクロ印刷すると、使っている色によっては見た目が黒く潰れてしまう時があるんです。
Q:『どうしたらキレイにモノクロ印刷できるんだろう・・・』
こんなときは、データの状態で先にモノクロ化するとキレイに印刷できる可能性があります。実はWindows10の標準機能を使うと無料でモノクロ変換出来ちゃうんです。今回はその手順をご紹介します!
➬Microsoft Office、画像、テキストなど合計17種類のファイル形式に対応。
➬レイアウトと書式を崩さずに、各形式に合わせた高度設定も可能。
➬互換性あり!他のファイル形式からPDFまで直接作成/変換可能。
目次:
1.Windows標準機能Edgeを使ってPDFをモノクロ化!
まずは、モノクロ化したいPDFを「Edge」で開きましょう。
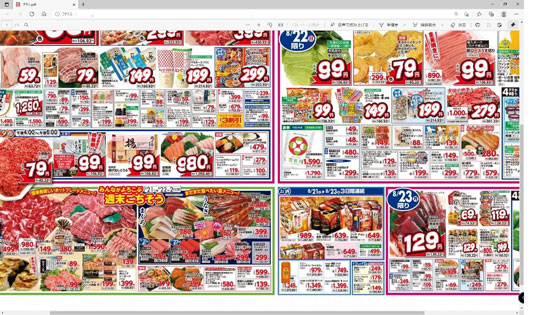
Windowsの初期設定でPDFをEdgeで開くようになっているので、PDFファイルをダブルクリックするとEdgeで開くことが出来ます。他のソフトを入れていてEdgeで開かない方は、PDFファイルを右クリックして「プログラムから開く」から「Microsoft Edge」を選択しましょう。
次にEdgeでPDFファイルを開いたら、右上のプリンターアイコンをクリックします。お使いのプリンターも含めていろいろ表示されますが。ここでは実際に印刷するのではなく、プリンター一覧から「Microsoft Prinf to PDF」を選択しましょう。
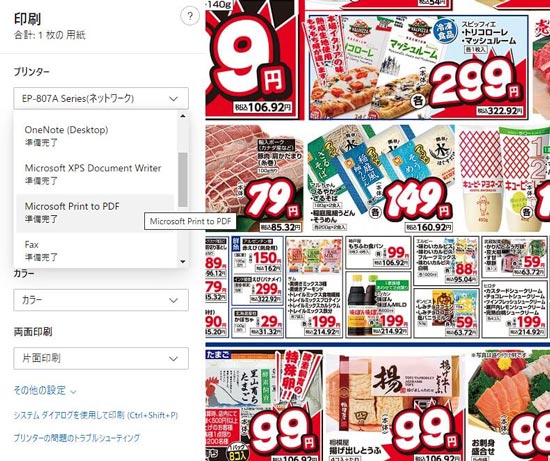
さらに、左側の項目の「色」という欄が表示されますので、こちらのプルダウンをクリックしてください。すると、「白黒」「カラー」の2種類が選べるようになっているので、「白黒」を選択して印刷をクリックしてください。
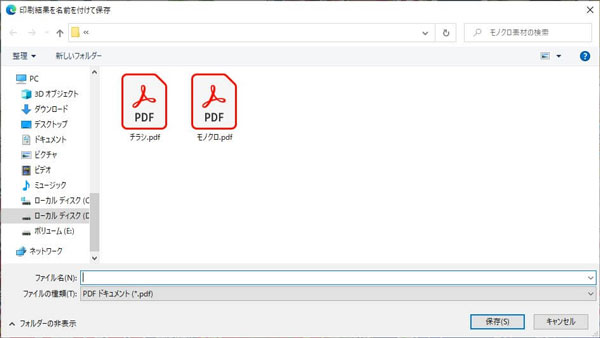
このように、保存先を聞かれるので、好きなファイル名を付けて保存します。この保存したPDFを開いてみると・・
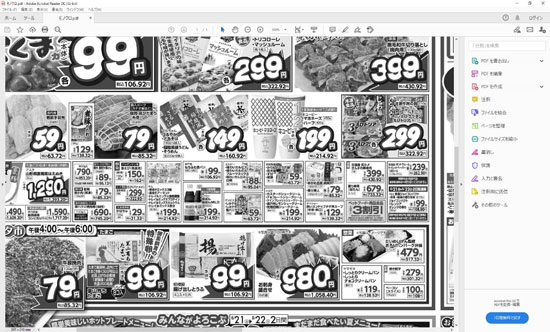
ご覧の通り、しっかりモノクロ化されたPDFを作成することができました!
2.Macの標準機能を使ってPDFをモノクロ化!
Macも同様に、標準機能を使ってPDFをモノクロ化することができます!Macは通常「プレビュー」アプリを使ってPDFファイルを開くことが出来ます。このプレビューアプリを使って、PDFデータをモノクロ変換してみましょう。
プレビューアプリでPDFを開いたら、メニューバーのファイルという項目をクリックします。その中の「書き出す」を選択してください。
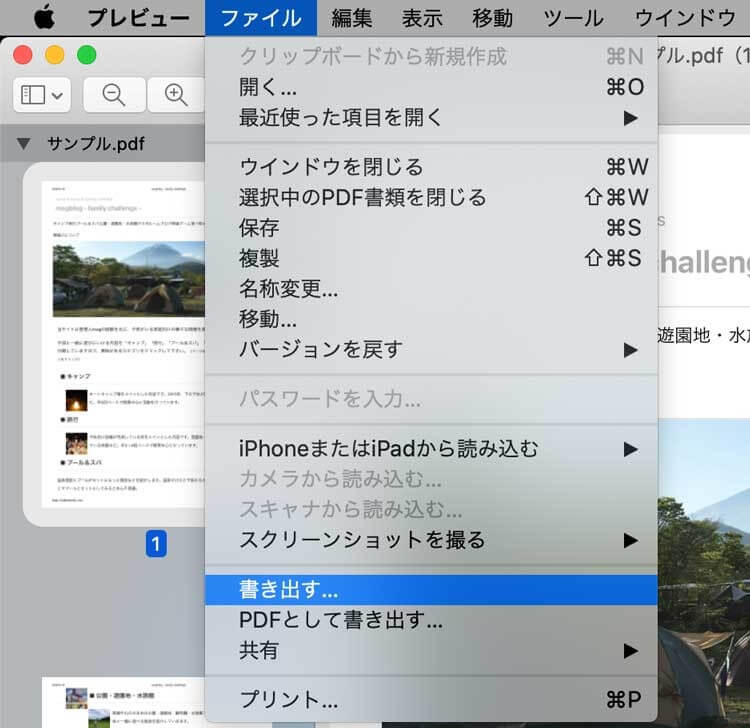
するとこのような画面が表示されるので、「Quantzフィルタ」という項目から「グレイトーン」を選択します。
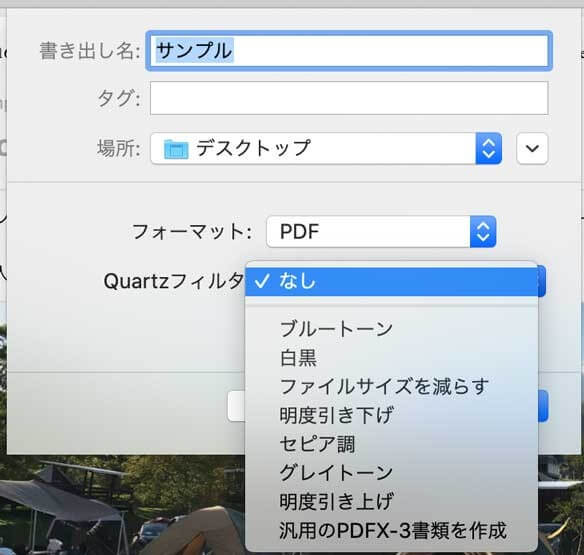
選択が完了したら、好きなファイル名に変更して「保存」をクリックしてください。するとこのように、カラーPDFをモノクロに変換した状態に変換することが出来ます!
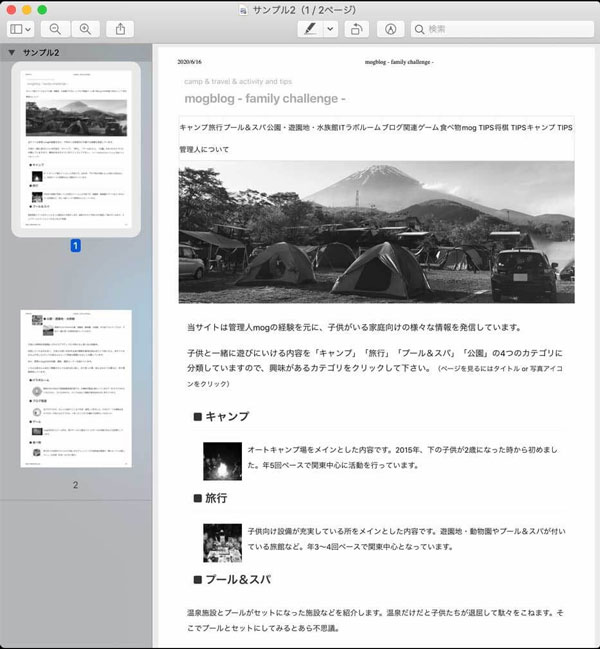
3.PDFelementを使ってカラーPDFを白黒に変換!
『パソコンの標準機能を使ってPDFをモノクロ化はできたけど、PDFを編集したいんだよな・・・』
PDFはいろいろな書類をデータ化出来る便利なフォーマットですが、今回紹介したEdgeやプレビューアプリでは、編集をすることまでは出来ません。そんな時おすすめなのが、この「PDFelement」(PDFエレメント) です。このソフト一本で作成・編集・変換・結合・圧縮まで、PDFに関することならなんでも出来ます。iPhone・iPad用のアプリもあるので、場所を選ばずドキュメントの編集・管理が可能です。
基本機能は無料で使用できるので、高額な費用を払って編集ソフトを購入する必要はありません!「PDFelement」ももちろん、PDFモノクロ化をすることが出来ます。PDFを編集しながら最後にモノクロ保存したい!といった場合はPDFelementで一気に作業してしまうのがおすすめです。このPDFelementでモノクロ化する方法をご紹介します!
まず「PDFelement」でPDFを開いて上部の「ファイル」タブから「印刷」を選択します。すると、プリンターを選択する画面に移行しますので、プリンターは「Wondershare PDFelement」をプルダウンから選択して設定します。さらに下側にある「グレー印刷」のチェックボックスにチェックを入れます。すべての設定が終わったら、印刷ボタンを押します。
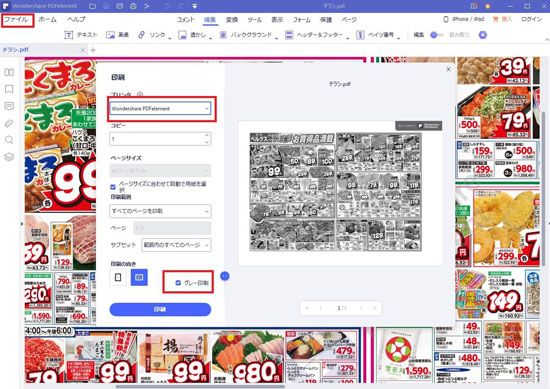
印刷ボタンを押すと、このようにモノクロ化されたPDFが「PDFelement」で開かれます。ここから編集作業をすることもできますし、「ファイル」タブから「名前を付けて保存」を選択することで、このモノクロ化したPDFを保存することが出来ます。
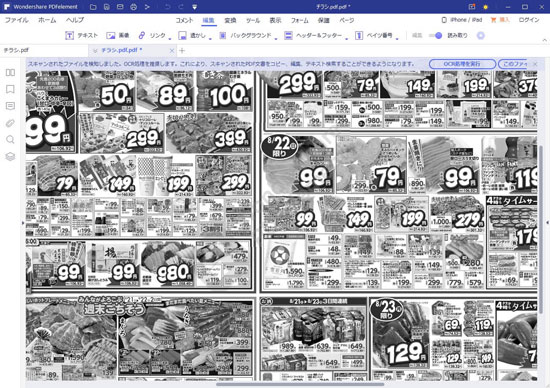
モノクロの活用事例はこちらにも:
まとめ
いかがでしたしょうか。ペーパーレスが叫ばれる令和の現代ですが、まだまだチラシや資料を印刷して配布することが無くなったわけではありません。
使う機会はもしかしたら少ないかもしれませんが、このように一工夫することでよりキレイに配布物を制作することが出来ます。ぜひ試してみてください!
 PDF編集--直接編集
PDF編集--直接編集 PDF編集--透かし・背景
PDF編集--透かし・背景 PDF編集--注釈追加
PDF編集--注釈追加 PDF編集--ページ編集
PDF編集--ページ編集









役に立ちましたか?コメントしましょう!