PDFファイルを白黒に変換することには多くのメリットがあります。特に、印刷時のコスト削減や、ファイルサイズの軽減などが挙げられます。この記事では、PDFを白黒に変換する方法とそのメリット、そして具体的なツールをご紹介します。
PDFを白黒(グレースケール)に変換するメリット
PDFファイルを白黒に変換することには、以下のような多くのメリットがあります。
(1) 印刷コストの削減
カラー印刷は白黒印刷に比べてインク代やトナー代が高くつきます。特に、大量に印刷する場合、その差は顕著です。白黒に変換することで、印刷コストを大幅に削減することが可能です。
(2) ファイルサイズの軽減
カラー画像や図表が多く含まれるPDFファイルは、通常ファイルサイズが大きくなりがちです。白黒に変換することで、画像のカラーデータが削減され、ファイルサイズが小さくなります。これにより、保存や共有が容易になり、メールでの送信やクラウドストレージの使用が効率化されます。
(3) 視認性の向上
特定の資料や文書では、白黒の方が読みやすい場合があります。特に、印刷物を読む場合、カラーの文字や背景が視認性を妨げることがあります。白黒に変換することで、文字のコントラストが向上し、読みやすさが増します。
(4) 環境への配慮
カラー印刷に使用されるインクやトナーの製造には、多くのエネルギーや資源が必要です。白黒印刷に切り替えることで、これらの消費を減らし、環境への負荷を軽減することができます。
(5) 法的・公式文書のフォーマット統一
一部の公式文書や法的文書は、白黒での提出が求められる場合があります。白黒に変換することで、こうしたフォーマット要件に対応できるようになります。
(6) データ保存の信頼性向上
長期保存する文書については、カラー情報が劣化しやすい場合があります。白黒に変換することで、長期的な保存に適した状態にすることができます。データの信頼性を保つためにも、有効な手段となります。
これらのメリットから、PDFを白黒(グレースケール)に変換することは、多くの場面で有効な手段となります。
PDFを白黒に変換する方法
PDFを白黒に変換する方法をいくつか紹介します。
2-1. PDF編集ソフトで変換
(1) PDFelement
Wondershare PDFelementは、PDFの編集や変換に非常に便利なツールです。以下の手順でPDFを白黒に変換することができます。
・PDFelementを起動し、変換したいPDFファイルを開きます。
・「ファイル」タブの「印刷」を選択します。
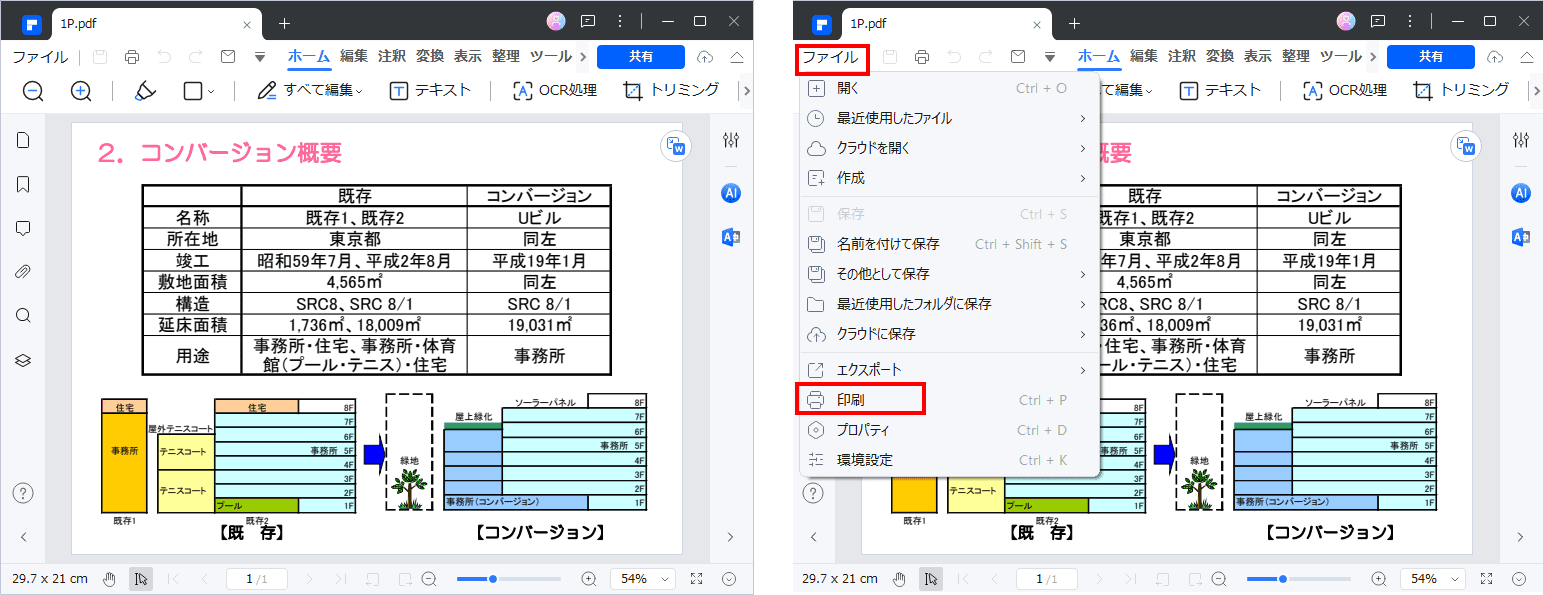
・印刷ダイアログのプリンタで「Wondershare PDFelement」を選択し、「グレー印刷」をチェックして「印刷」ボタンをクリックします。
・変換したファイルを保存します。
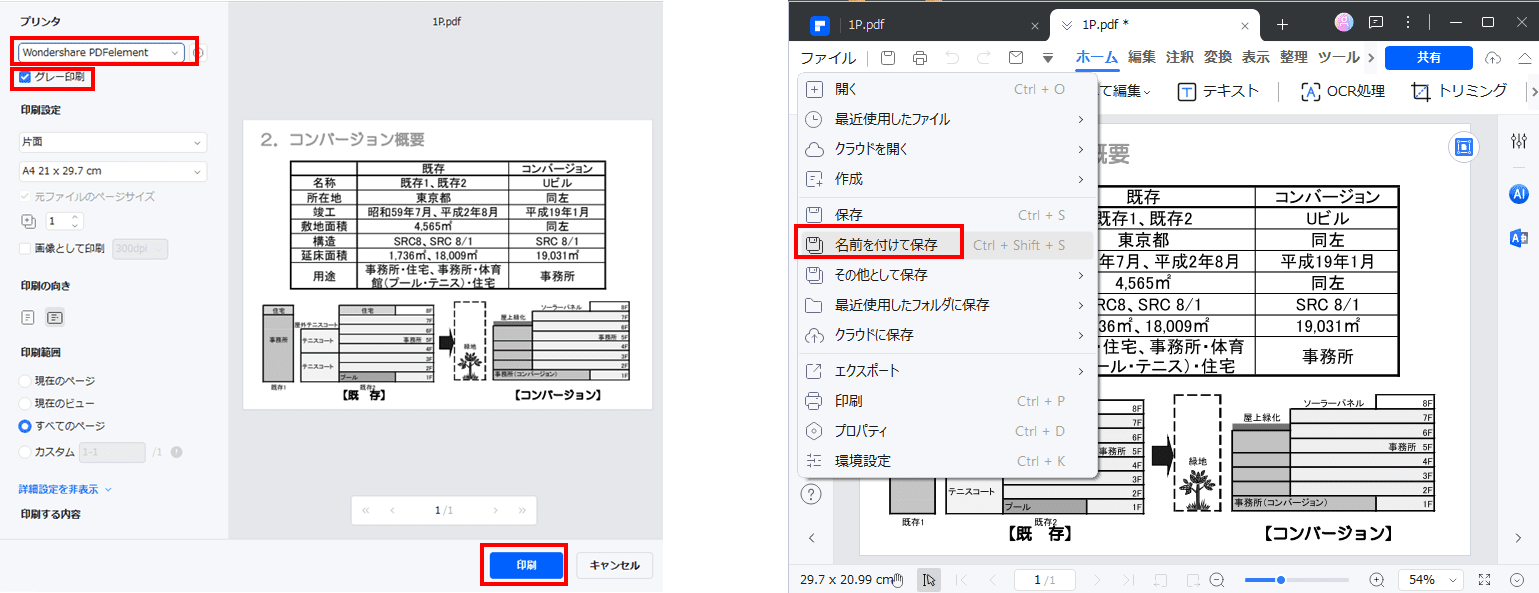
なお、最新バージョン Ver.11では、スキャンされたPDF向けの「モノクロフィルター機能」も追加されました。
PDFエレメント11登場!AIによるシンプル化を実現するスマートなPDFソリューション
(2) Acrobat Pro
Adobe Acrobat ProもPDF編集において非常に人気のあるツールです。白黒に変換する手順は以下の通りです。
・Adobe Acrobatを起動し、対象のPDFファイルを開きます。
・ツールバーの「ツール」→「印刷工程」の「色を置換」を選択します。
・「色を置換」ダイアログボックスの「出力インテント」で「カラーを出力インテントに変換」にチェックをし、「変換のオプション」で「黒を維持」にチェックをします。
・OKボタンをクリックします。
・変換したファイルを保存します。
なお、無料のAcrobat Readerには、この機能はありません。
2-2. PDF編集ソフトがない場合は?
次に、上記のようなPDF編集ソフトを持ち合わせていない場合の変換方法について紹介します。
(1)オンラインツールを使って変換
オンラインツールはソフトウェアをインストールする手間がなく、すぐに利用できるのが魅力です。以下のようなツールがあります。
・Deftpdf: シンプルで使いやすいインターフェースが特徴です。
・AvePDF:幅広いPDF操作が可能な多機能ツールです。
・Sejda:多くのPDF関連機能を備えた便利なツールです。
ここでは、Deftpdf での変換手順を説明します。
・ Deftpdf のウェブサイトにアクセスし、「グレースケール」を選択します。
・ 「SELECT PDF FILES」ボタンをクリックして変換ファイルを選択するか。ドラッグアンドドロップします。
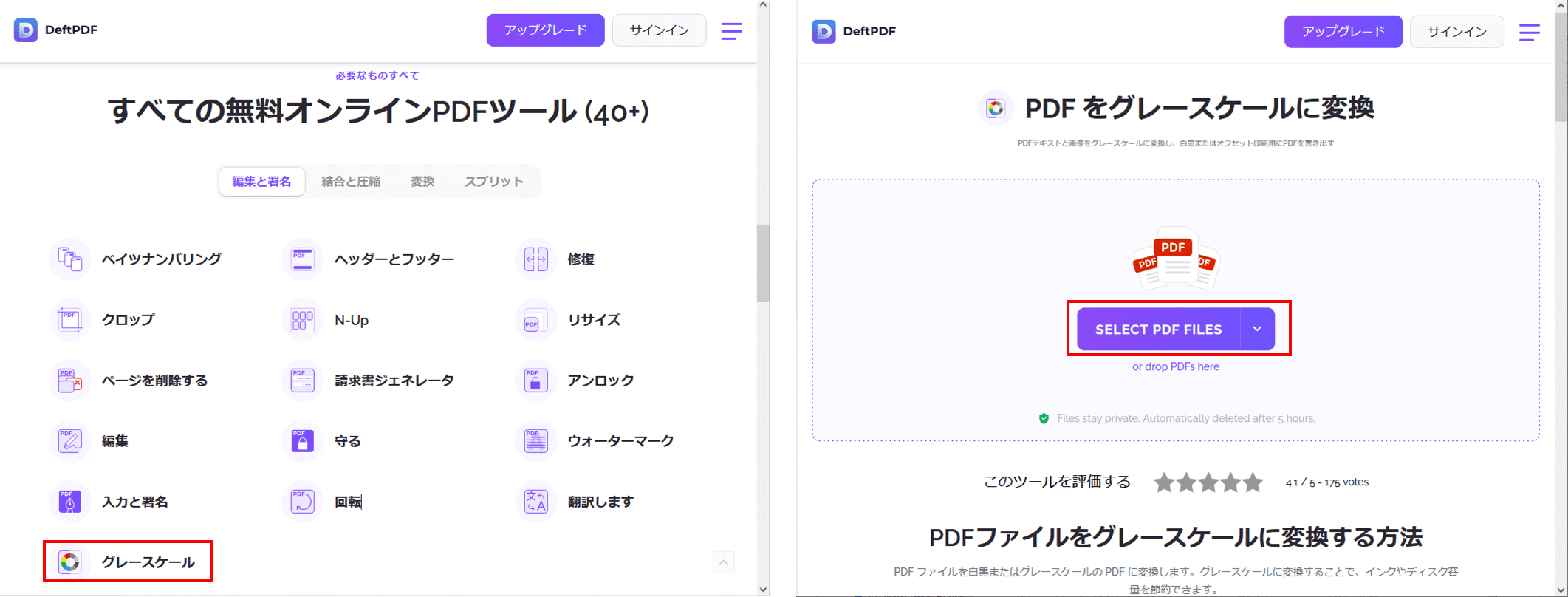
・「変換」ボタンをクリックすれば、変換が開始され、終了後自動的にファイルがダウンロードされます。
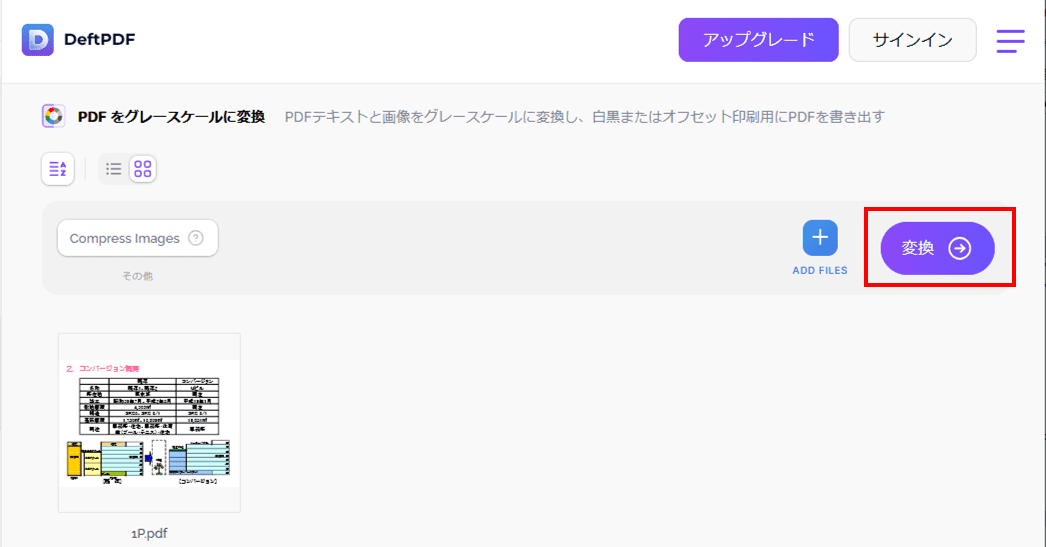
(2) Edgeを使って変換
Microsoft のウェブブラウザEdgeを使用して、以下の手順でPDFを白黒に変換することも可能です。
・ EdgeでPDFファイルを開きます。
・印刷アイコンをクリックし、プリントダイアログを開きます。
・プリンタを「Microsoft Print to PDF」に設定し、カラーで「白黒」を選択します。
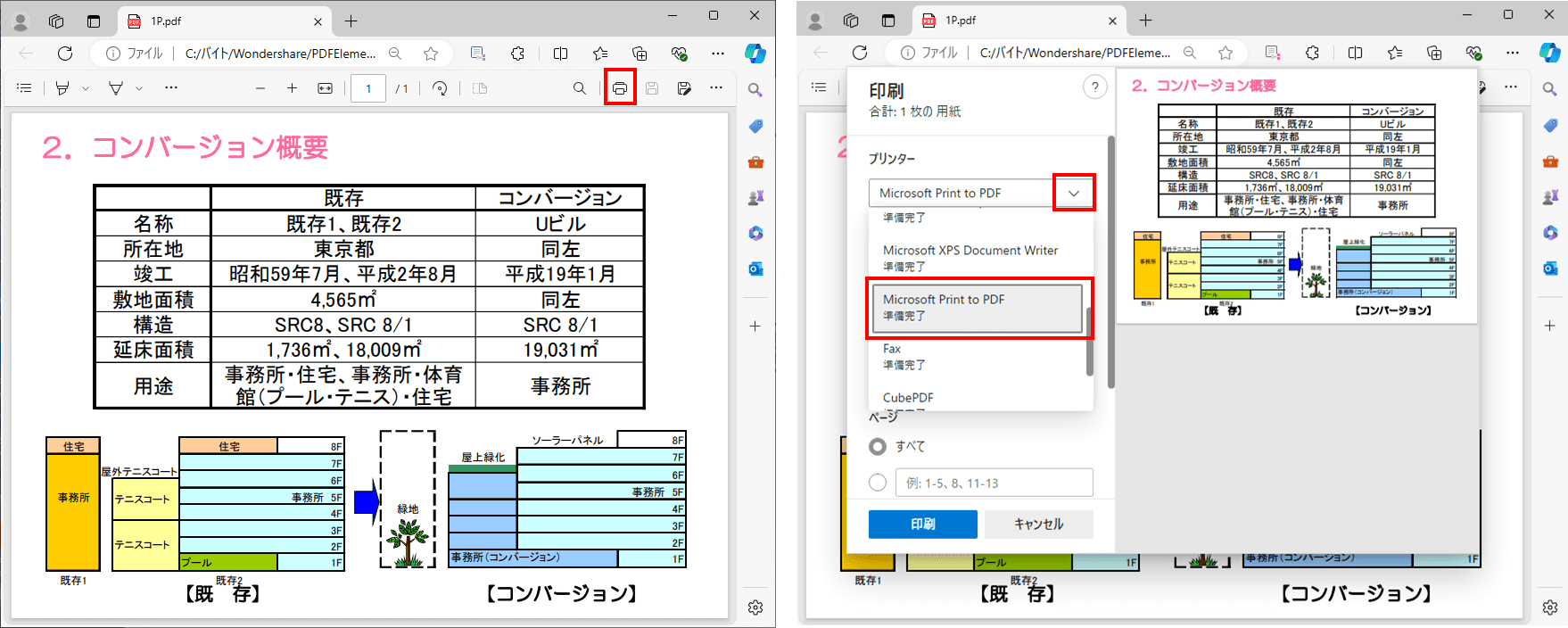
・「印刷」ボタンをクリックし、ファイル名を付けて「保存」ボタンをクリックします。
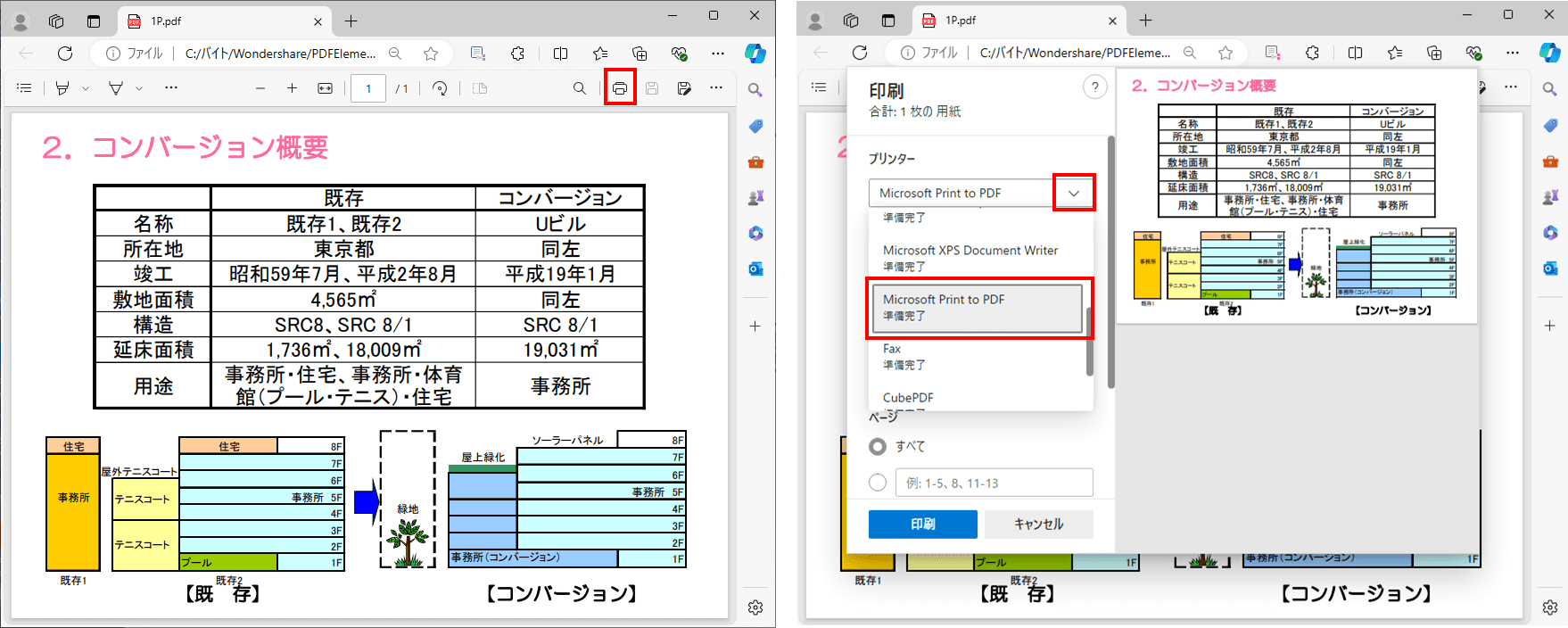
(3) Macの「プレビュー」で変換
Macユーザーは標準搭載されている「プレビュー」アプリを使って、簡単にPDFを白黒に変換できます。
・プレビューでPDFファイルを開きます。
・「ファイル」メニューから「書き出す」を選びます。
・「書き出し名」に新しく保存するファイル名を設定します。
・「Quartzフィルタ」で「グレイトーン」を選択して「保存」をクリックします。
PDFを白黒に変換する際の注意点
PDFを白黒に変換する際には、以下のような注意点があります。
(1) 画質の劣化
カラーから白黒に変換する際、一部の画像やグラフの視認性が低下する可能性があります。特に、色を基にした詳細な情報や微細なディテールが必要な図表や写真では、画質の劣化が問題となる場合があります。
(2) 色の情報が失われる
色分けされたチャートやグラフなど、色によって意味を持つ情報は、白黒に変換することでその意味を失う場合があります。例えば、赤と緑で区別されているデータが、白黒に変換されると区別が難しくなることがあります。
(3) テキストの可読性
白黒に変換した際、背景色と文字色のコントラストが不十分になる場合があります。この場合、文字の可読性が低下し、文書の内容が読みづらくなることがあります。
まとめ
PDFを白黒(グレースケール)に変換することで、印刷コストの削減やファイルサイズの軽減など、多くのメリットがあります。
PDFelement やAdobe AcrobatProといったソフトウェアから、DeftpdfやAvePDF などのオンラインツール、さらにはMicrosoft EdgeやMacの「プレビュー」アプリまで、多様な方法で簡単に変換できます。変換する際は、画質の劣化や色情報の喪失に注意し、適切なツールを選ぶことが大切です。
この記事を参考に、自分に最適な方法でPDFを白黒に変換し、効率的な作業を実現してください。
PDF編集はこれ1本でOK | PDFelement
スマートに、シンプルに、AI 搭載 PDF ソリューション
・ 第19回、24回、29回Vectorプロレジ部門賞受賞
・ 標準版からプロ版まで、幅広いのニーズに対応
・ Windows、Mac、iOS、Android、クラウドに対応
・ 7x12h体制アフターサービス










役に立ちましたか?コメントしましょう!