はじめに
「外出先で初めて顔を合わす人が居るのだけれど、名刺を持ってくるのを忘れてしまった!」「名刺の残りが少なくて枚数が足りるか不安!」こういった経験はありませんか? そんな時、コンビニで名刺を印刷できるとありがたいですよね。そこで以下では、名刺をコンビニで簡単に印刷する方法についてご紹介します。
目次:
1.コンビニで名刺を印刷するメリットとデメリット
コンビニでの名刺印刷には、以下のメリットとデメリットがあるので、理解しておく必要があります。
(1)メリット
①緊急時に即時対応
名刺データさえ用意すれば、コンビニで24時間365日いつでもどこでも印刷できることが最大のメリットです。急な用意が必要な場合や、急な商談やイベント参加がある場合でも、その場で簡単に名刺を手に入れることができます。
②プリンタ、印刷用紙を準備しなくてもいい
自宅で印刷するにはプリンタと印刷用紙が必要です。頻繁に印刷しなくても良いのであれば、その都度必要に応じて印刷が可能なコンビニの利用が便利です。
③自分の思い通りにデザインできる
名刺作成業者に頼むと、思い通りのデザインにならなかったり、想像していたものと違う仕上がりになったりということもありますが、自分で名刺のデザインをすれば、その心配はありません。
④スマホのアプリでも作成できる
高価なデザインソフトがなくても、スマホのアプリでも作成できるので、外出先でパソコンがなくても作れます。
(2)デメリット
①大量印刷の制約
大量の名刺を印刷する場合、コンビニのサービスではコストや時間の制約があります。
A4用紙1枚で10枚の名刺が作成できますが、印刷コストはモノクロで10円、カラーで50円として、名刺1枚にそれぞれ1円、5円かかることになります。
②紙質が通常の名刺とは異なる
コンビニのプリンタには通常、名刺専用の用紙は用意されていず、普通紙/光沢紙/写真用紙/シール紙から選ばざるを得ません。紙質が通常の名刺とは異り、また、折れ曲がりやすいので注意が必要です
③裁断は自分で行う必要がある
名刺はA4用紙やL版用紙にまとめて印刷するので、必要なサイズに裁断する必要があり、ハサミやカッターが必要になります。また、裁断ミスも考えられます。
2.各コンビニで名刺を印刷する方法
各コンビニとも、USBメモリーやSDカード等のメディアに保存したデータを印刷できますが、ここでは外出を想定し、スマートフォンを使って名刺のPDFを印刷する手順を紹介します。
2.1 セブンイレブン
「かんたんnetprint」、「netprint」、「セブン-イレブン マルチコピー」の3つのアプリが利用できます。ここではそのうち、「netprint」を使う方法をご紹介します。
①アプリ「netprint」をダウンロードして起動し、アカウントを持っていない場合は「ユーザー登録」をします。
②登録したユーザーIDとパスワードを入力して「ログイン」をタップします。
③「+」ボタンをタップするとファイルの一覧が表示されるので、印刷ファイルを選択します。
④用紙サイズ(A4)、カラーモード、予約番号タイプ、暗証番号設定等を設定し、「登録」をタップします。
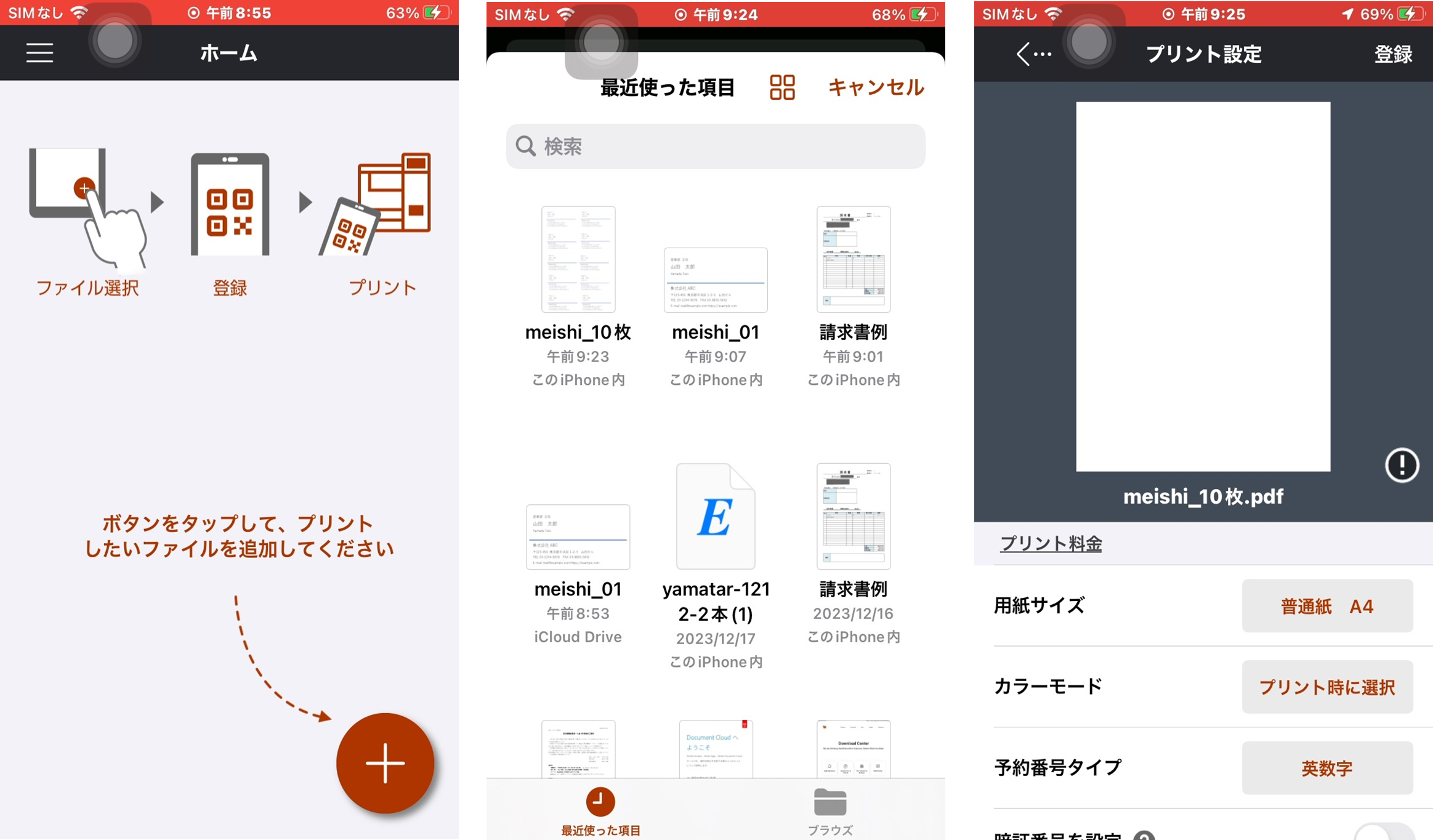
⑤「プリント予約番号」が表示されます。
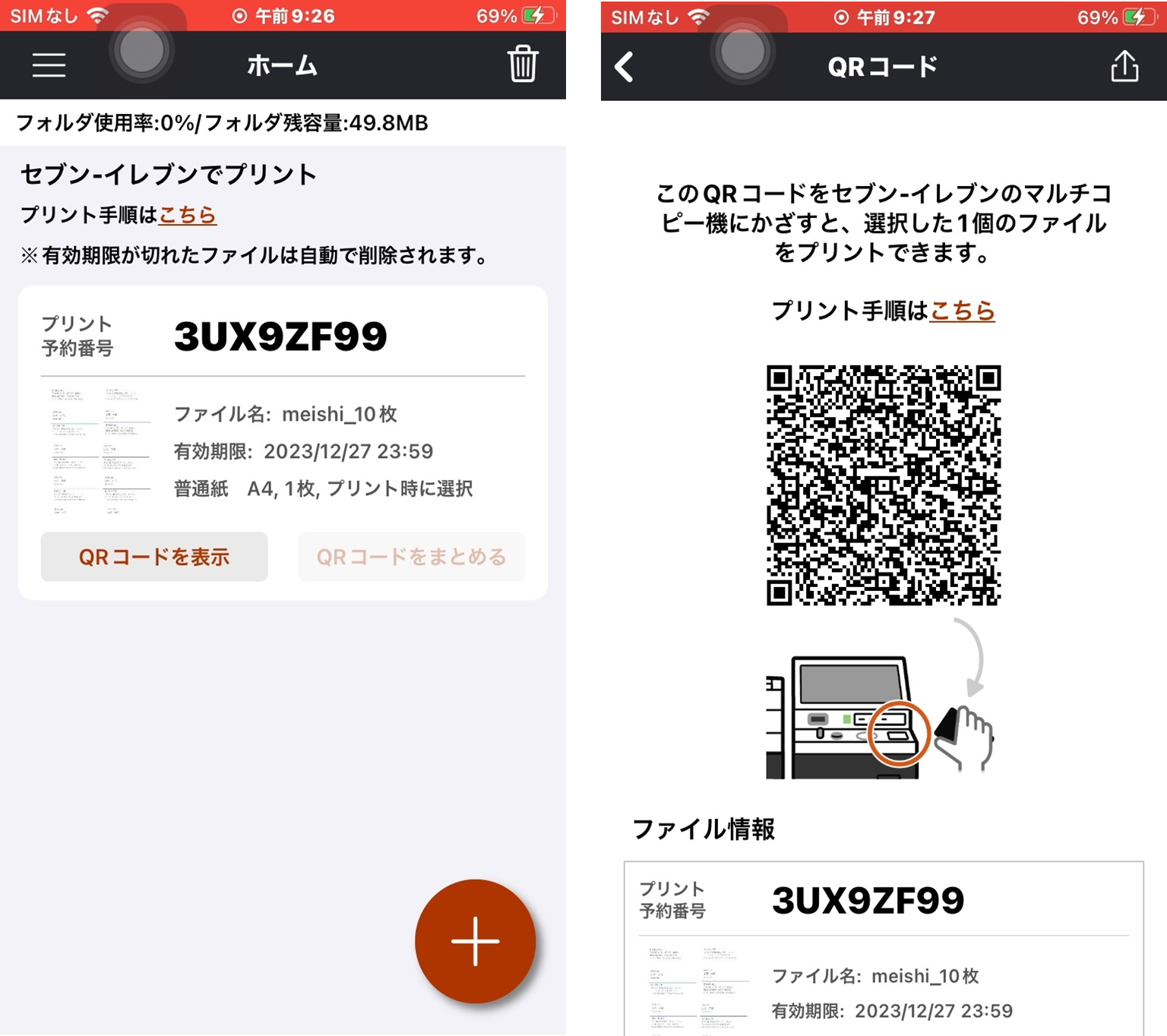
⑥現地でアプリを起動すると、「プリント予約番号」が表示されるので、これをマルチコピー機に入力するか、
「QRコードを表示」をタップするとQRコードが表示されるので、これをマルチコピー機にかざして印刷します。
2.2 ローソン
①アプリ「PrintSmash」をダウンロードして起動し、使用許諾契約に合意します。
②「PDFをプリントする」をタップします。
③「ファイルアプリを開く」をタップします。
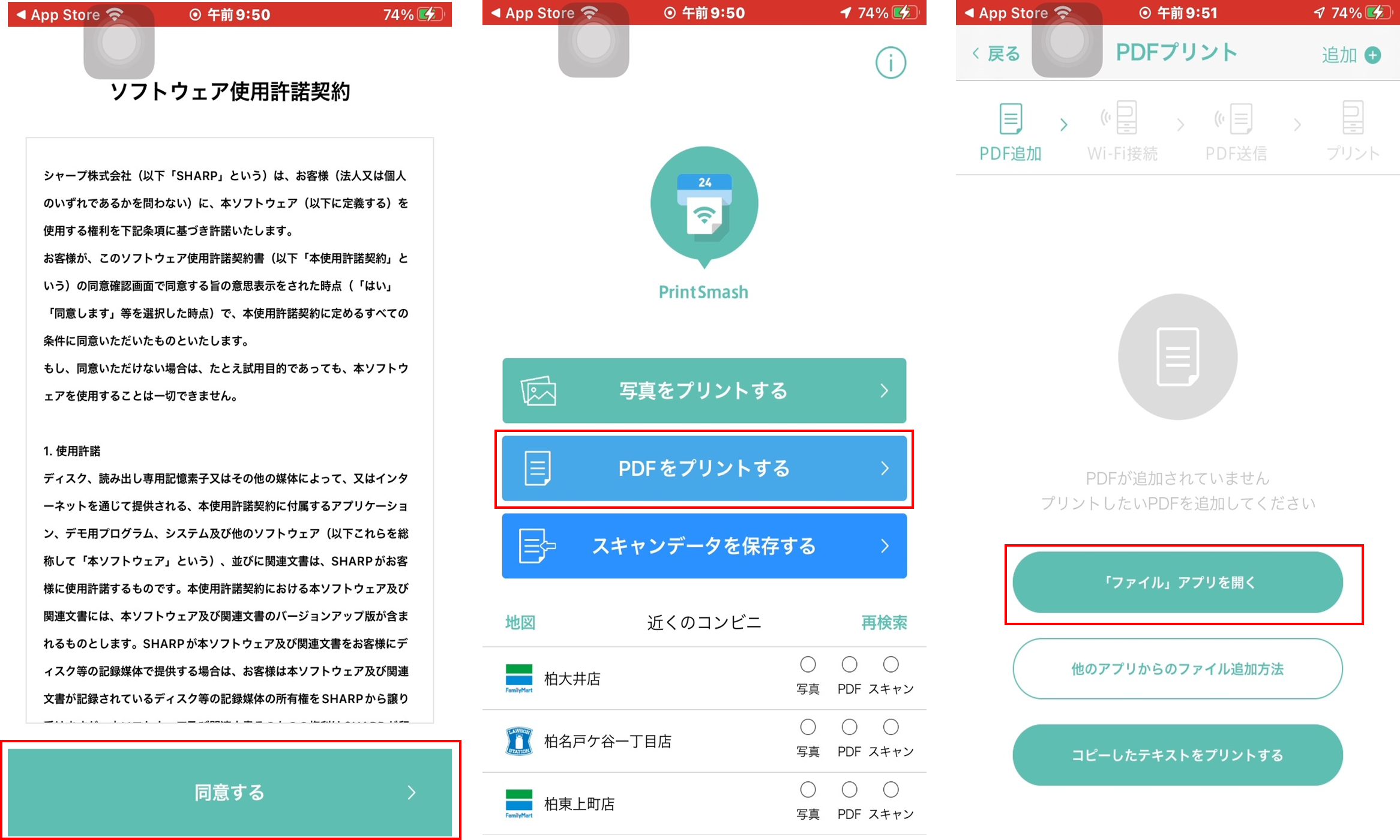
④「ファイルアプリを開く」をタップします。
⑤ファイルを選択します。
⑥「選択中のPDFをプリントする」をタップします。
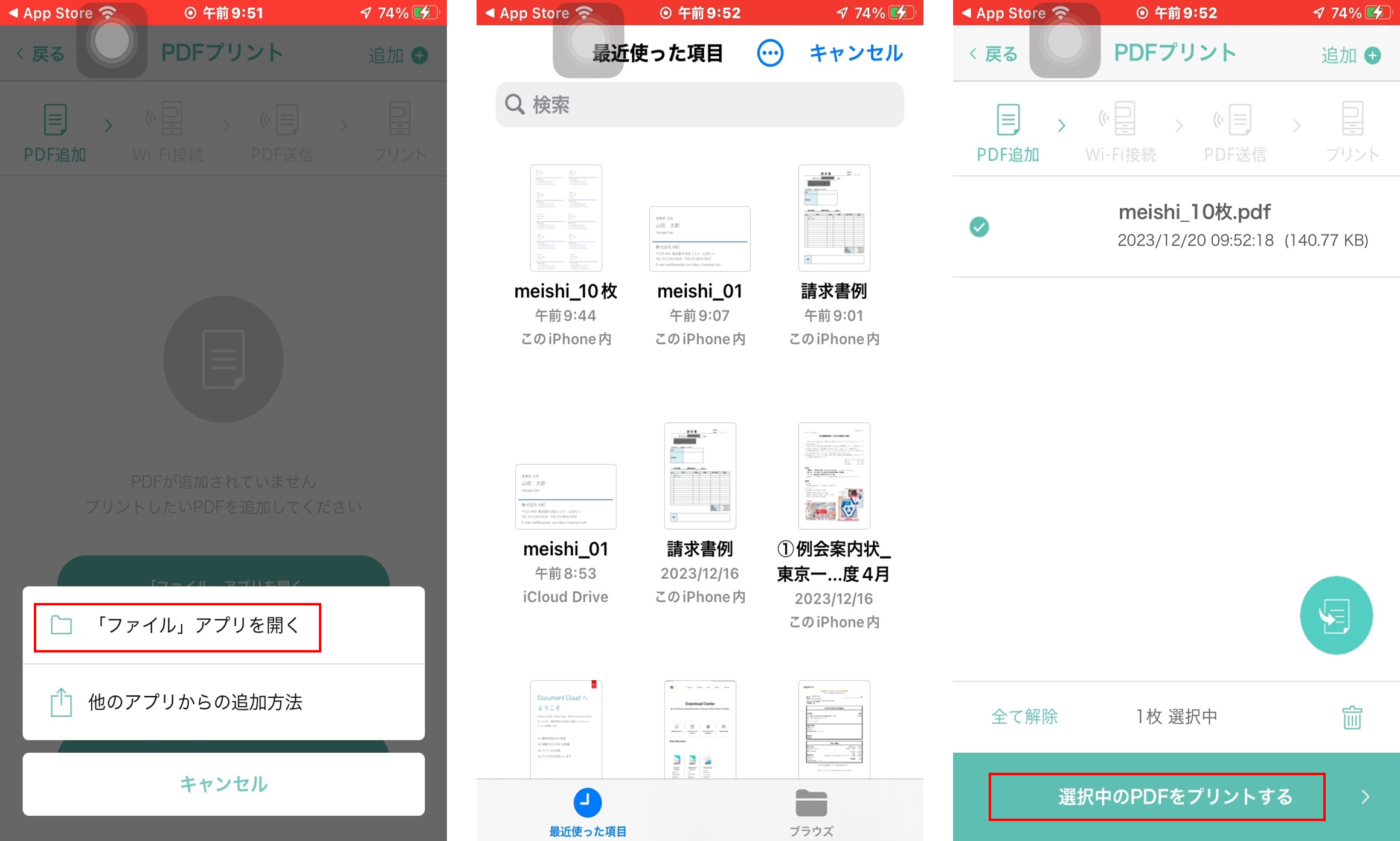
④マルチコピー機のタッチパネルで「スマホでプリント・スキャン」→「PDFをプリントする」を選択します。
⑤スマホで無線LAN接続をします。
⑥「QRコードで操作」をタップします。
⑦QRコードをマルチコピー機にかざして「送信」をタップします。
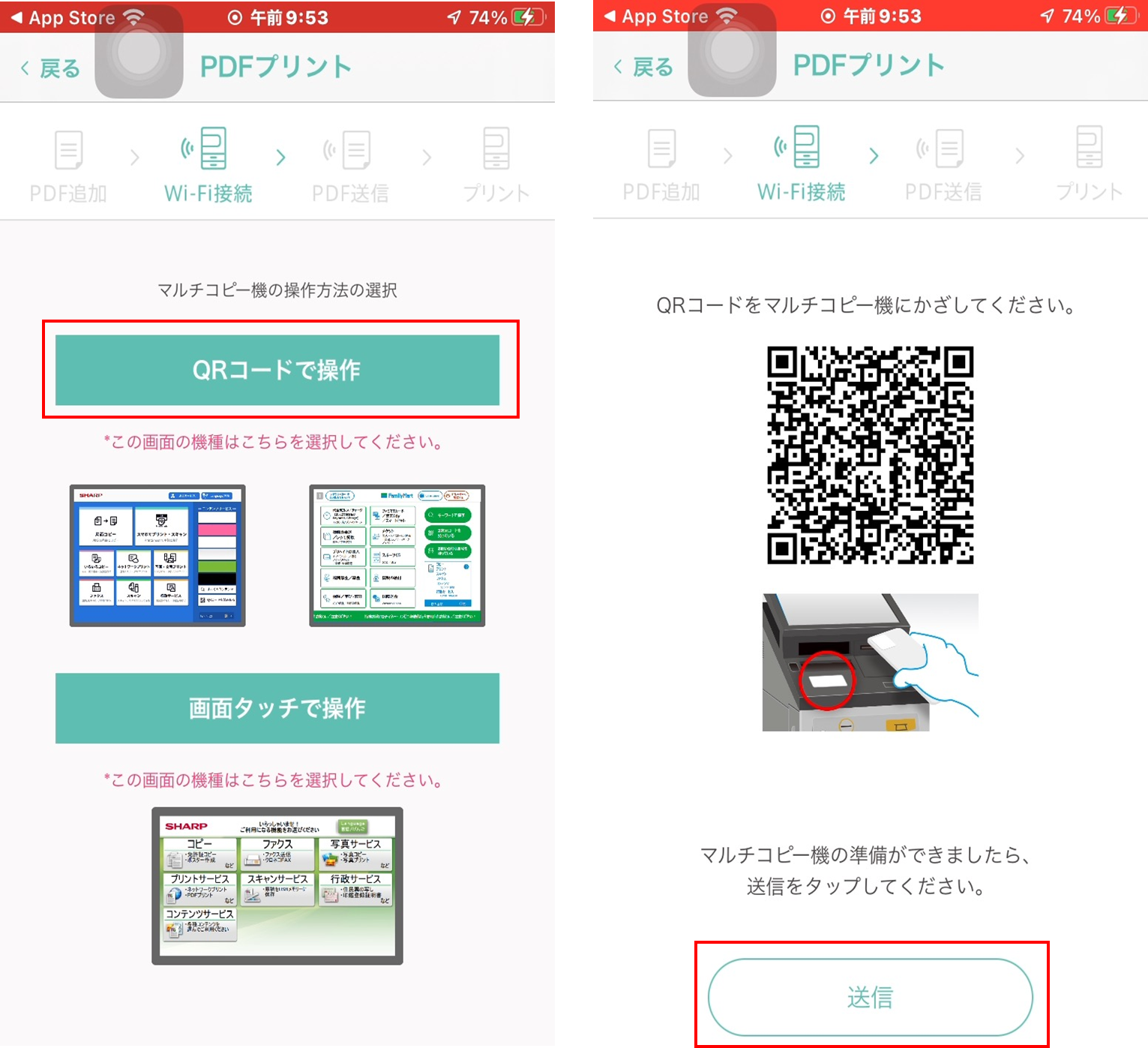
2.3 ファミリーマート
ファミリーマートとローソンはどちらもシャープのマルチコピー機を利用しているので、上記のローソンと同様にアプリ「PrintSmash」で印刷できますが、ファミリーマート専用のもあります。以下ではこのファミリーマート専用の「ファミマネットワークプリントアプリ」を説明します。
①アプリ「ファミマネットワークプリントアプリ」をダウンロードして、利用規約に同意します。
②「文書を登録」をタップします。
③印刷するPDFファイルを選択します。
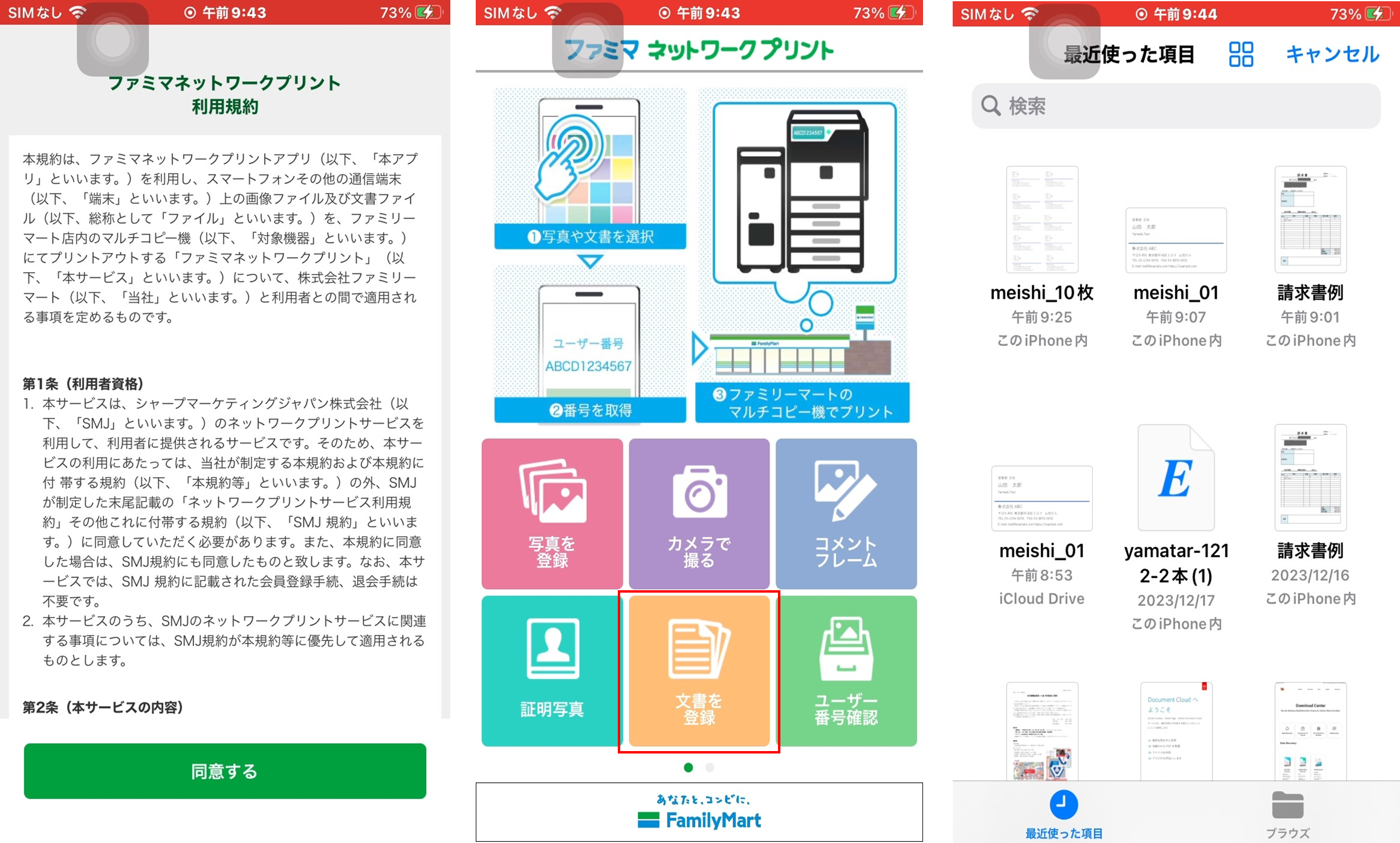
④内容が表示されるので確認します。
⑤下方に移動して用紙設定等を行い、「アップロード」をタップします。
⑥「ユーザー番号」が発行されるので、「完了」をタップします。
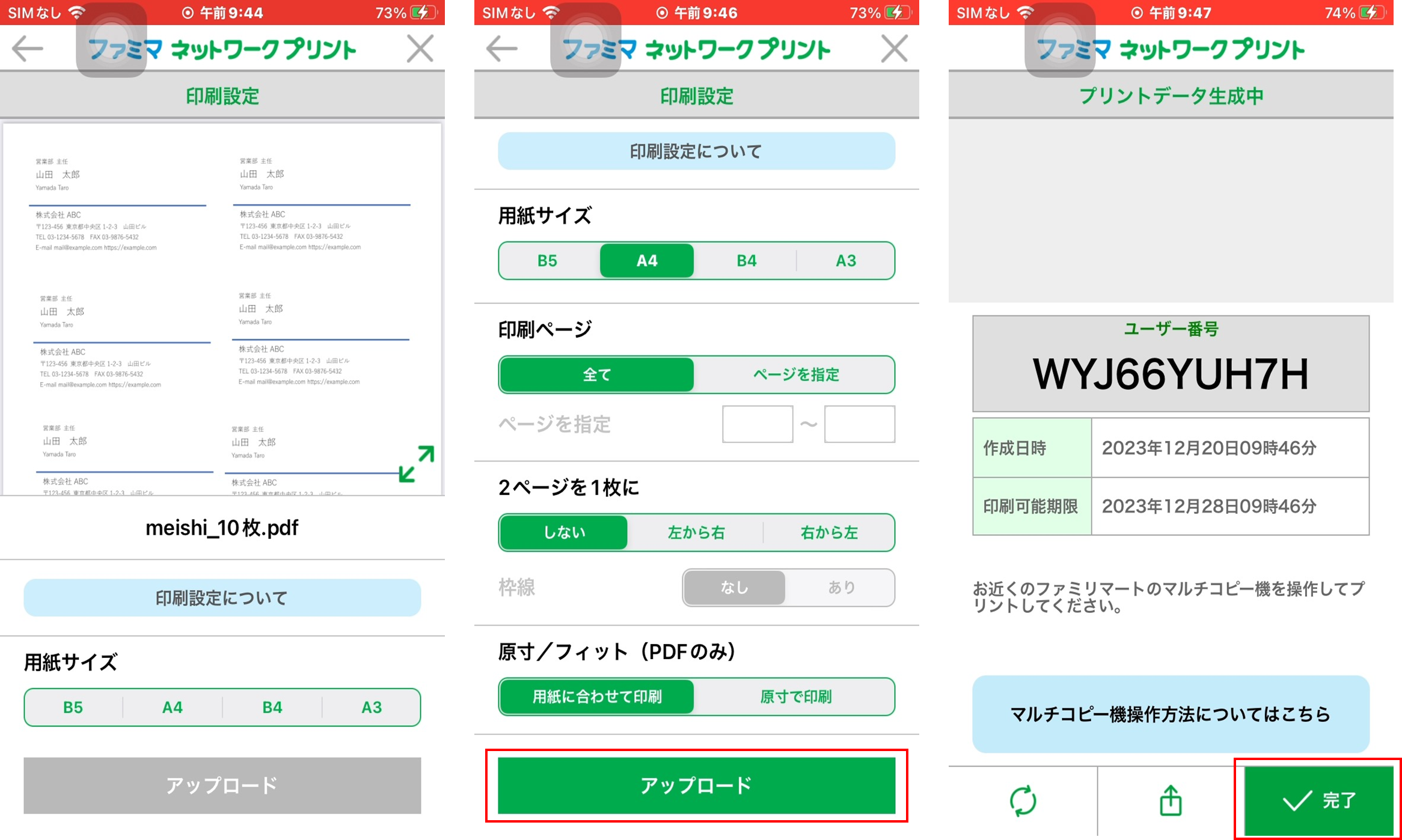
⑦マルチコピー機で「コピー」→「ネットワークプリント」を選択します。
⑧アプリで発行された「ユーザー番号」を入力し、画面の案内に従って、印刷します。
なおユーザー番号、印刷可能期限は、アプリの起動画面で「ユーザー番号確認」をタップすれば確認できます。
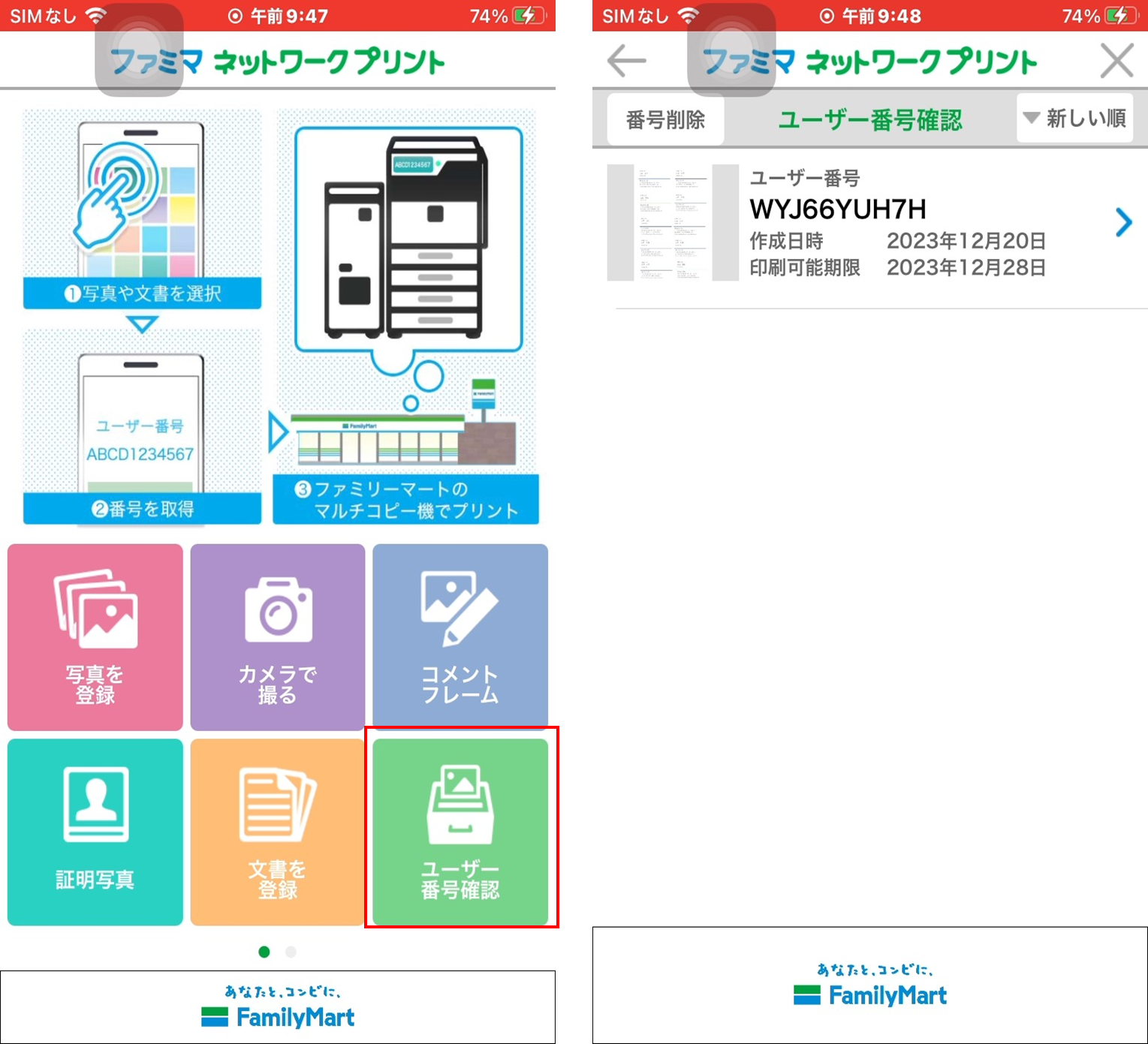
3.コンビニで名刺を印刷する際によくある質問
3.1 名刺の両面印刷ができますか?
コンビニで名刺の両面印刷をするためには、自分で作成した1ページ目に表データ、2ページ目に裏データの入っているPDF形式のファイルを準備して、普通紙に印刷すれば名刺の両面印刷は可能です。ただし、料金は2枚分必要となります。
3.2 いつどこで、どのように料金を支払いますか?
印刷するときにマルチコピー機で支払います。現金または電子マネーで支払えます。
4.名刺ファイルを作成するならPDFエレメントが最適
オールインワンPDF編集ソフトWondershare PDFelementは名刺ファイルを作成するのに最適です。以下ではその作成手順を紹介します。
(1)編集の元になる名刺のPDFファイルを入手し、PDFelementで開く
名刺のPDFファイルを入手するには、以下の方法があります。
a. PDF形式の名刺テンプレートを使用する。
b. Word/Excel/Powerpoint形式のテンプレートをPDFelementでPDFに変換する
c. 実際の名刺がある場合、それををスキャンしてPDFelementでOCR処理し、編集可能なPDFに変換する
ここではc. の方法を説明します。
①PDFelementを起動し、スキャンした名刺画像をドラッグアンドドロップします。
②「OCRを実行する」をクリックします。
③「スキャンして編集可能テキストに変換」、「日本語」を選択し、「適用」をクリックします。
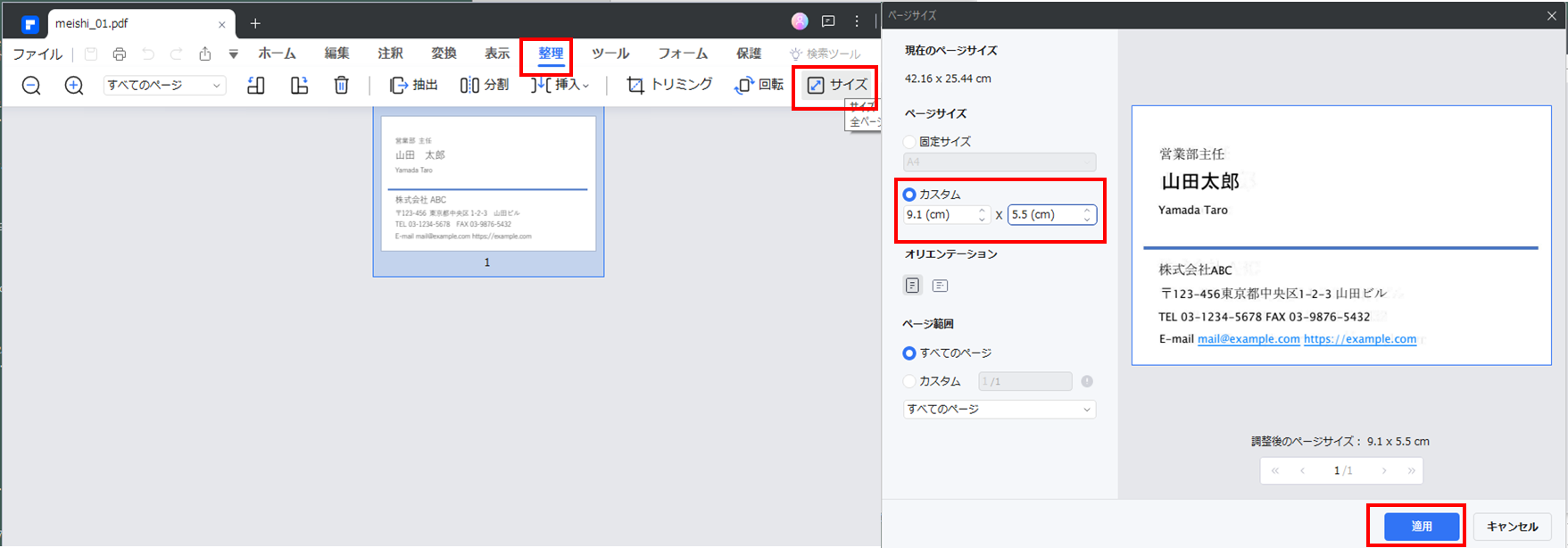
④テキストが編集可能な状態になります。
(2)ページの設定
①「整理」をクリックし「サイズ」を選択します。
②「ページサイズ」→「カスタム」を選択し、名刺サイズ(9.1cm)×(5.5cm)を入力し、「適用」をクリックします。
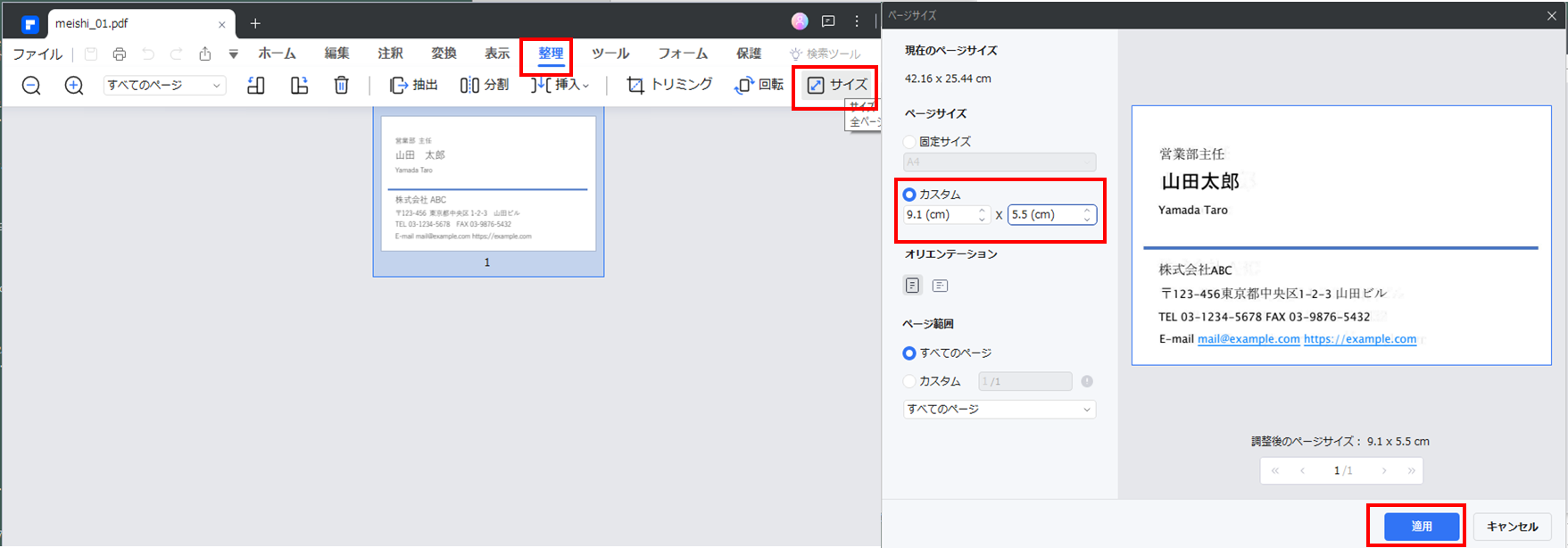
③「編集」を選択し、文字の変更、画像の追加などを自由に行います。
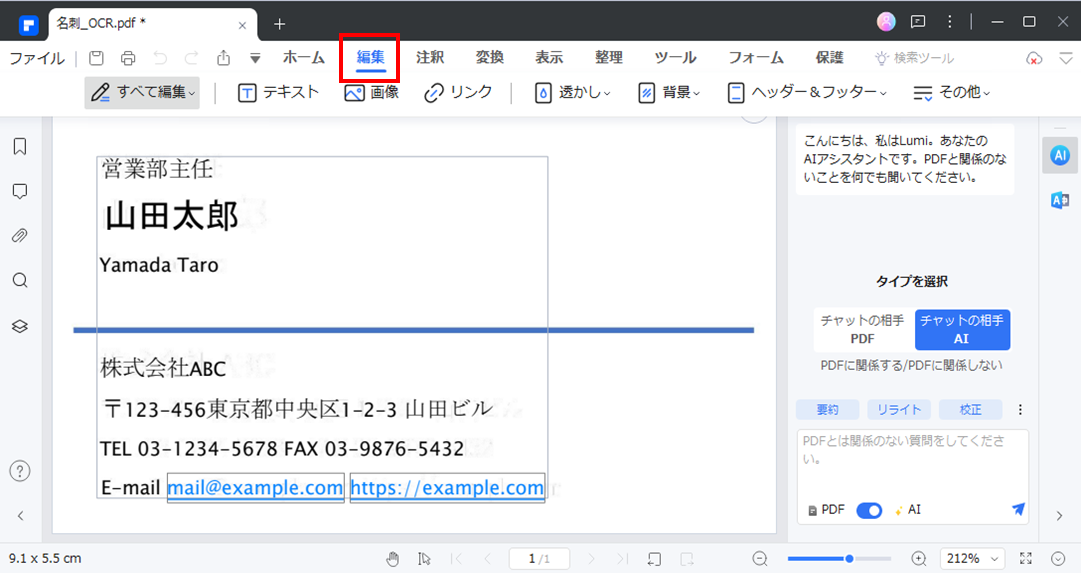
(3)A4用紙に配列
一度に多数印刷したい場合は、A4用紙に10枚コピーして配列します。両面印刷したい場合は、2ページ目の同じ位置に配置します。
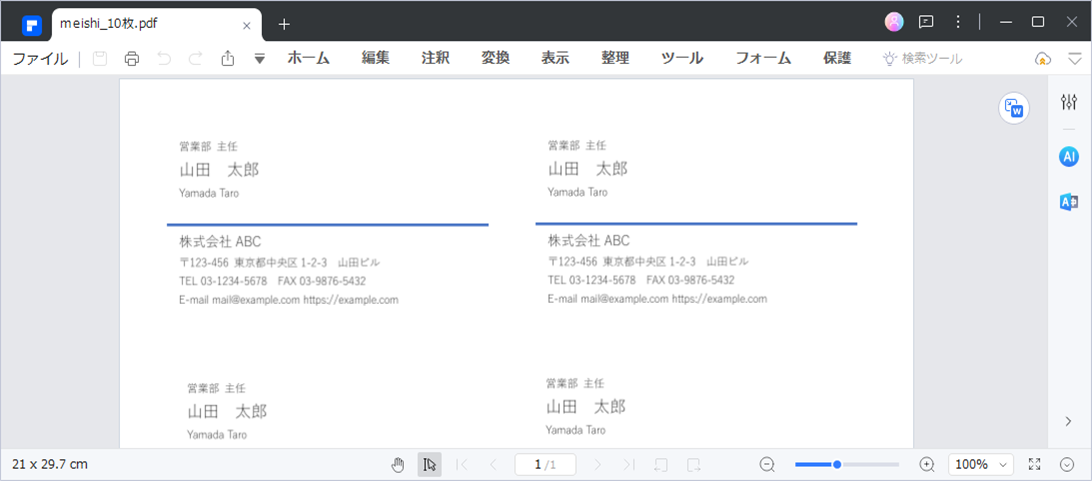
まとめ
ここでは、名刺をコンビニで簡単に印刷する方法についてご紹介しました。外出先などで名刺が無い時は非常に焦るものです。そんな時に役立つのがコンビニとPDFelementです。
オールインワンPDF編集ソフトPDFelementを使えば、同僚の名刺をスキャンして、その画像をOCR処理して氏名と役職、電話番号を書き換えて印刷、ということも可能です。テキストだけではなく画像や写真も自由に追加・編集することができ、無料で試用することができますので、是非一度、その使い易さをお試しください。
 ページサイズ処理
ページサイズ処理












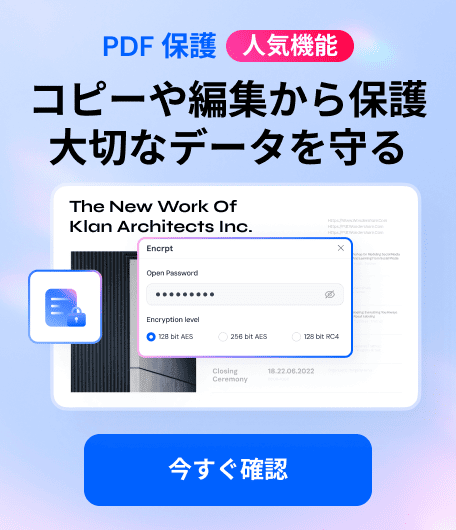


役に立ちましたか?コメントしましょう!