はじめに
名刺を印刷しようとした際に、サイズが合わずに困ったことはありませんか?
名刺サイズは印刷メニューのサイズで設定できないため、印刷するときにはひと工夫が必要です。名刺サイズに変更する場合、印刷メニューの代わりに名刺サイズの調整と印刷時の配置を変更しなければなりません。名刺サイズに規定はないものの、一般的なサイズが決まっているため印刷時にはこのサイズを意識することが重要です。印刷位置を意識すれば用紙の節約にもつながります。
この記事は名刺印刷をするときのサイズ調整の方法とA4用紙への配置について詳しく解説します。コツさえつかんでしまえば名刺印刷を簡単に効率よく行えるため、ぜひこの記事を参考にしてみてください。
目次:
Part1. 日本で使用される名刺のサイズ
私たちがビジネスで使用する名刺のサイズに明確な規定はありません。そのため、大きいサイズの名刺や円形の名刺など、個性的な名刺が数多く使用されています。
ただし、取り扱いやすさから一般的には幅97ミリ、高さ61ミリの名刺がよく使われます。これは、名刺交換したあとで名刺ケースに収納するのに適した大きさで、名刺ケースをポケットに入れるのにちょうどよいサイズです。(通常サイズを91ミリ×55ミリとすることもあります)
そのため、名刺印刷を行う際には、標準的なサイズを念頭に行うことをおすすめします。
なお、通常サイズも含めた主要な名刺サイズは以下のとおりです。
| 種類 | サイズ(mm) |
| 通常サイズ | 97×61 |
| 欧米サイズ | 89×51 |
| 小型サイズ | 85×49 |
| 二つ折りサイズ | 182×55、91×110など |
さまざまな種類の名刺があることを覚えておくとよいでしょう。
Part2. 名刺サイズを調整するにはどうすればいい?
名刺サイズを調整するためには、WordやPDF編集ソフトで調整しなければなりません。なお、WordとPDF編集ソフトでは調整方法が異なります。
ここでは、WordとPDFelementで名刺サイズを調整する方法についてご紹介します。
2.1 ファイルがword形式の場合
Wordの場合、レイアウトの中に名刺サイズは定義されていません。そのため、ユーザー設定で数値を入力する必要があります。
手順1. 「レイアウト」タブの「サイズ」を選択し、「その他の用紙サイズ」をクリックします
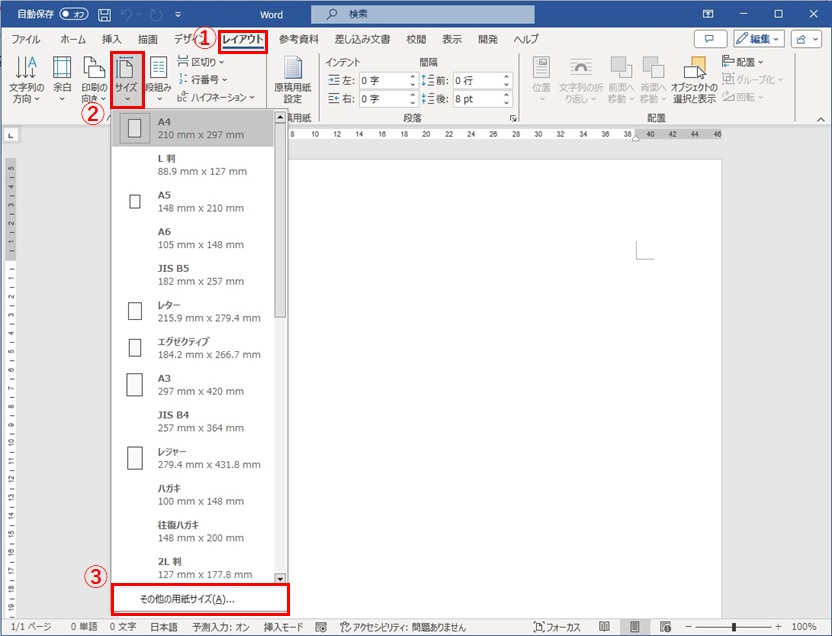
手順2. 「ページ設定」ダイアログが開きます
「用紙」タブの設定の中で、幅を97ミリ、高さを61ミリに設定しましょう。設定後に「OK」ボタンをクリックします。
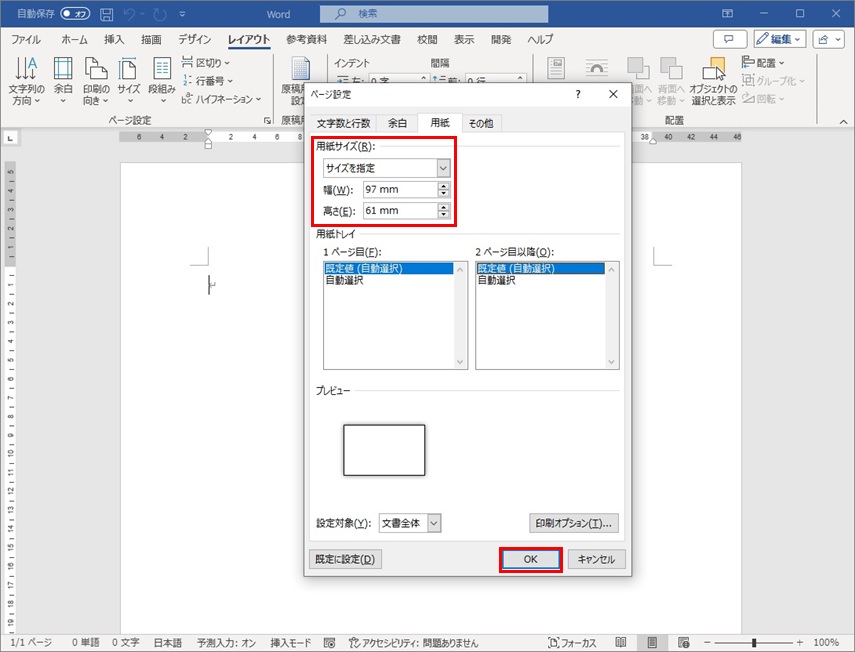
手順3. 先ほど開いたページ設定ダイアログボックスの「余白」タブをクリックします
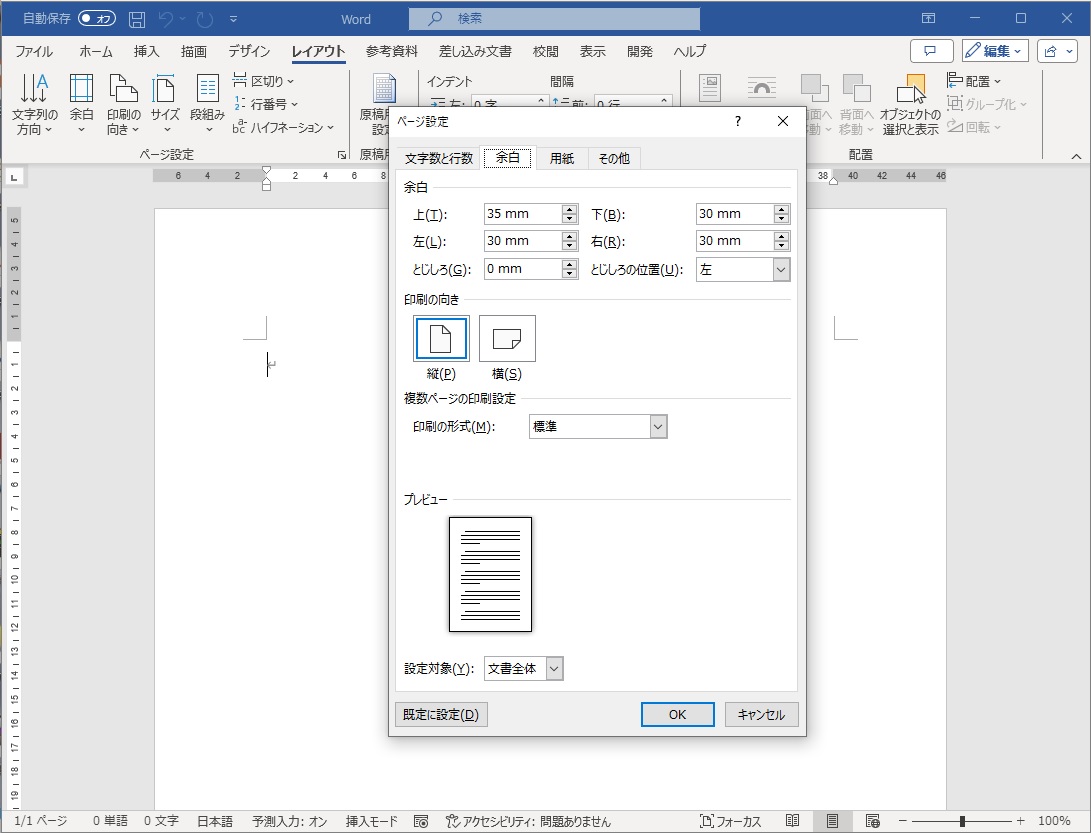
「レイアウト」タブの「余白」を選択し、「ユーザー設定の余白」をクリックしても同じ画面に操作できます。
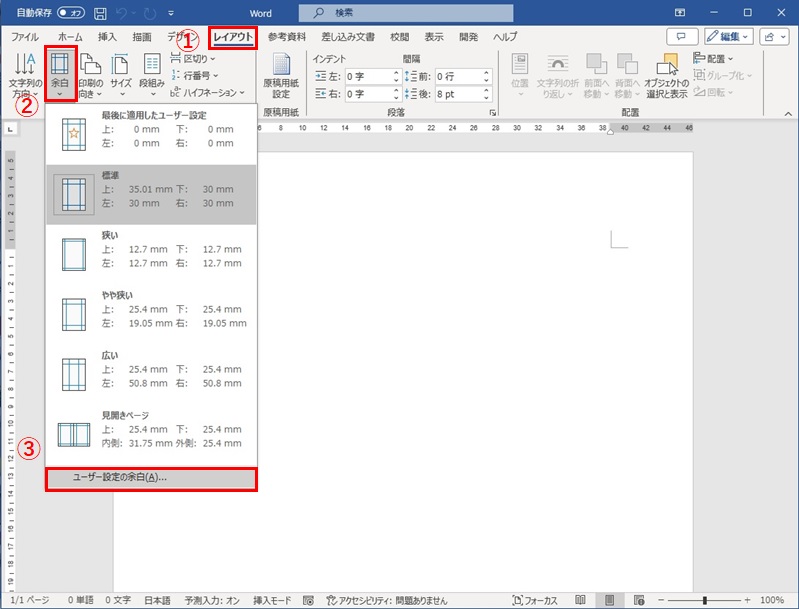
手順4. 余白の「上」「下」「左」「右」に、それぞれ6ミリを設定し、「OK」ボタンをクリックします
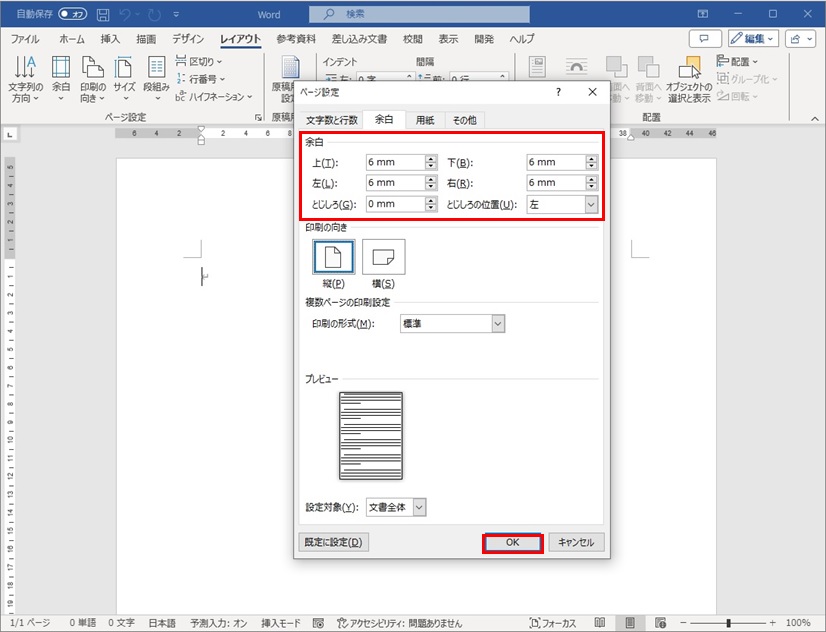
手順5. 画面のとおり名刺サイズに変更されます
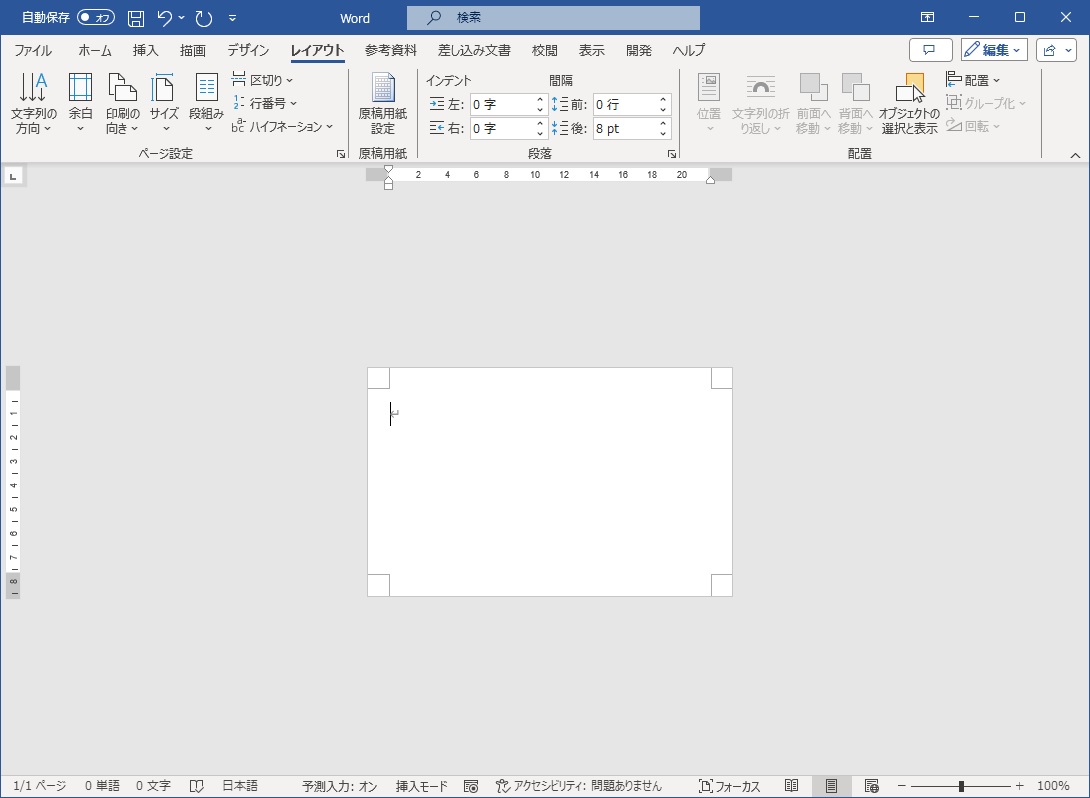
2.2 ファイルがPDFと画像形式の場合
名刺のデータがPDF、もしくは画像ファイルの場合はPDFelementを使用してサイズ変更と印刷を行うことをおすすめします。PDFelementを使用すれば、画像ファイルをPDFに変換したうえで適切なサイズに変更できるため大変便利です。
ここでは、PDFelementを使用して画像ファイルをPDFに変換する方法と、PDF変換した名刺のサイズ変更手順についてご紹介します。
手順1. 名刺の画像ファイルをPDFに変換します
ホーム画面の「変換」から「PDFを作成」を選択し、「ファイルから作成」をクリックしてください
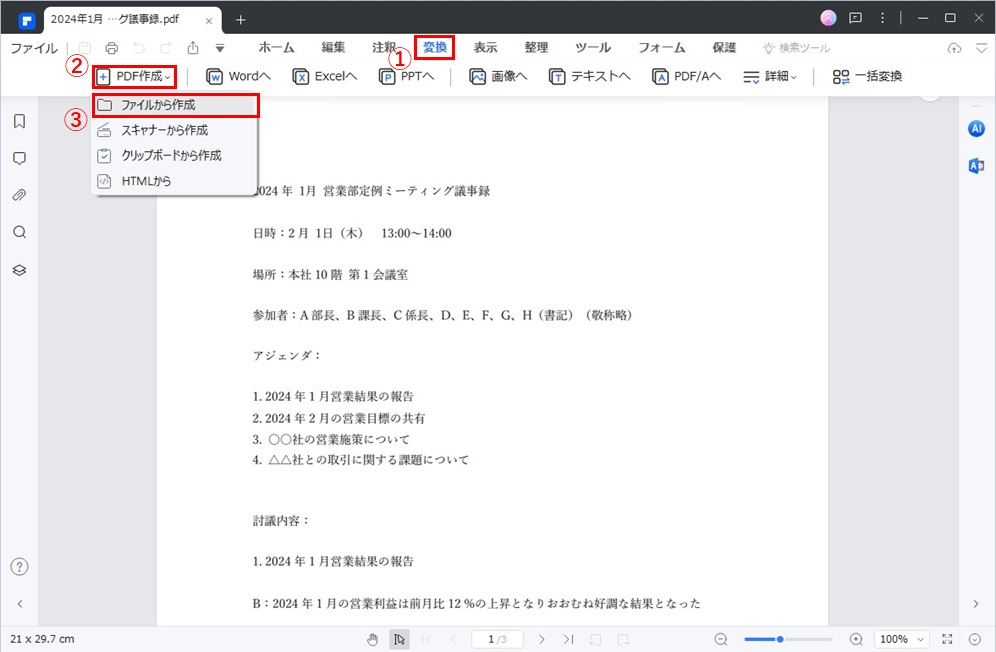
手順2. 「整理」をクリックします
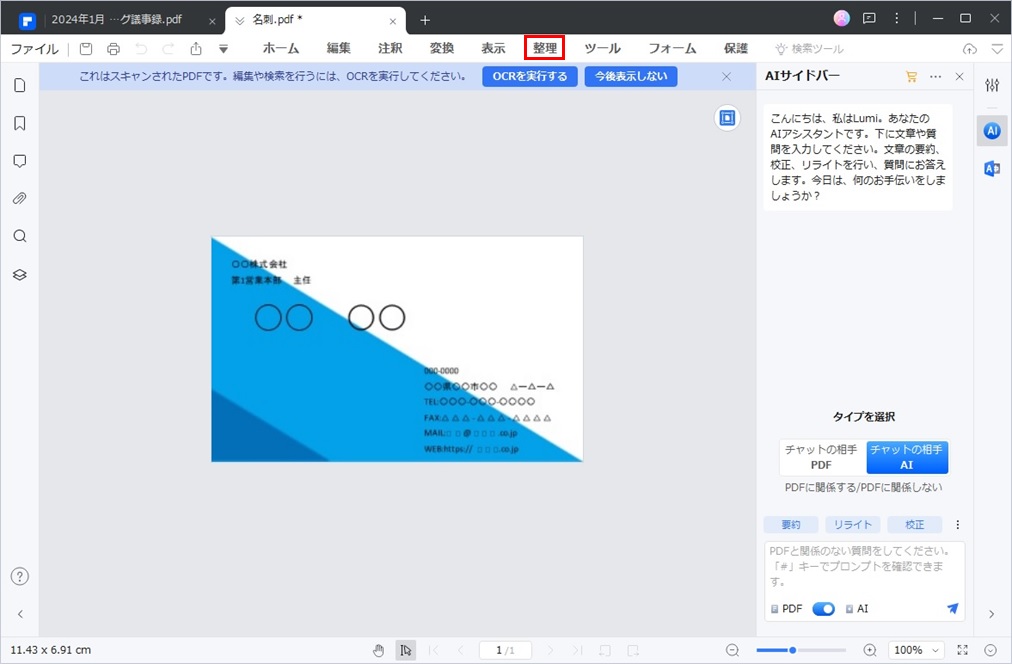
手順3. PDFファイルのプレビューが表示されます
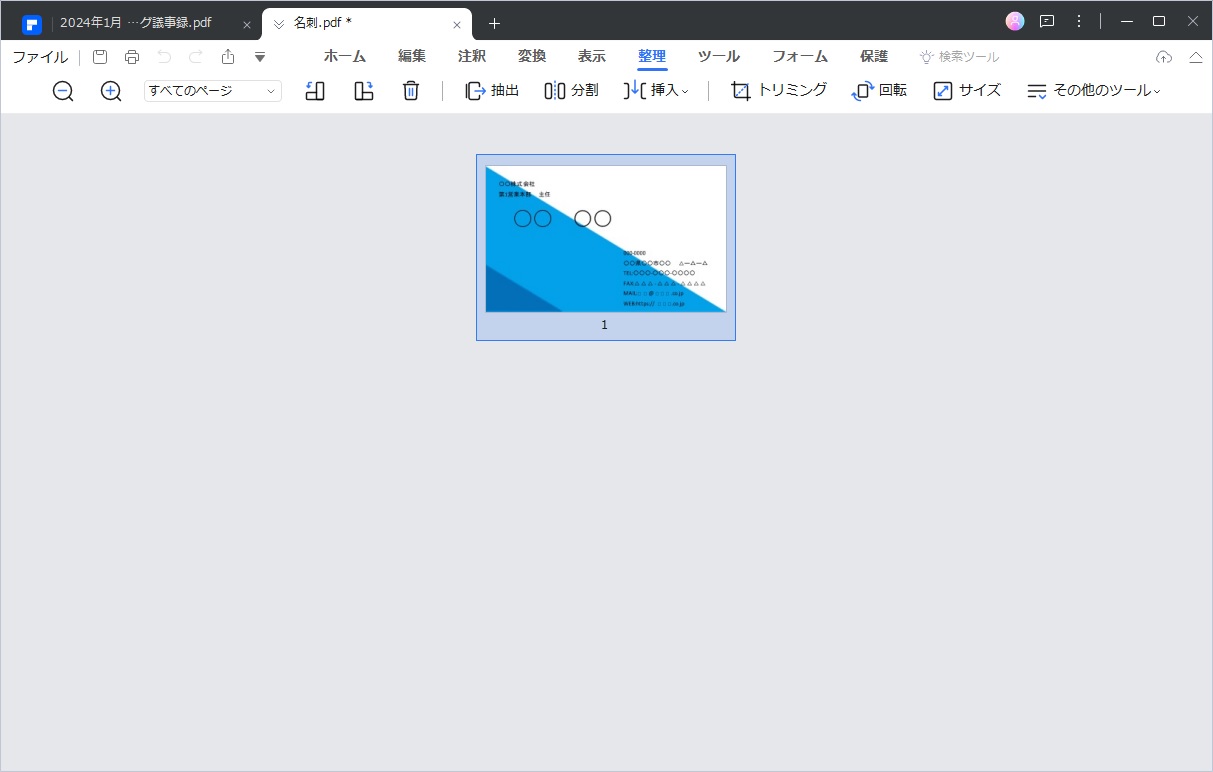
このメニューでPDFのページを整理できます
※ページの整理をする際には、誤ってページを削除してしまわないように、事前にPDFファイルのコピーを作成するか、ページをコピーしておきましょう。
手順4. ページ内の名刺をトリミングしたいときには、表示されたページを右クリックして「ページボックス」をクリックします
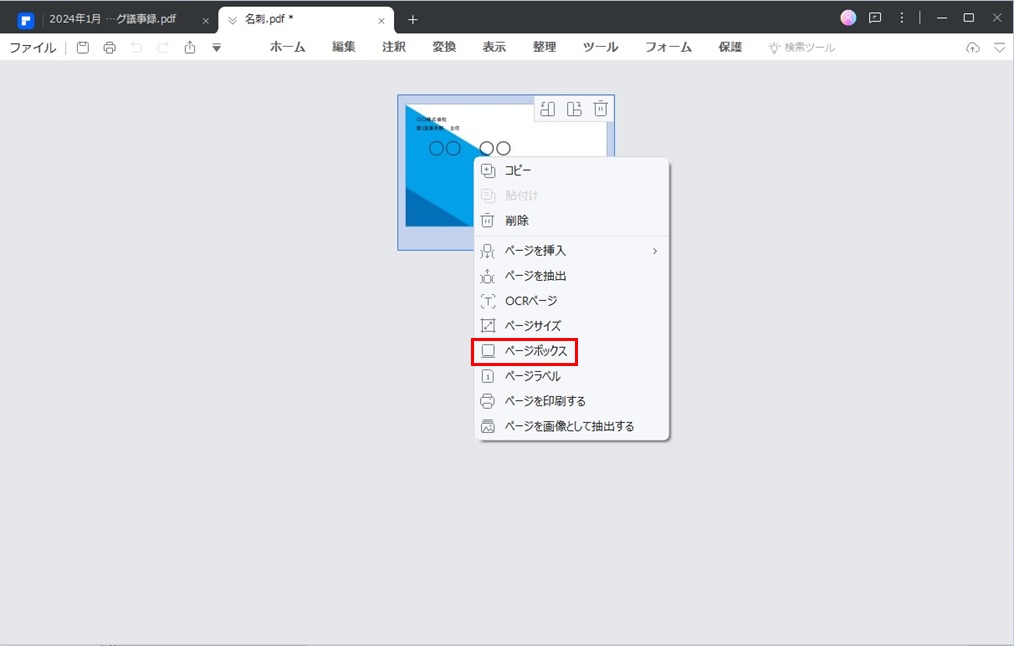
「ページボックス設定フォーム」ダイアログが開きます
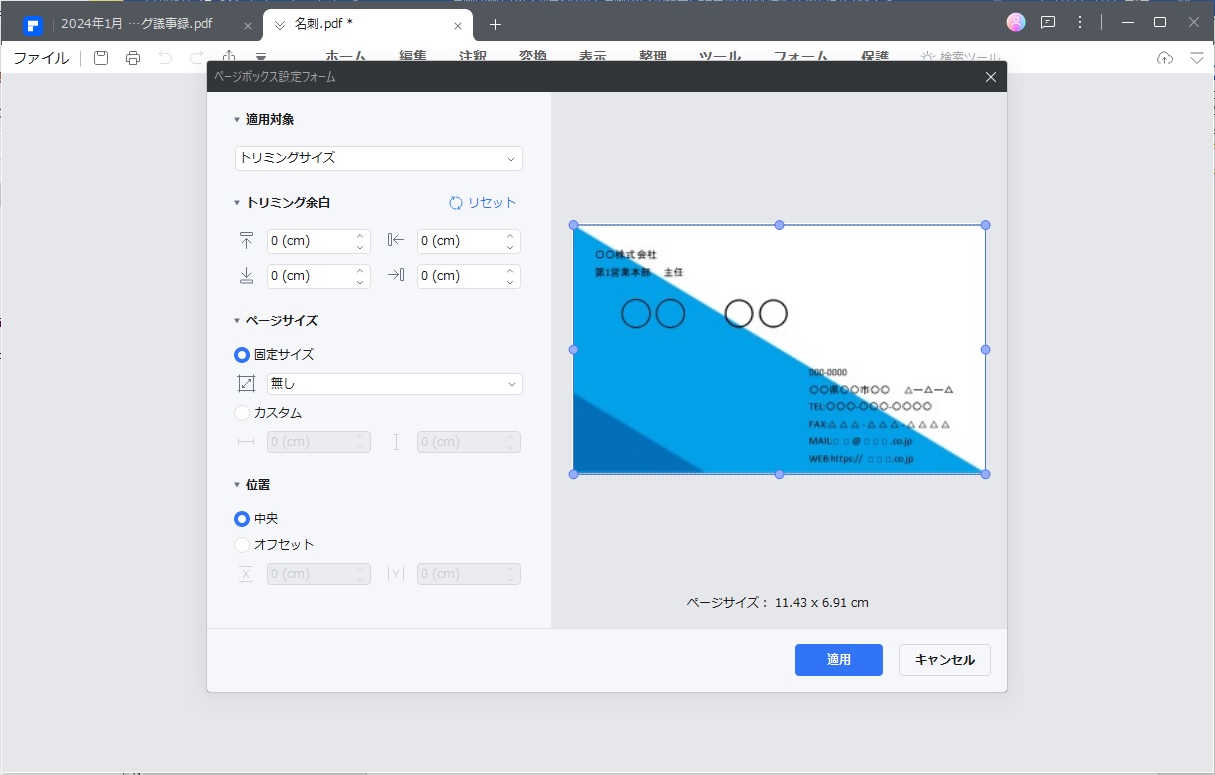
手順5. 必要な部分をトリミングして「適用」ボタンをクリックします
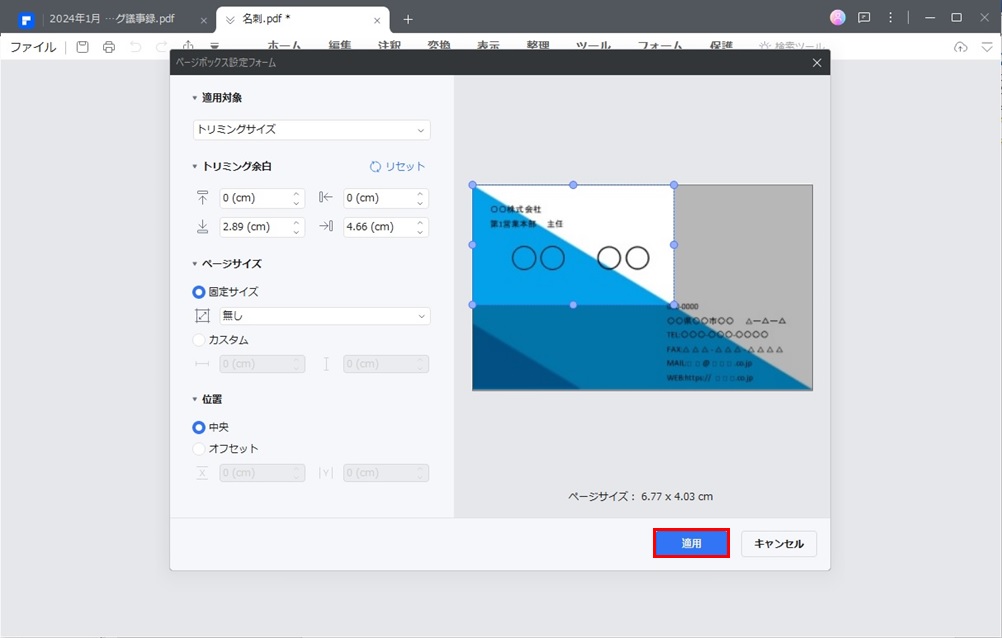
手順6. 名刺の大きさにページサイズを変更したいときには「ページサイズ」で簡単に変更できます
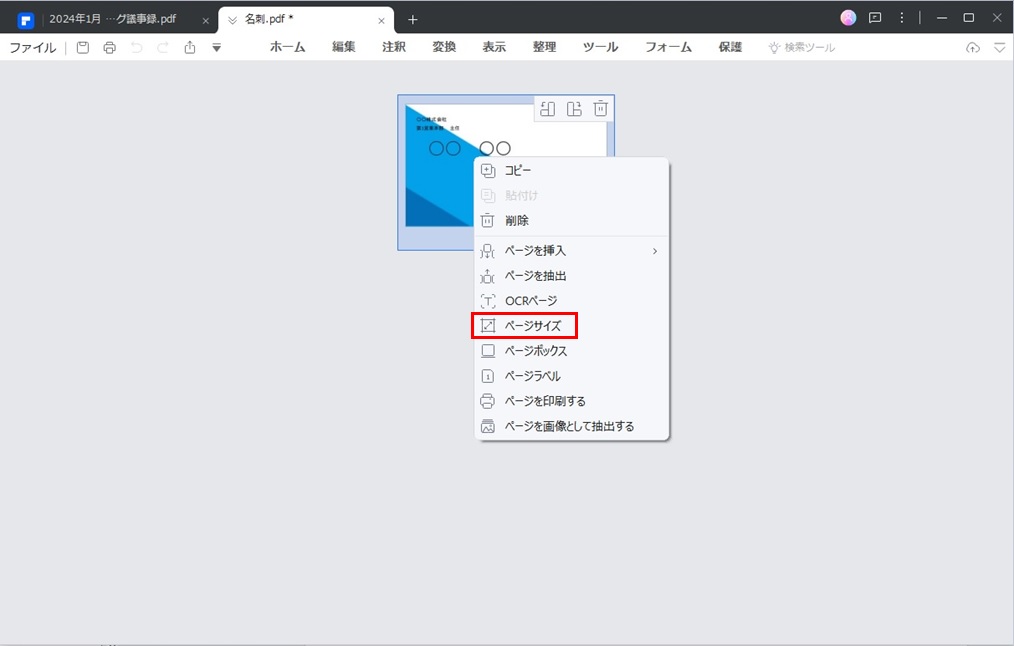
「ページサイズ」ダイアログが開きます
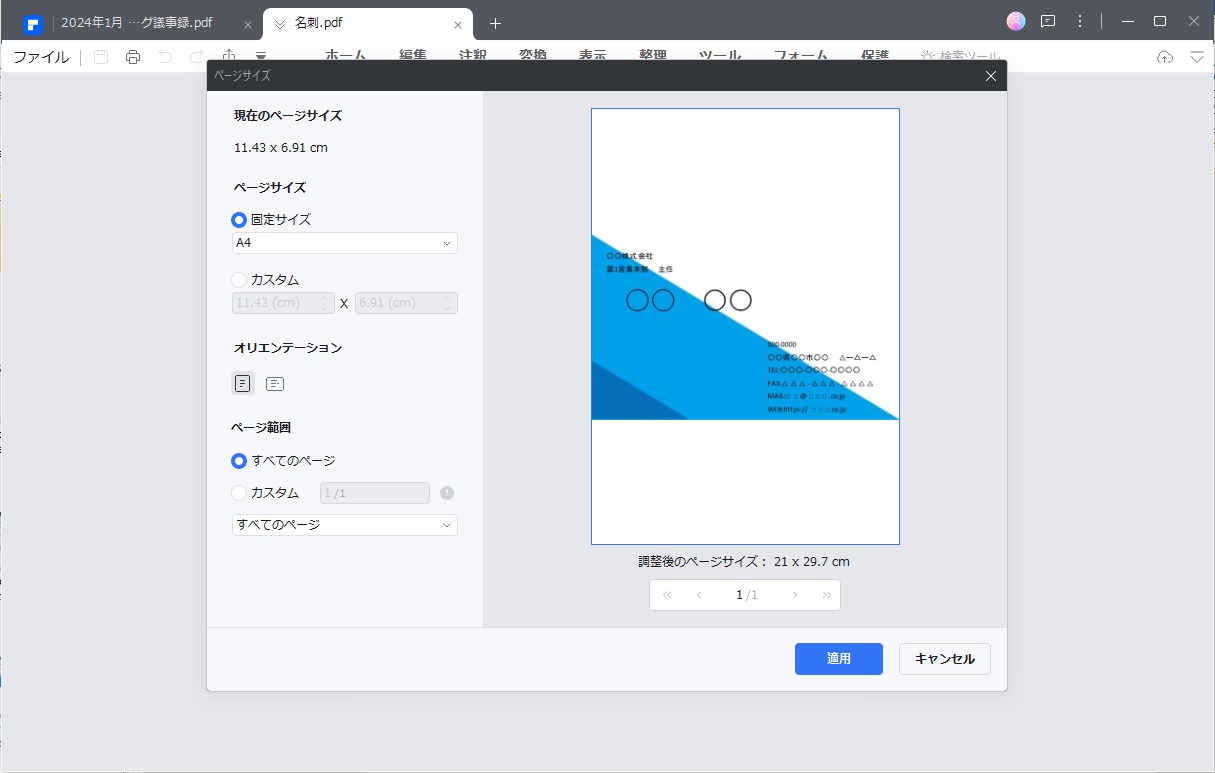
手順7. 「ページサイズ」を名刺サイズの91ミリ×55ミリに変更してみましょう
実際に変更した画面がこちらです
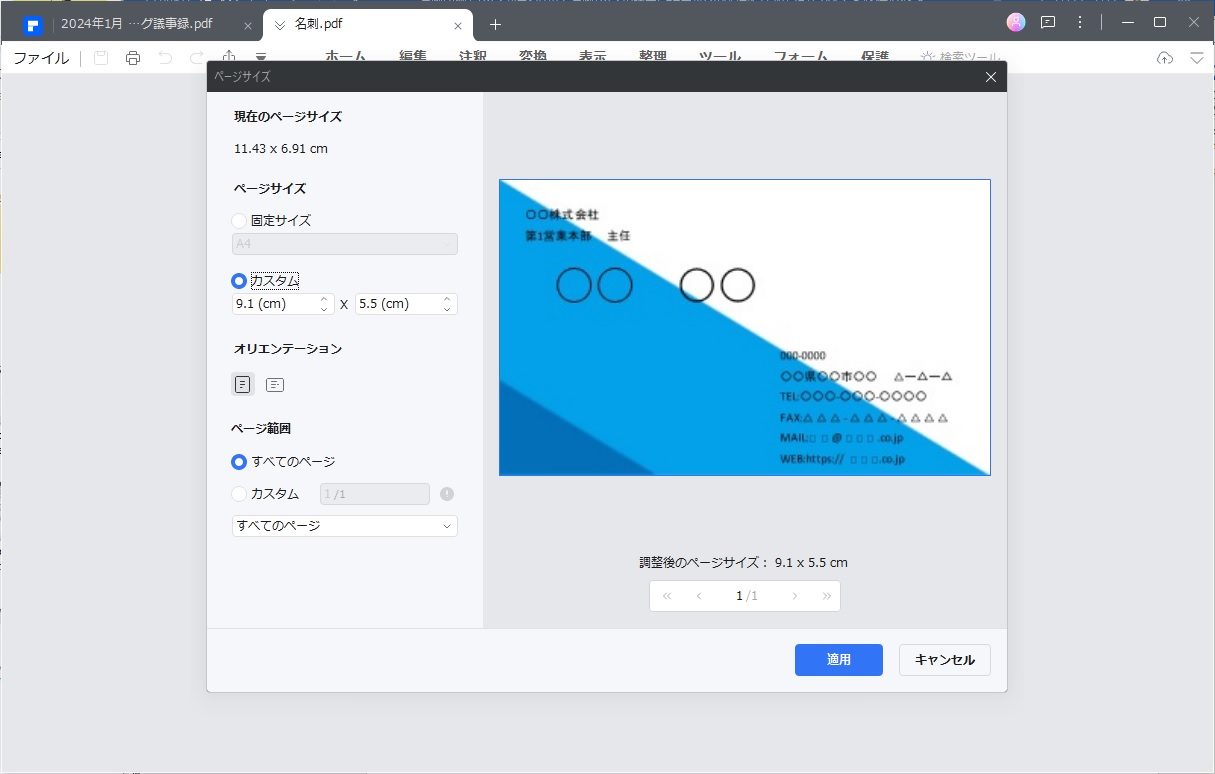
このように、PDFelementを使用すれば名刺サイズの変更も簡単にできて便利です。
Part3. A4用紙に名刺を10枚分を印刷するには?
1枚のA4用紙に名刺10枚分印刷するためには少し工夫が必要です。Wordを使用した場合とPDFelementを使用した場合の手順をご紹介します。
3.1 Wordでの配置方法
Wordを使用して1枚の用紙に10枚分の名刺を印刷する場合、最初に枠を作ってから名刺を編集して10枚分の名刺を複製します。少し手順が多いもののデザインしながら複製できるため、オリジナルの名刺を作成したいときには便利な方法です。
Wordを使用した複製の手順をご紹介します。
手順1. ホーム画面の「差し込み文書」タブから「ラベル」をクリックします
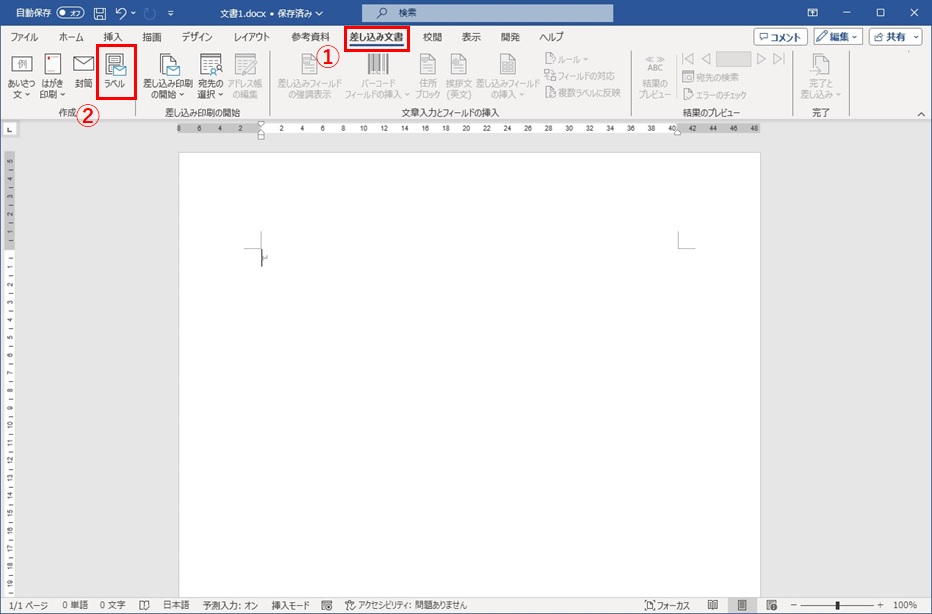
手順2.「ラベル」タブを選択して、「オプション」ボタンをクリックします
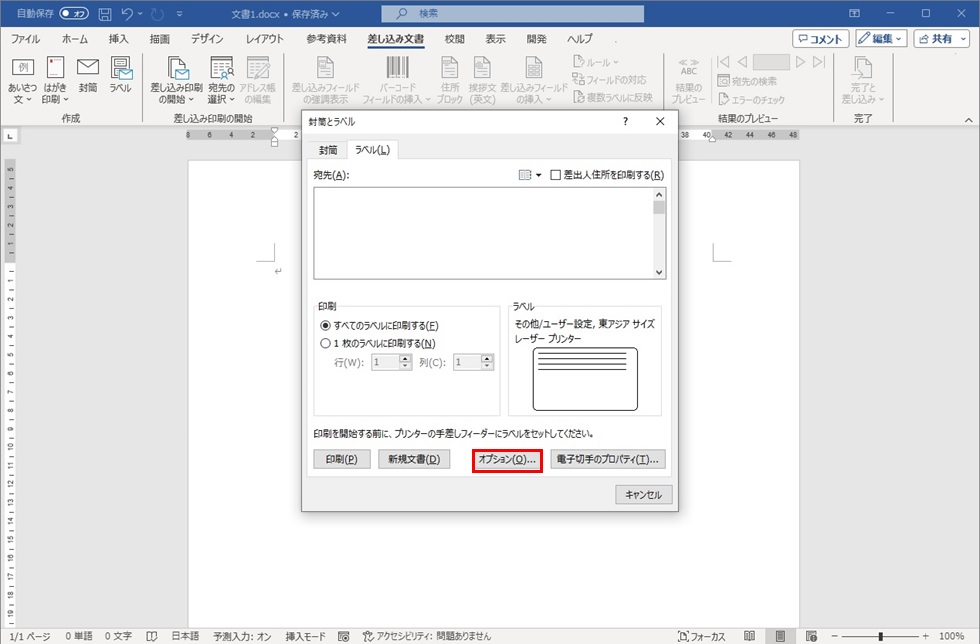
手順3. 「ラベルの製造元」リストから名刺の型番にある製造元を選択します
選択後、「OK」ボタンをクリックします(手順6に進んでください)
※製造元がわからない、もしくは該当するものがない場合は「新しいラベル」ボタンをクリックします。(ラベルの製造元を「Microsoft」、製造番号を「東アジア」にしてから「新しいラベル」を選択すると、次の手順で入力する項目が少なくなります)
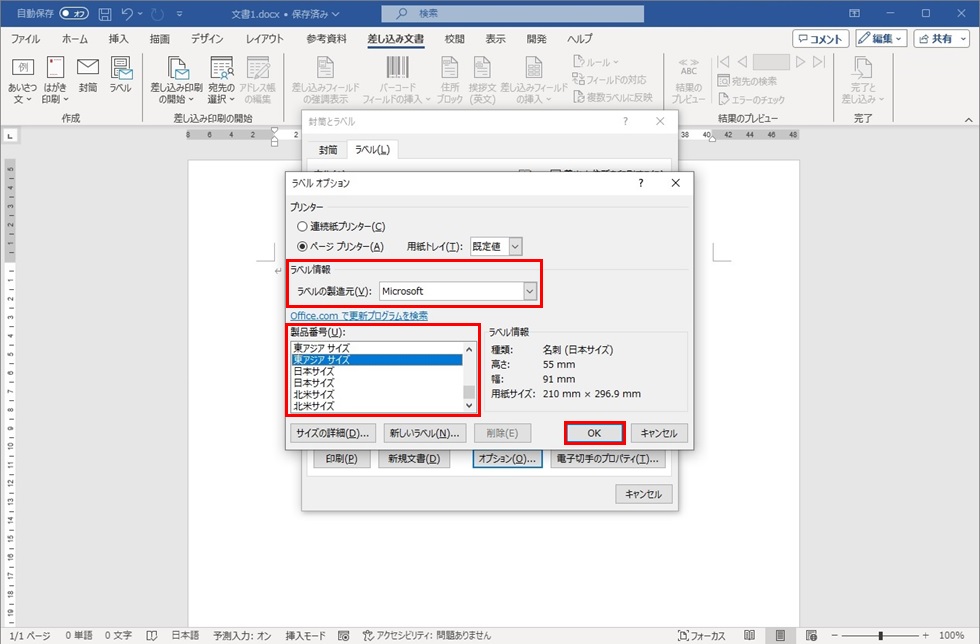
手順4. 「ラベルオプション」ダイアログの赤枠部分を以下の通り入力します
| 設定項目 | 値 |
| ラベル名 | 名刺 10×2 |
| 上余白 | 7mm |
| 横余白 | 15mm |
| 垂直方向の間隔 | 55mm |
| 水平方向の間隔 | 90mm |
| ラベルの高さ | 55mm |
| ラベルの幅 | 90mm |
| ラベル数(横) | 2 |
| ラベル数(縦) | 5 |
| 用紙サイズ | A4 |
設定後に「OK」ボタンをクリックします
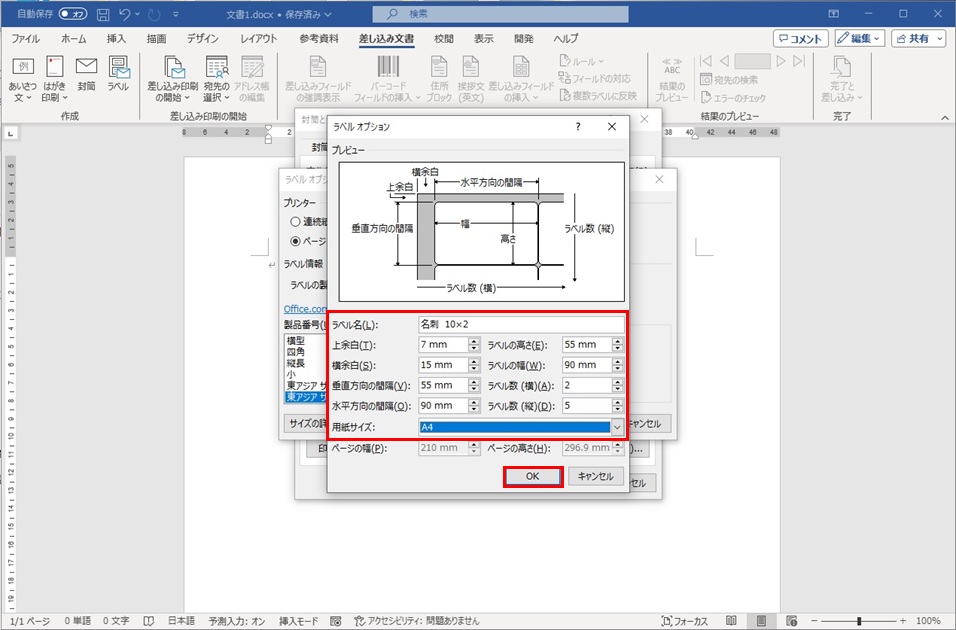
手順5. 「ラベルオプション」ダイアログのラベルの製造元が「その他/ユーザー設定」、製造番号が先ほど設定した「名刺 10×2」になっていることを確認して「OK」ボタンをクリックします
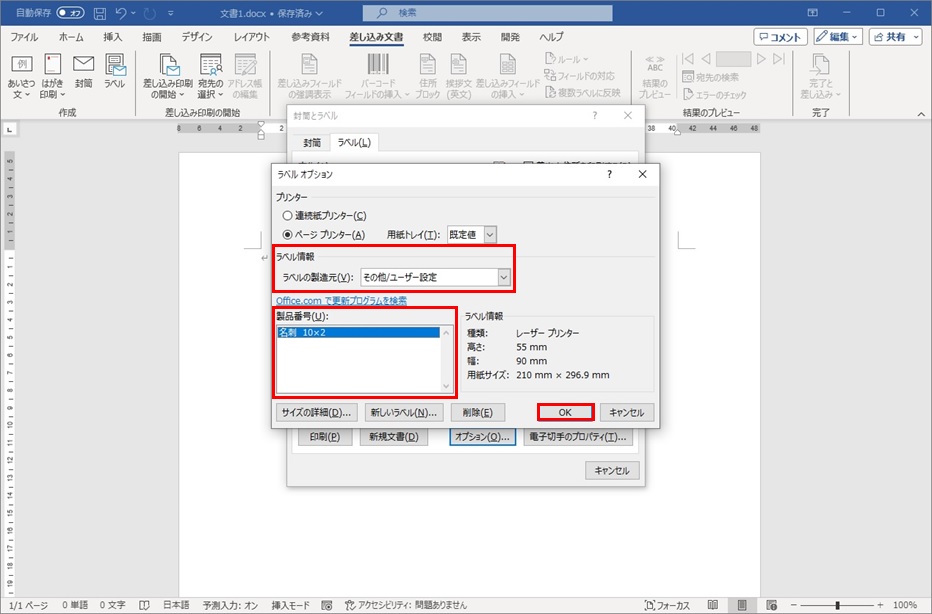
手順6. 「封筒とラベル」ダイアログの「ラベル」が「その他/ユーザー設定」「名刺 10×2」になっていることを確認して「新規作成」ボタンをクリックします。
(手順3で製造元を選択した場合は設定した製造元が表示されます)
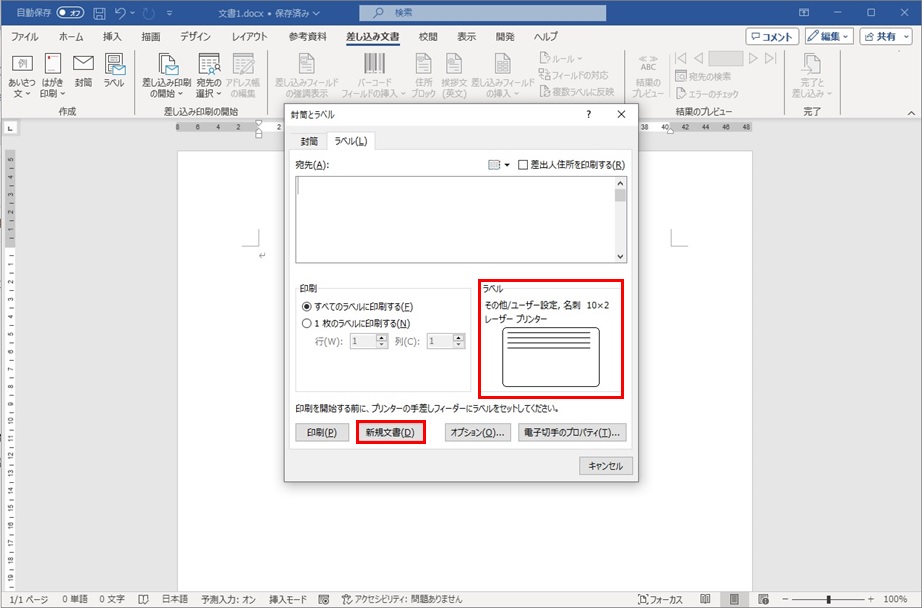
手順7. ホーム画面に戻ります
先ほど設定した数値に沿って枠線が表示されます
※数値が表示されていない場合は「レイアウト」タブを選択して、「グリッド線の表示」をクリックしてください
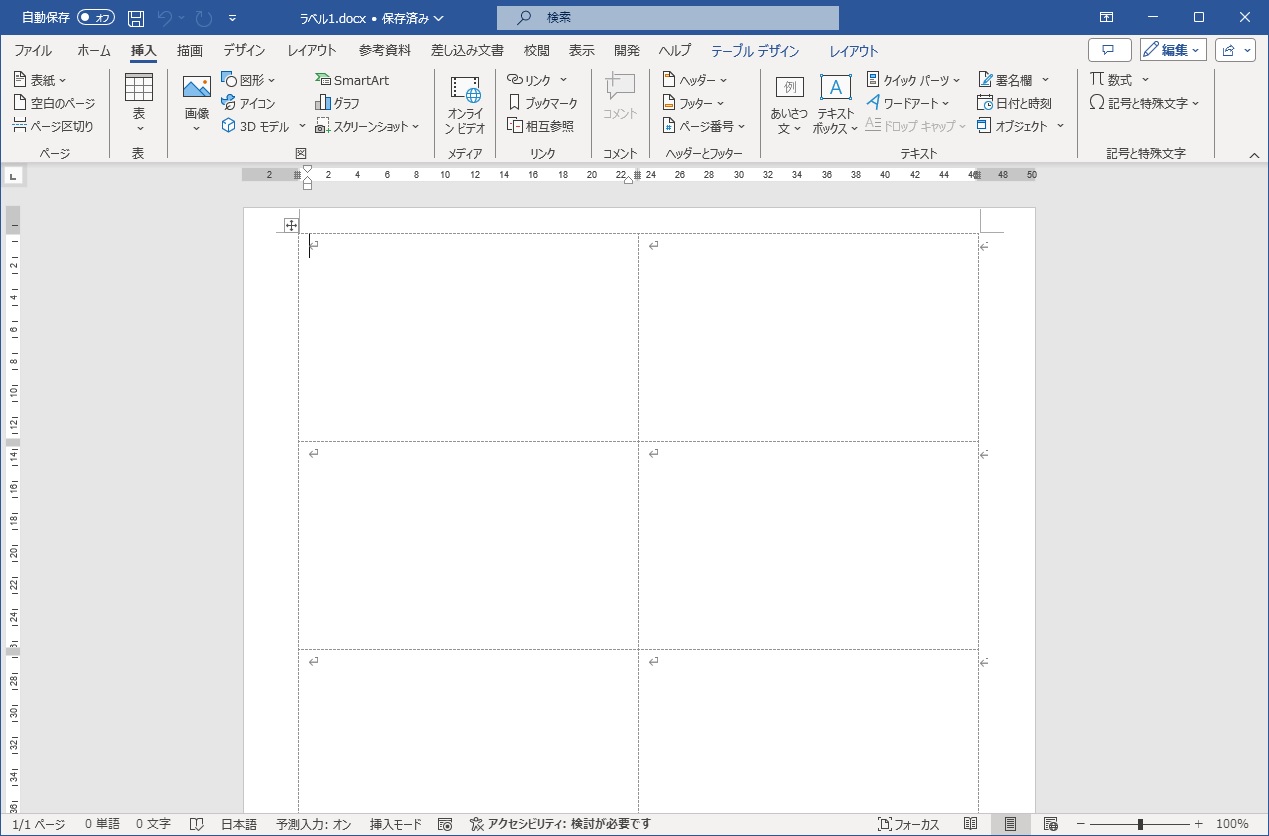
手順8. 名刺1枚分に名刺のデータ(名前、部署名、住所、電話番号など)を入力して名刺を作成します
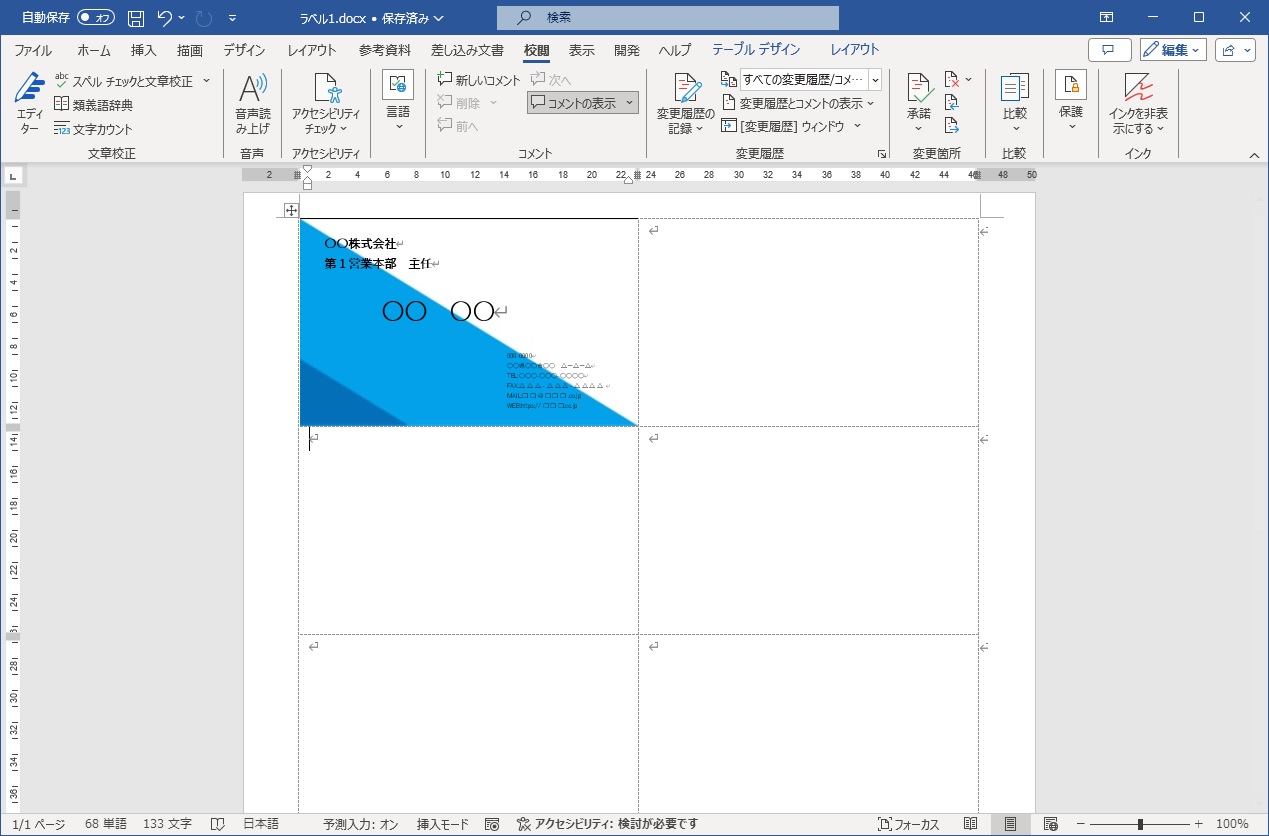
画像を挿入したい場合は、「挿入」タブから画像を挿入しましょう。文字を入力したい場合はテキストボックスを使用してください。(直接入力するとあとで編集しにくくなります)
手順9. 編集した枠を選択して「差し込み文書」タブの「ラベル」をクリックします
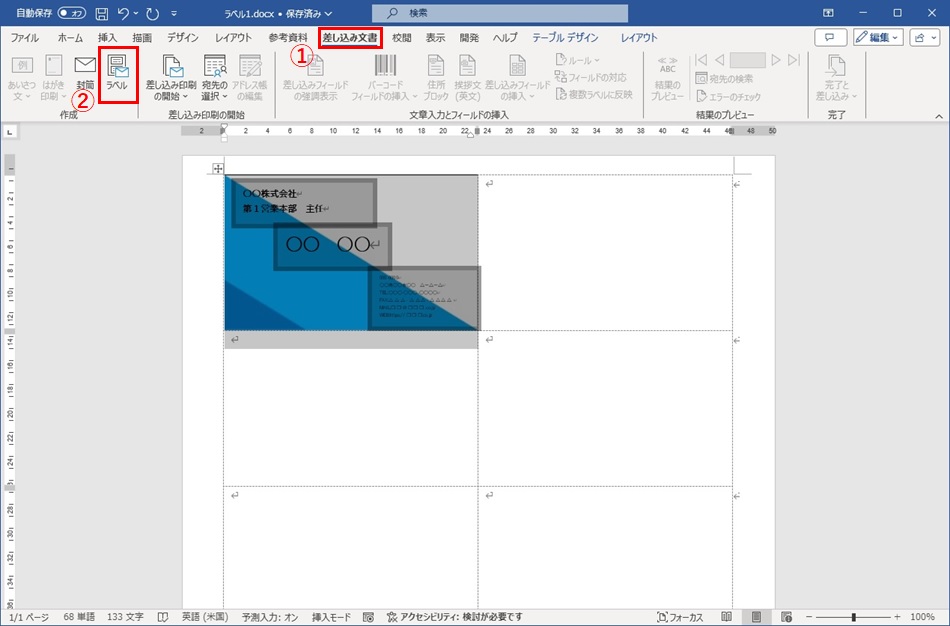
手順10. 「新規文書」をクリックします
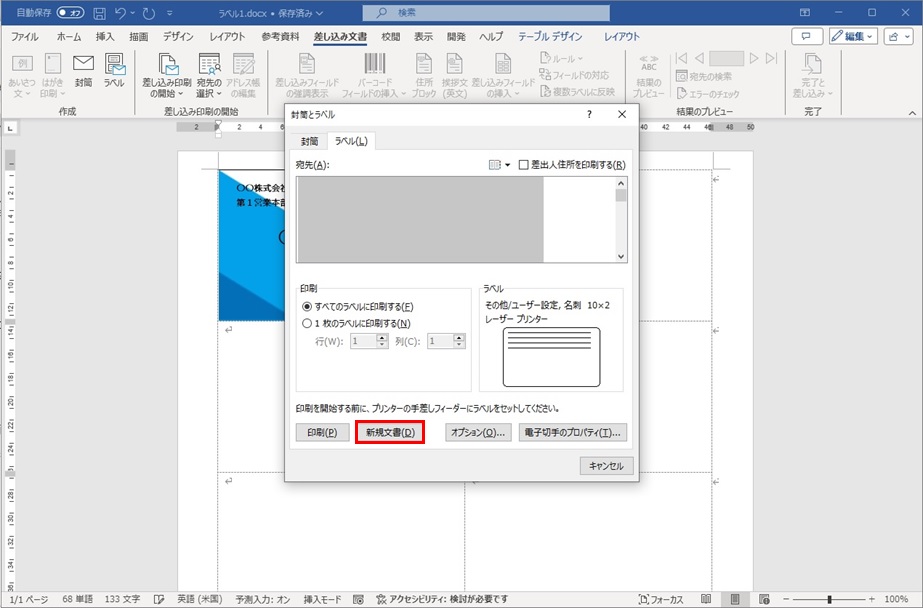
手順11. 「名前をつけて保存」をクリックして作成したデータを保存しましょう
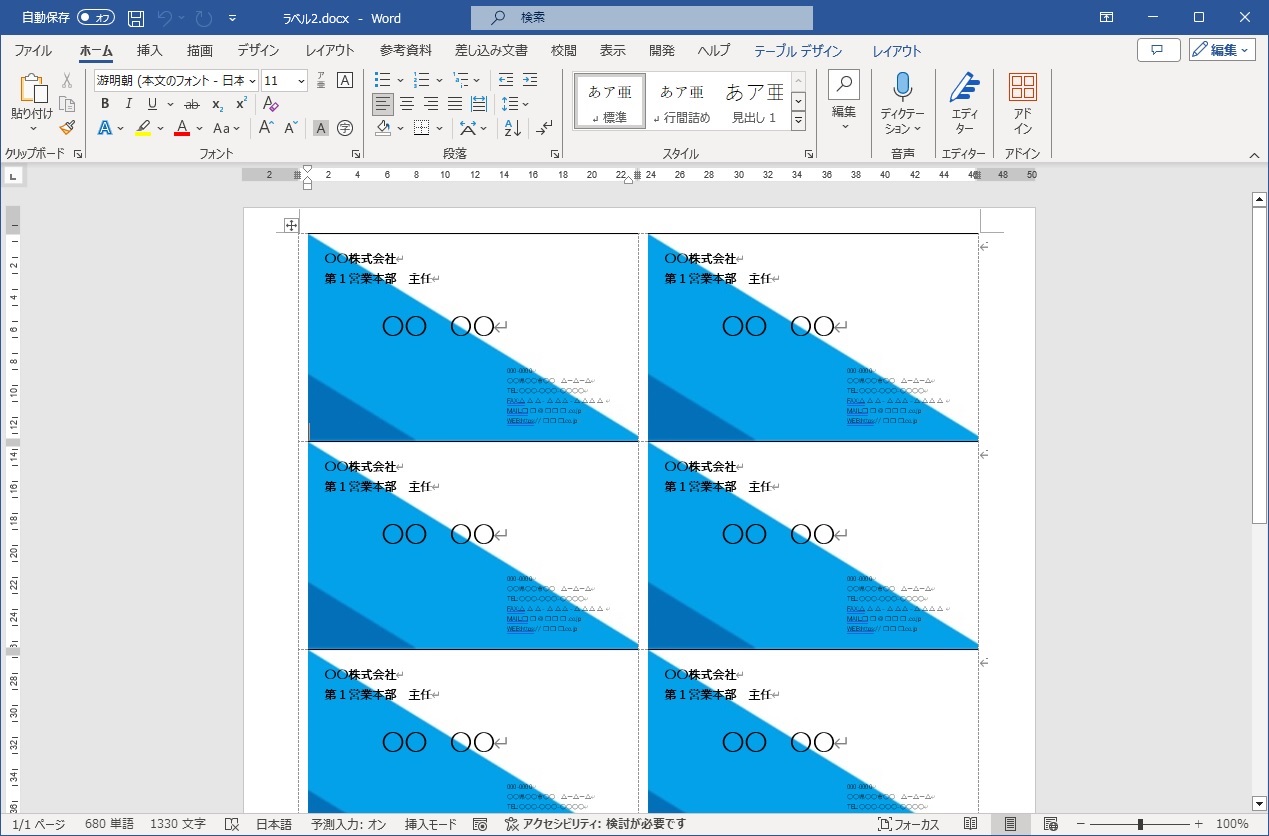
手順12. 「ファイル」タブの「印刷」を選択して印刷すれば1枚の用紙に10枚の名刺を印刷できます
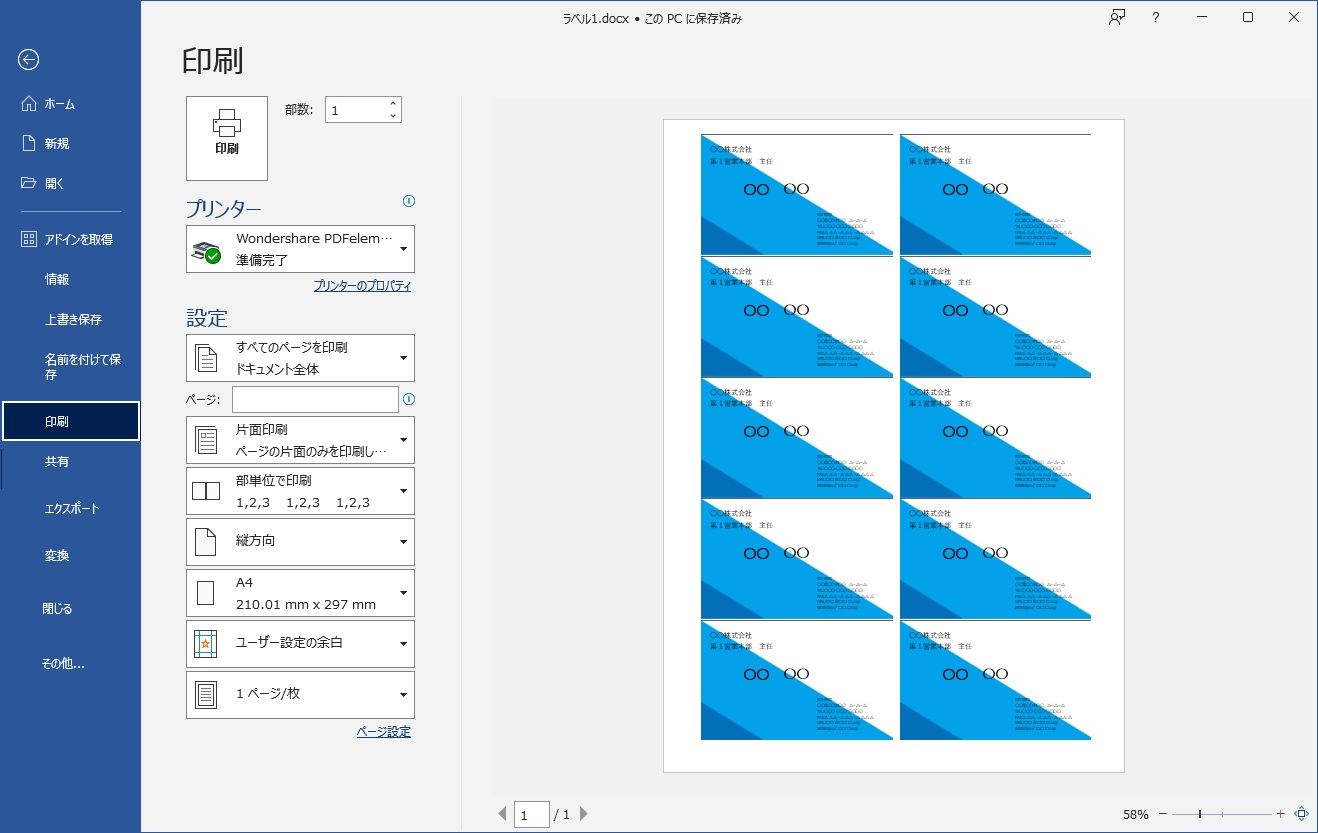
この方法は名刺を大量印刷できるほかに自分でレイアウトのデザインもできる点がメリットです。名刺を作成したいときにはぜひこの方法を試してみてください。
3.2 PDF形式の場合は、専門のPDFソフトがおすすめ!
PDF形式で名刺を大量に印刷したいときにはPDFelementがおすすめです。簡単な操作で名刺を印刷できるため大変便利です。ぜひ利用してみてください。
PDF形式の名刺を複数印刷する手順をご紹介します。
手順1. ホーム画面の「整理」を選択して名刺のページを10枚コピーします
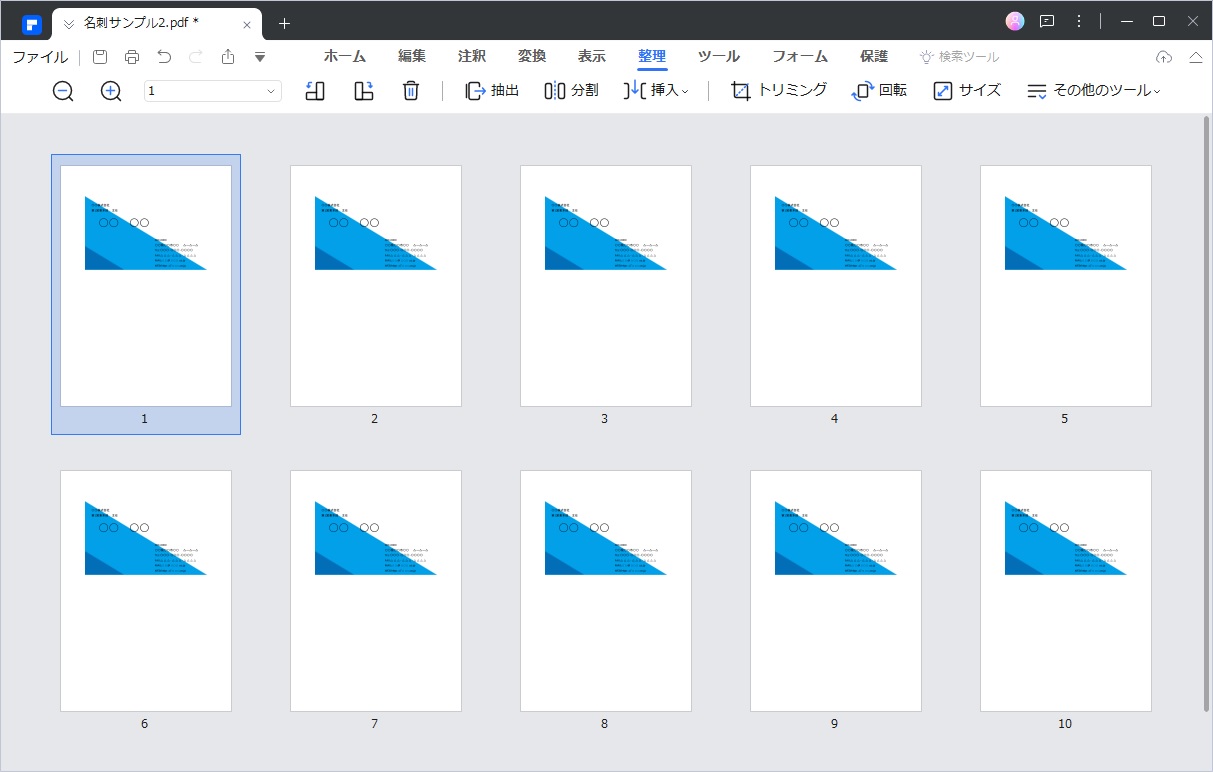
手順2. コピーしたページを選択した状態で右クリックして「ページを印刷する」をクリックします
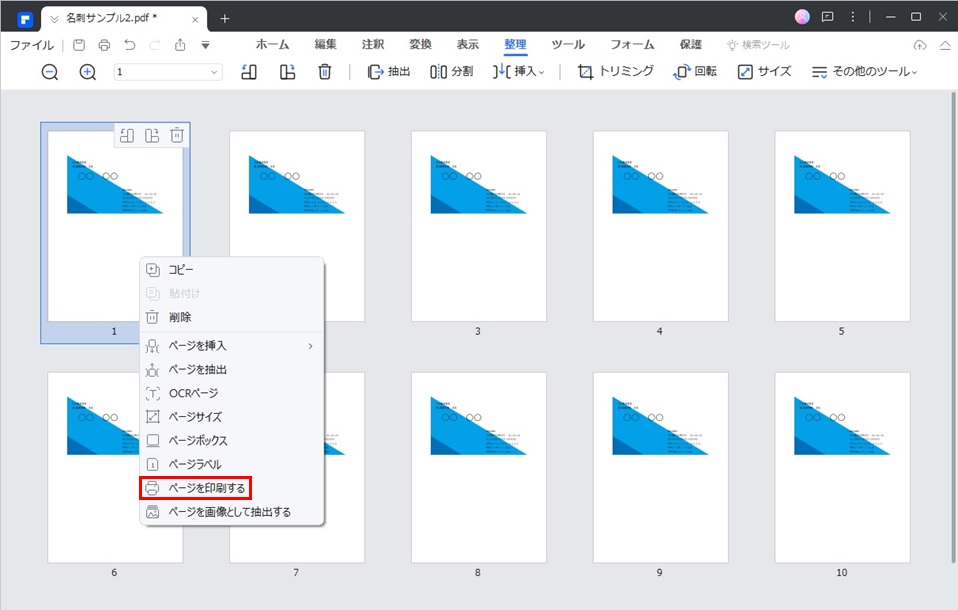
「ファイル」のメニューにある「印刷」でも同じ画面を表示できます
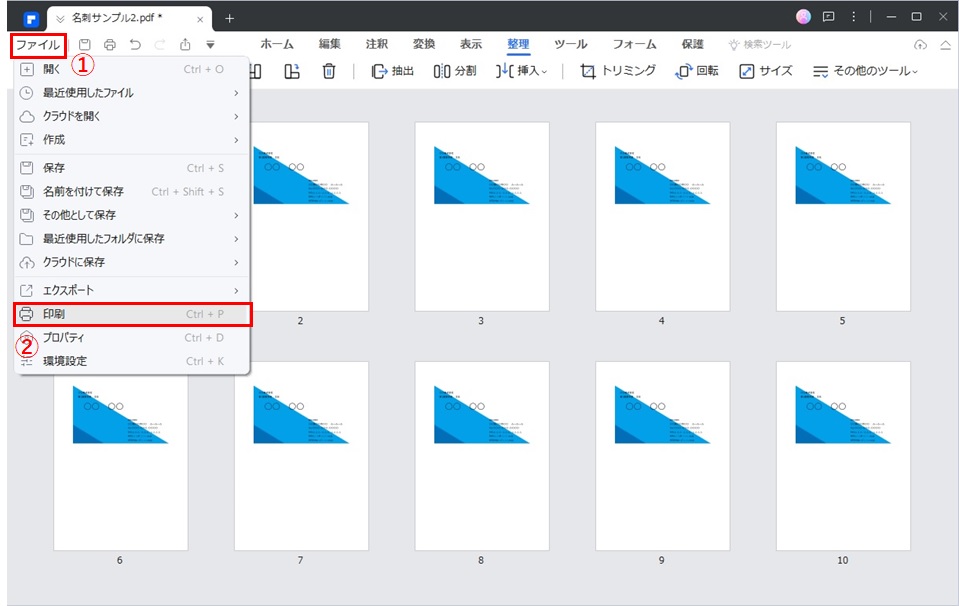
手順3. 「印刷モード」の「分割」をクリックします
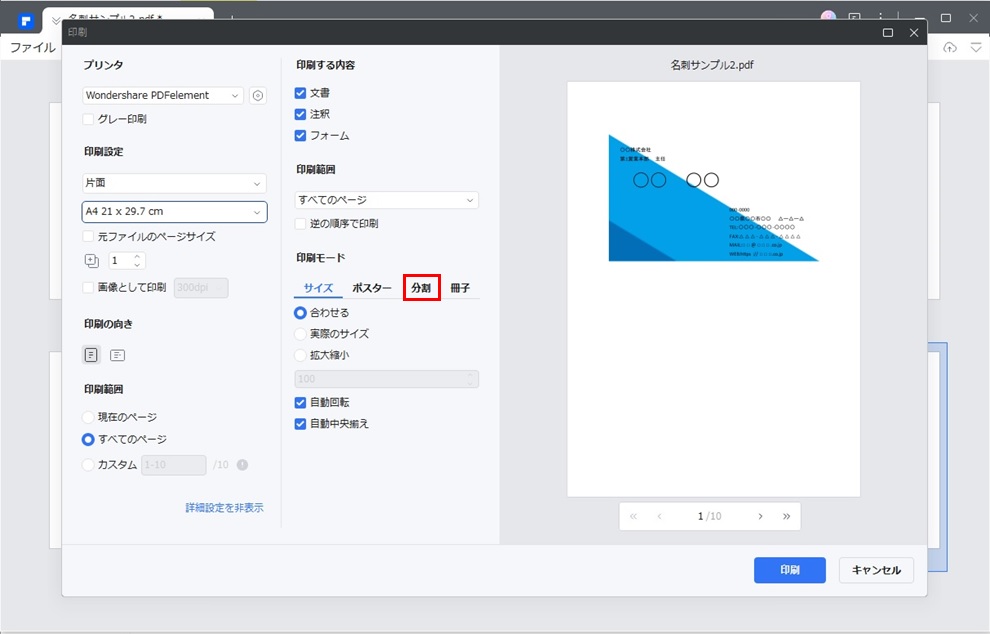
手順4. 「シートごとのページ数」のリストから「カスタム」を選択します
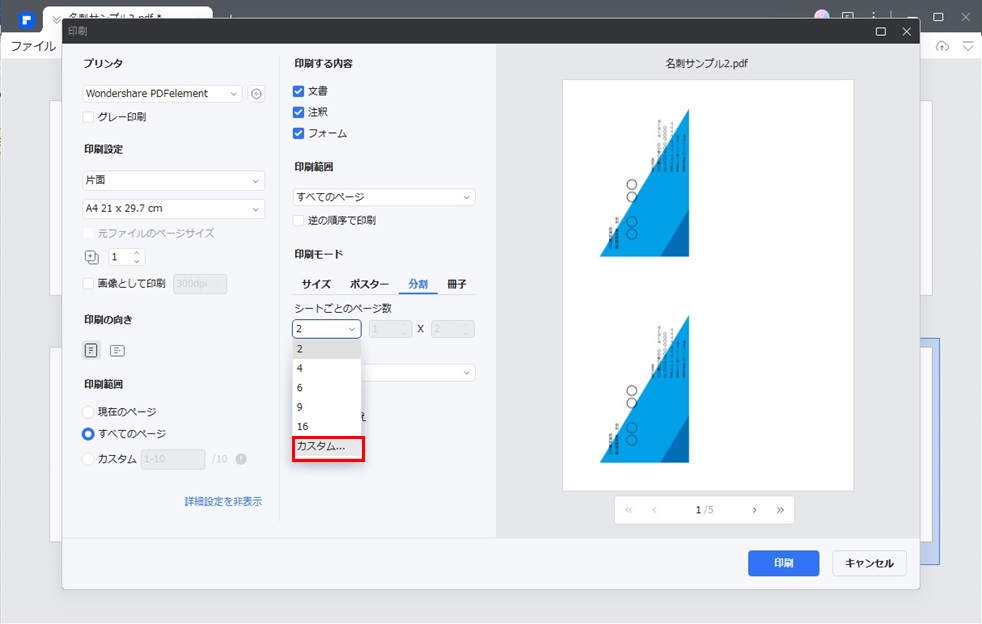
手順5. ページ数を2×5に設定します。「印刷」をクリックします
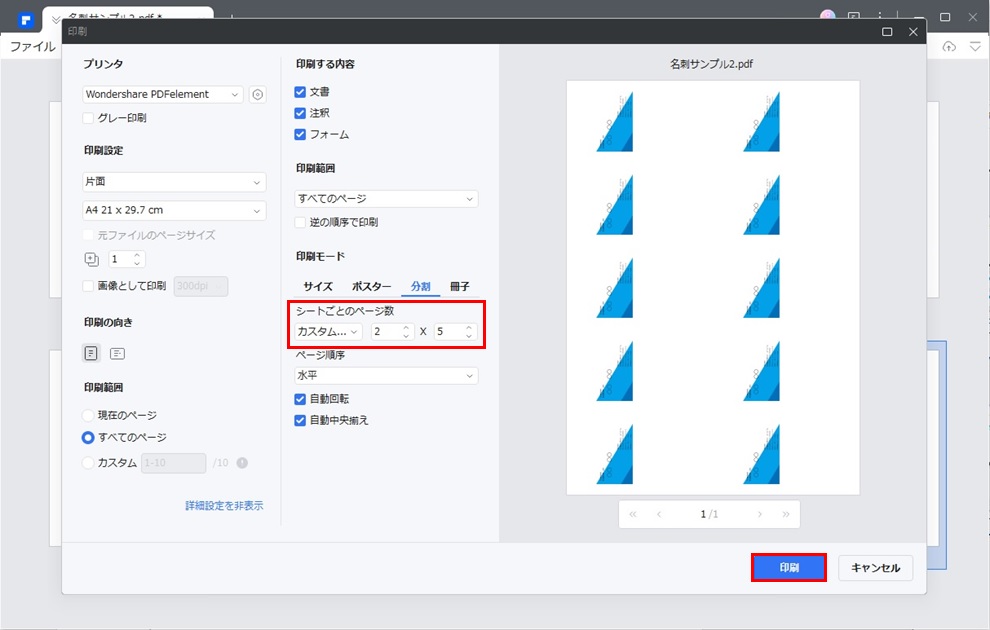
このようにPDFelementを使用すれば、簡単に複数の名刺を1枚の用紙に印刷できます。整理機能は複数ページを1枚の用紙にまとめて印刷したり、ページの入れ替えができたりと大変便利です。ぜひPDF編集の際に利用してみてください。
Part4. 名刺を印刷する前に確認すべきこと
名刺を印刷する際には、以下の点について確認しましょう。
・文字のアウトライン化
・画像の埋め込み
・塗り足し不足
・端のレイアウト
・デザインのサイズ
いずれの点も印刷時にイメージと違うものが出力される原因になります。中にはIllustratorで確認が必要な項目もあるため、可能であれば名刺を作成したあとでチェックしましょう。
そのほかにも以下の点を確認してください。
・名刺のサイズ
・用紙のサイズ
・1枚の用紙に何枚名刺を印刷するのか
・印刷時の倍率(拡大・縮小)
特に大量に印刷する前には事前に確認を行い、1枚試し刷りすることをおすすめします。
今回ご紹介した名刺の印刷を簡単にできるのがPDFelementです。PDFelementは印刷だけではなく、PDF編集に使える便利な機能を数多く搭載しています。ぜひ導入をご検討ください。
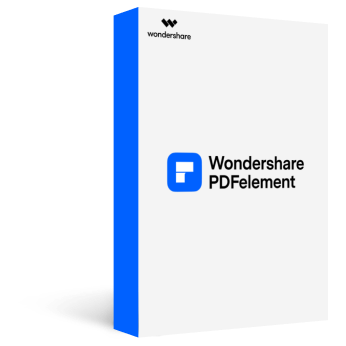









役に立ちましたか?コメントしましょう!