はじめに
いくつかの重要なPDFファイルを入手しましたが、開く、印刷またはコピーすることはできません。 それはどうしてですか。PDFファイル作成者は、これらのPDFファイルをパスワードで保護する可能性が高いです。 パスワードで保護されたPDFファイルを印刷したり編集したりする場合は、パスワードで保護されたPDFファイルを開く方法を学ぶ必要があります。 ここで「PDF Password Remover」(無料試用可能)を使用してPDFファイルから権限パスワードを解除する最適なソリューションを紹介します。
無料でPDFファイルから権限パスワードを解除するには、PDF Password Removerをダウンロードしてください。それは1-2ステップでPDFファイルからパスワードを削除することができます。シェアウェアですが、購入する前に無料試用することができます。PDFの権限パスワードが解除できますが、開くパスワード(ユーザーパスワード)の解除ができません。海外版ソフトですので、日本語に対応しないことをご注意ください。

PDFの権限パスワードを解除する方法
Step 1. パスワードで保護されたPDFをインポート
PDF Password Removerをインストール後、「free trial」をクリックして15日間無料試用ができます。PDF Password Removerを起動すると、「add files...」というオプションが表示されます。 それをクリックして、保護付いているPDFを選択します。
バッチ処理をサポートしているため、必要に応じて複数のファイルを追加できます。
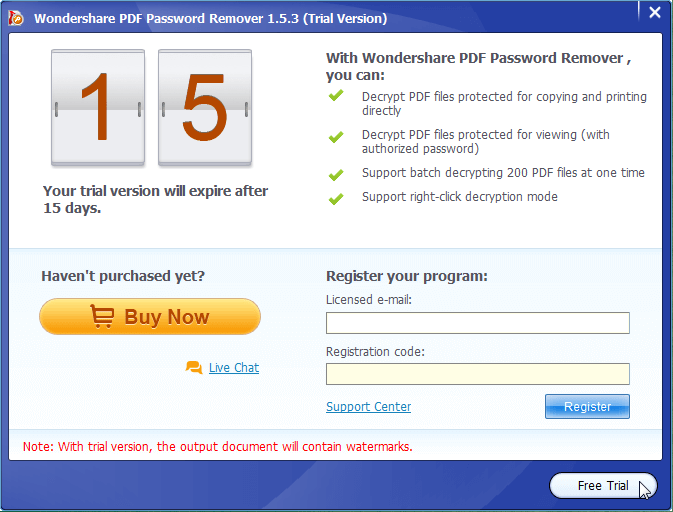
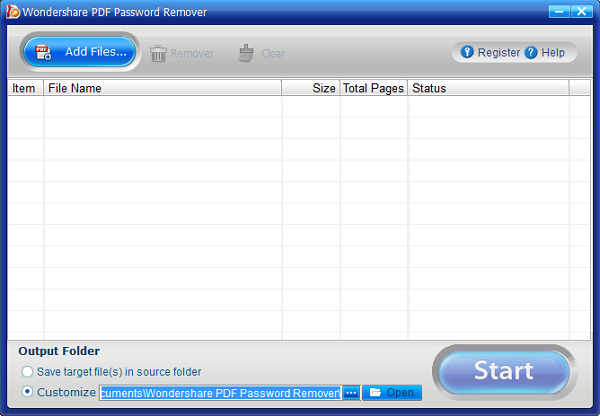
Step 2. 出力フォルダを選択
「出力フォルダ」には、「Save target file(s) in source folder」と「Customize」の2つのオプションがあります。「Save target file(s) in source folder」を選択すると、プログラムのデフォルトフォルダにファイルが保存されます。「Customize」を選択すると、あなたが好む出力フォルダを選択することができます。
必要なオプションをすべて設定したら、「start」をクリックします。ほんの一瞬で、PDFのパスワードが削除されます。それは筆者が今まで知っている最も効率的な方法です。その後、パスワードで保護されたPDFファイルを手間をかけずに開くことができます。
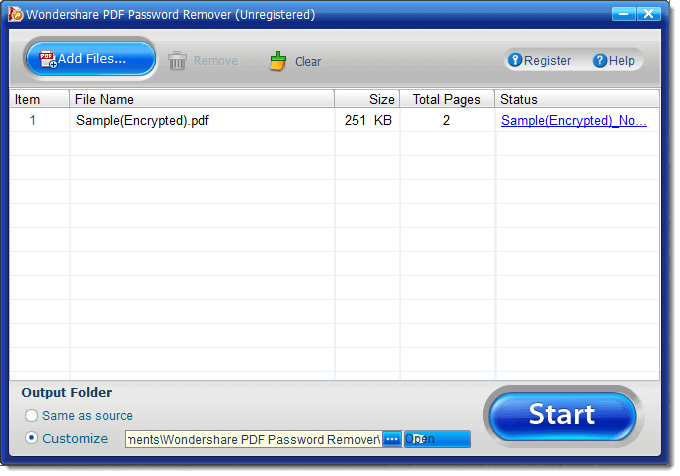
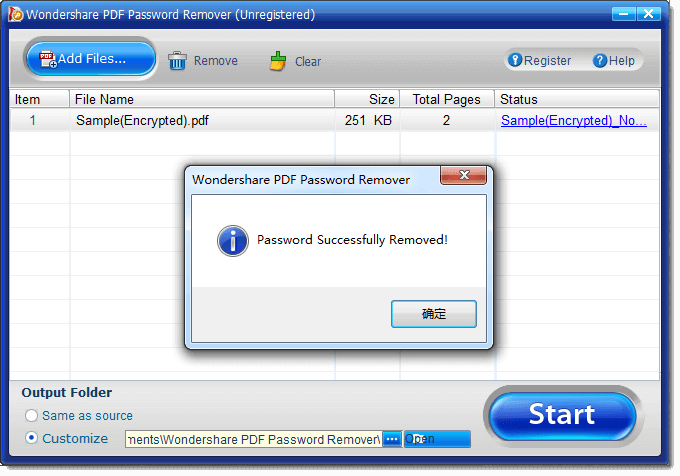
*PDFのパスワードは二つ種類があります。一つ目はPDFを開くパスワードで、二つ目は権限パスワード(編集制限、印刷制限)です。PDF Password RemoverはPDF権限パスワード解除専用のツールで、開くパスワードを解除することができません。開くパスワードでロックされたPDFファイルをアップロードしたら、PDF Password Removerには「this file is password-protected.you need to enter the password to unlock it.」というメッセージが出てきます。
*PDF Password Removerの他には多くのPDFパスワード解除方法もあるので、詳しくはこちら ⇒
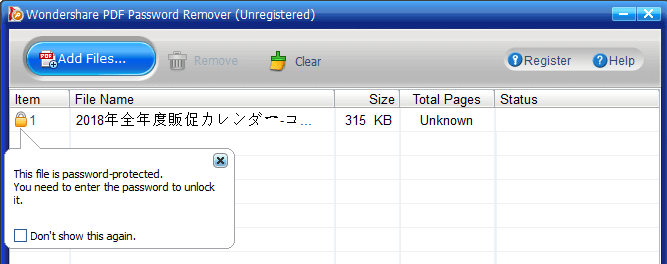
 パスワード設定
パスワード設定 パスワード管理
パスワード管理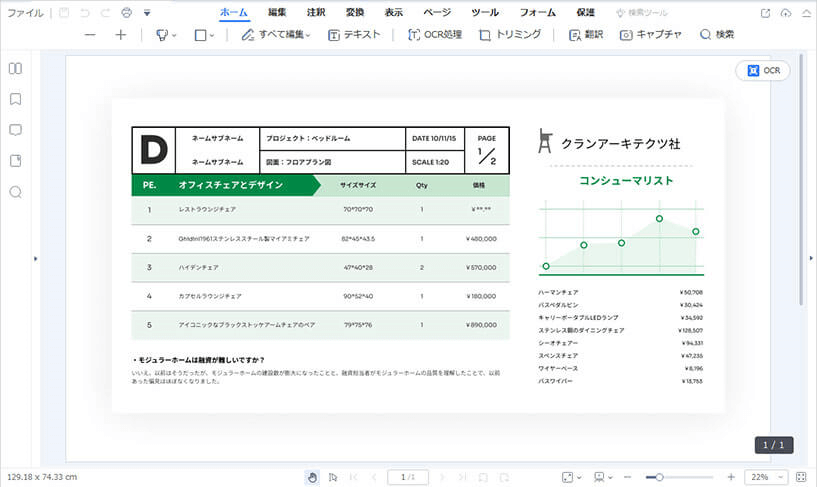




役に立ちましたか?コメントしましょう!