PDFファイルを印刷するとき、ポスターのように大きなサイズを分割して印刷したり、複数ページを1ページに印刷したりすることが可能です。印刷モードや印刷範囲を活用すれば、印刷バリエーションが増えるので資料の見せ方も豊富になります。
今回は「PDFelement」(PDFエレメント)の印刷モードをすべてご紹介していきます。ぜひ参考にしてみてください。
目次:
1ページを分割して複数の用紙に印刷する方法
A3サイズ以上の大きめサイズを原寸(実際の大きさ)で印刷したいけれど、プリンターがA4サイズまでしか対応していない。
そのようなときには、印刷モード「ポスター」で印刷します。
#印刷モード「ポスター」を使う| ここでは、A3サイズを2分割にしてみます。
1.PDFelementを起動し、対象のPDFファイルを開きます。
ご注意:インターフェースが変わりましたが、操作手順が同じです。
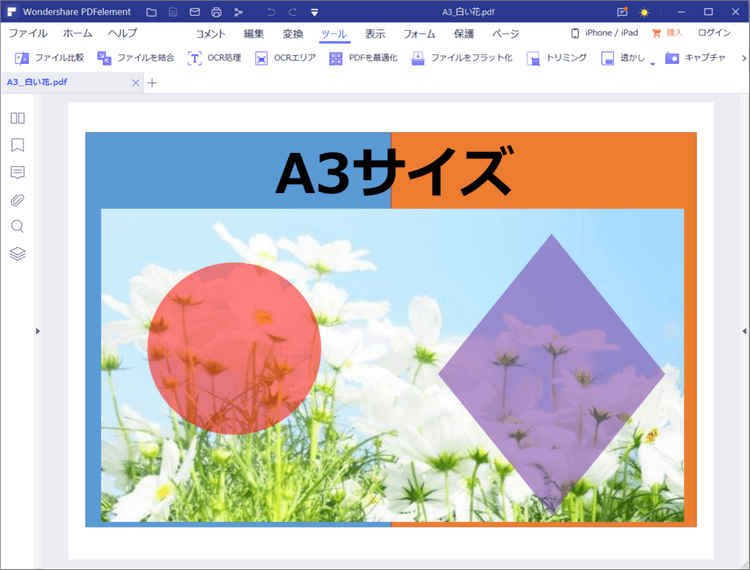
2.メニュー「ファイル」の「印刷」を選択し、印刷ダイアログを開きます。
3.•「ページサイズ」をA4に設定します。これでA3サイズがA4サイズになります。
•「印刷の向き」を設定します。印刷の向きはどのサイズに変更するかで変わってきますので、適宜設定してください。
•[詳細設定]ボタンを押下し、詳細設定内容を表示します。「印刷モード」の「ポスター」をクリックし「タイルスケール」に「99」を設定します。 タイルスケールとは100を1とした倍率です。100よりも小さい数字を設定すると、縮小されて印刷されます。
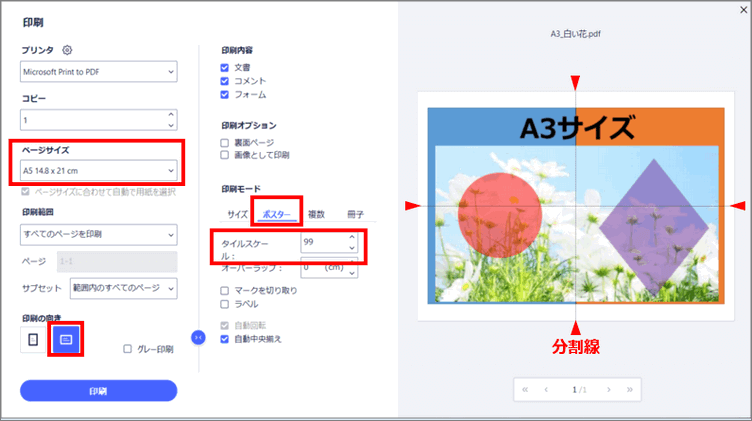
印刷ダイアログでの設定
印刷プレビュー画面で2分割されているように見えても、実際に印刷してみるとわずかに紙面をはみ出すことがあります。 そのような場合にはタイルスケールで縮小したり、「自動中央揃え」を使って微調整してください。
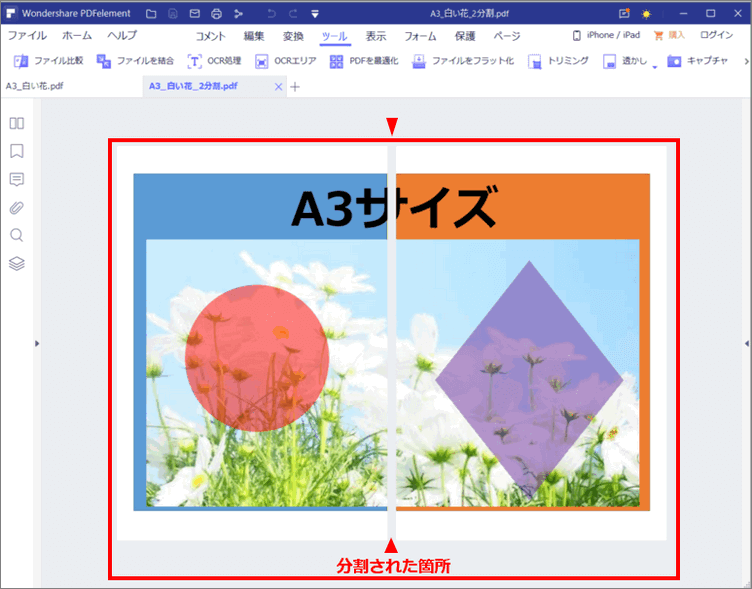
2分割した結果
印刷プレビューには、分割される箇所が点線で表示されています。イメージ通り2分割されていたら、[印刷]ボタンを押下して印刷します。
A3サイズを4分割するには、「ページサイズ」をA5に設定します。どのサイズに変更したいのか、何分割したいのかによってページサイズ(用紙)を変更しましょう。
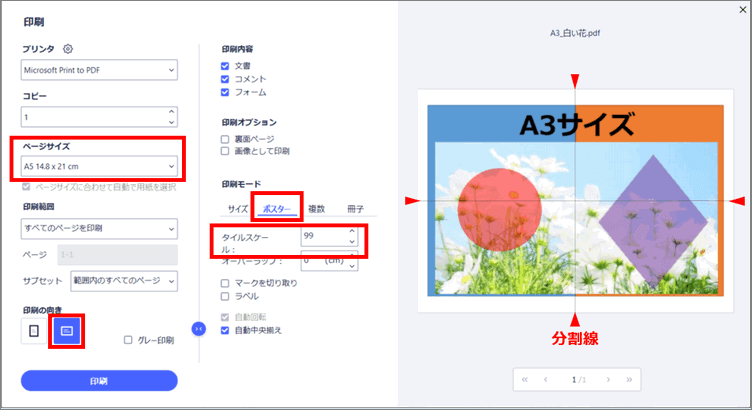
印刷ダイアログでの設定(4分割)
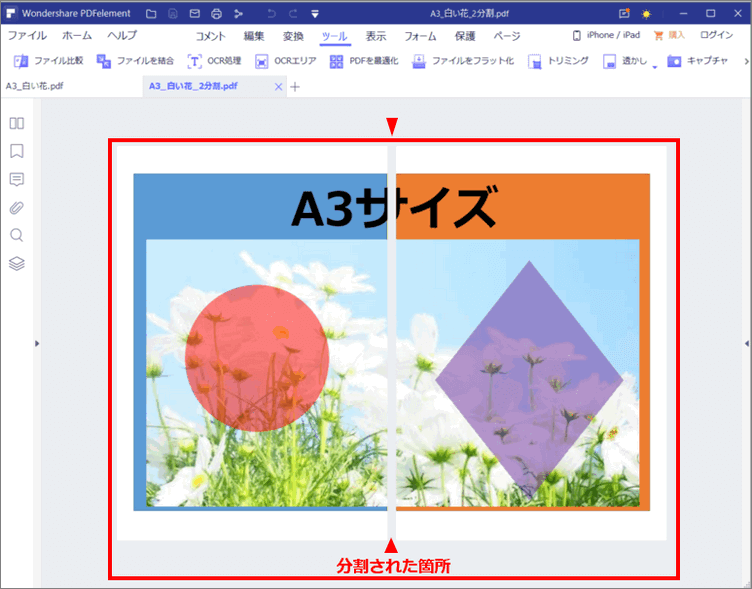
4分割した結果(A3→A5)
冊子の形式で印刷する方法
冊子とは、両面印刷した複数ページを2つ折りにして綴じる印刷物のことです。2つ折りにしてページをめくったときに正しく並ぶように印刷されます。
ご注意:この印刷モードは、ご使用のプリンターが両面印刷をサポートしている必要があります。
→関連記事:PDFが印刷できない!大きな3つの原因から探ってみたら!
#印刷モード「冊子」を使う | ここでは、4ページのPDFファイルを冊子にしてみます。
1.PDFelementを起動し、対象のPDFファイルを開きます。
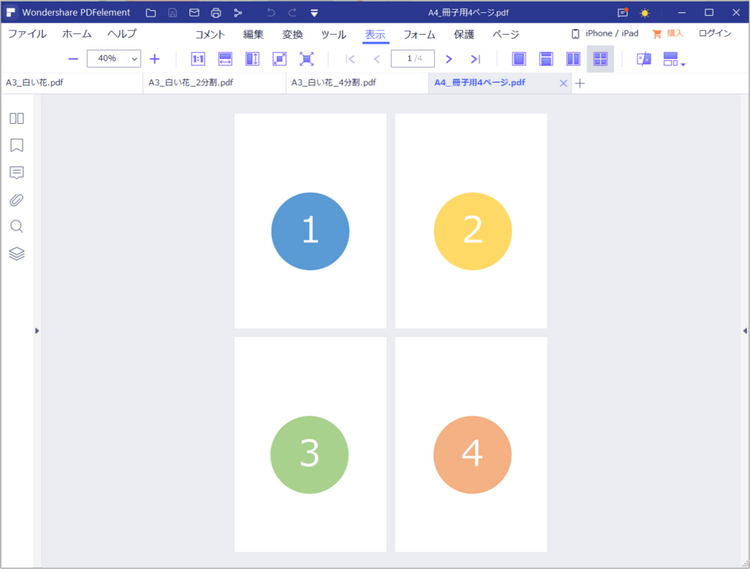
冊子になる前(4ページのPDFファイル)
2.メニュー「ファイル」の「印刷」を選択し、印刷ダイアログを開きます。[詳細設定]ボタンを押下し、詳細設定内容を表示します。「印刷モード」の「冊子」をクリックします。
必要に応じて以下の設定も変更してください。
●「冊子サブセット」:両面/表面/裏面から選択します。
●「綴じ方」:左/右から選択します。左右どちらで綴じるかによって印刷内容が変わります。
●「自動回転」:チェックをONにすると、印刷可能領域に合わせて各ページを自動回転して印刷します。
●「ページサイズ」:任意のページサイズを選択します。選択したページサイズが元のサイズよりも小さい場合には、自動的に縮小されます。
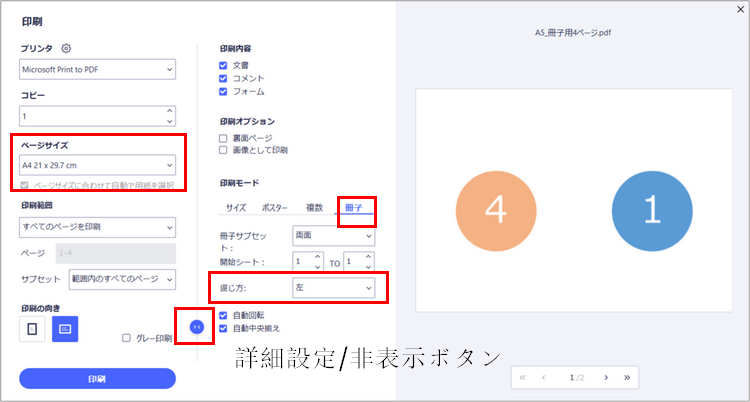
印刷ダイアログでの設定(冊子)
3.[印刷]ボタンを押下して印刷します。
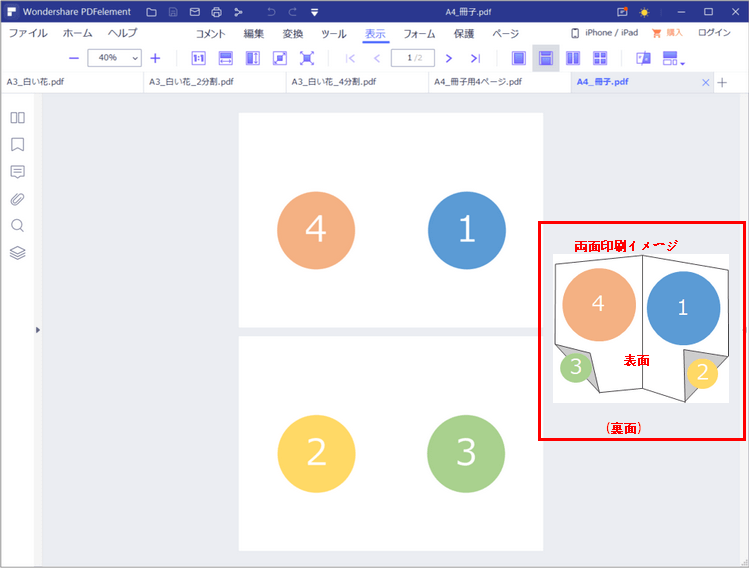
冊子になった結果
→関連記事:PDF印刷の小ネタ。PDFファイルをA4の用紙に2ページ印刷する方法オススメ!
1ページに複数ページを印刷する方法
複数ページあるPDFファイルを1ページに印刷したい場合に便利な印刷モードです。さきほどの4ページのPDFファイルを1ページに印刷してみます。
1.PDFelementを起動し、対象のPDFファイルを開きます。
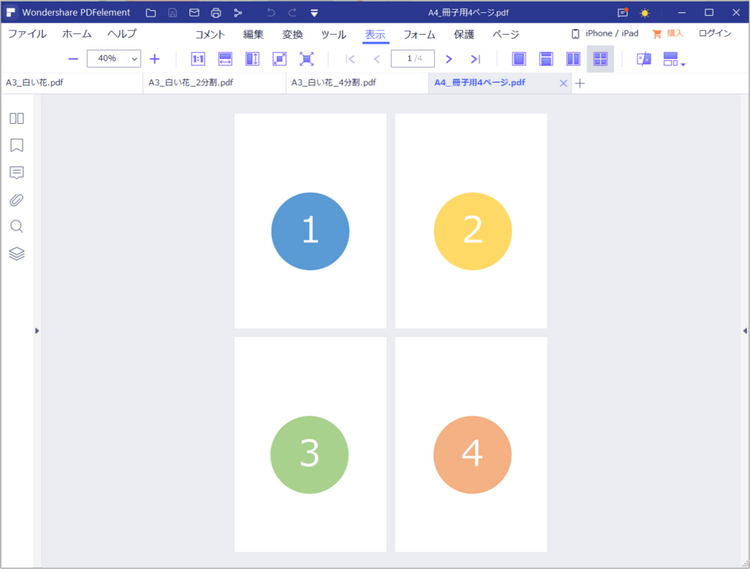
複数ページになる前(4ページのPDFファイル)
2.メニュー「ファイル」の「印刷」を選択し、印刷ダイアログを開きます。[詳細設定]ボタンを押下し、詳細設定内容を表示します。「印刷モード」の「複数」をクリックし「シートごとのページ数」に「4」を設定します。「シートごとのページ数」は1ページ内に何ページ分を印刷するのかを設定します。
必要に応じて以下の設定も変更してください。
●「ページ順序」:印刷されるページの順序を設定します。印刷プレビューを確認しながら設定するとわかりやすいです。
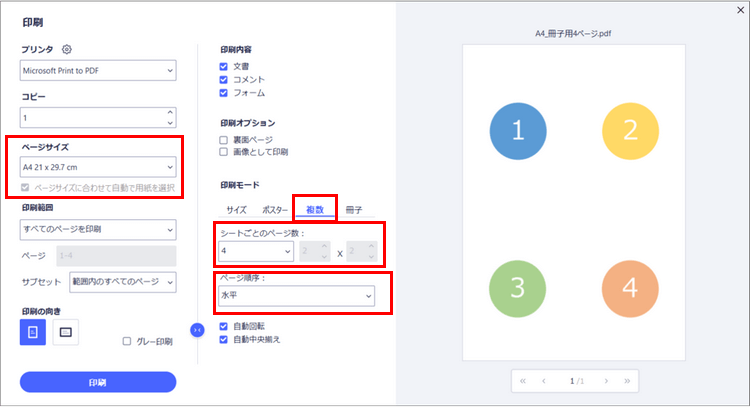
印刷ダイアログでの設定(複数)
3.[印刷]ボタンを押下して印刷します。
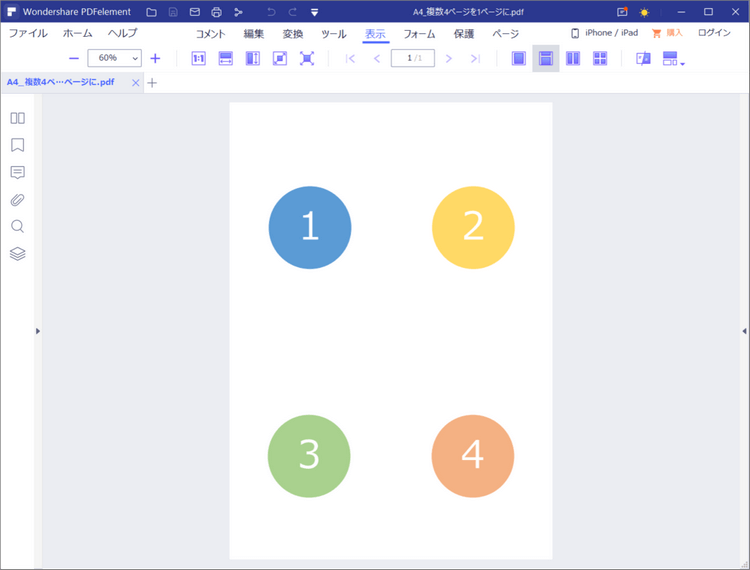
4ページを1ページに印刷した結果
印刷内容を絞り込んで印刷する方法
PDFファイルにはコメントや、フォームと呼ばれるコンポーネントを追加することができますが、印刷時にはそれらを非表示にしたい場合もあります。そのようなときには印刷内容を指定することで非表示にすることができます。
#印刷内容「文書/コメント/フォーム」を指定する
1.PDFelementを起動し、対象のPDFファイルを開きます。
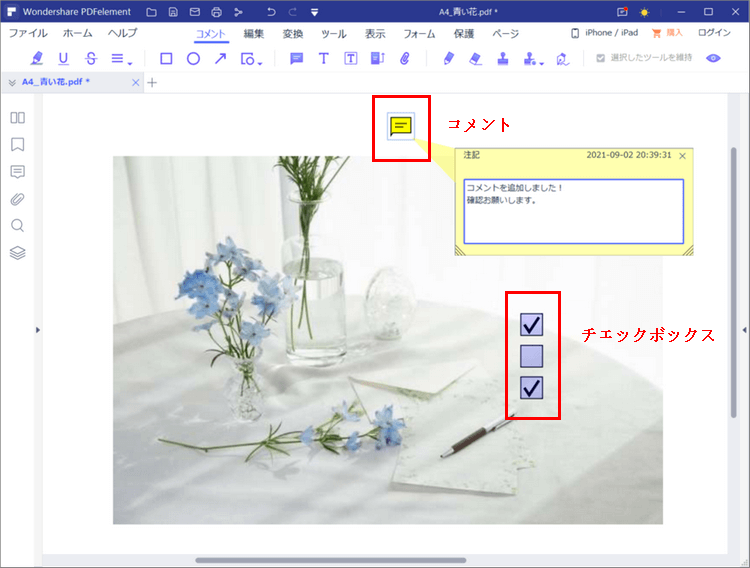
文書/コメント/フォームが設定されているPDFファイル
2.メニュー「ファイル」の「印刷」を選択し、印刷ダイアログを開きます。[詳細設定]ボタンを押下し、詳細設定内容を表示します。
3.「印刷内容」のチェックボックスを選択します。
●「文書」:チェックをONにした場合、文書が印刷対象になります。
●「コメント」:チェックをONにした場合、コメントが印刷対象になります。
●「フォーム」:チェックをONにした場合、フォームで設定したチェックボックスや、テキストボックスなどが印刷対象になります。
それぞれのチェックをOFFに設定すれば印刷されません。
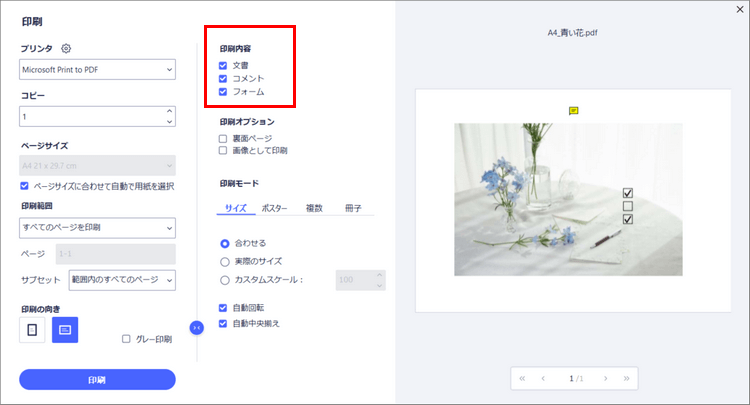
印刷内容ですべて選択
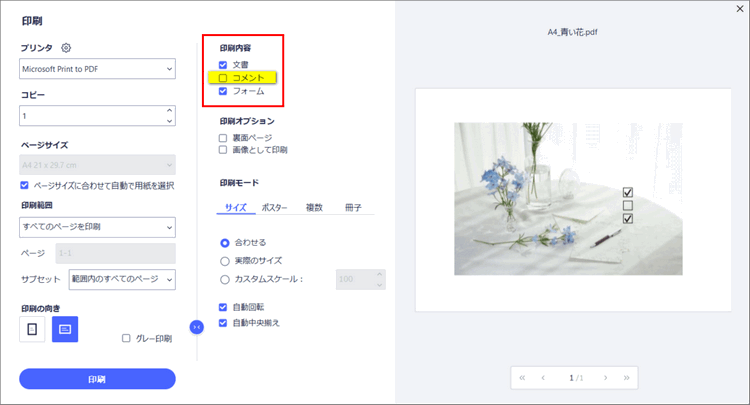
印刷内容「コメント」=OFF
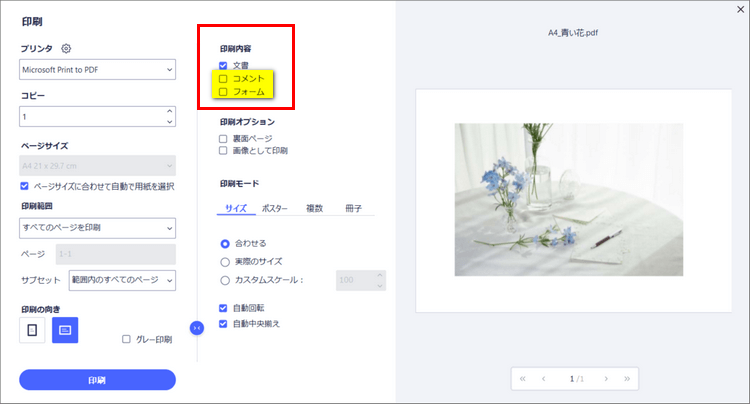
印刷内容「コメント」&「フォーム」=OFF
3.[印刷]ボタンを押下して印刷します。
では最後に、ここまでご紹介したすべての印刷モードに適用できる「ページを絞り込んで印刷する方法」を解説します。
ページを絞り込んで印刷する方法
ここでは、印刷モード「複数」で9ページのPDFファイルを1ページにした後、印刷範囲を指定して奇数ページだけ印刷してみます。
#印刷範囲「ページ/サブセット」を指定する
1.PDFelementを起動し、対象のPDFファイルを開きます。
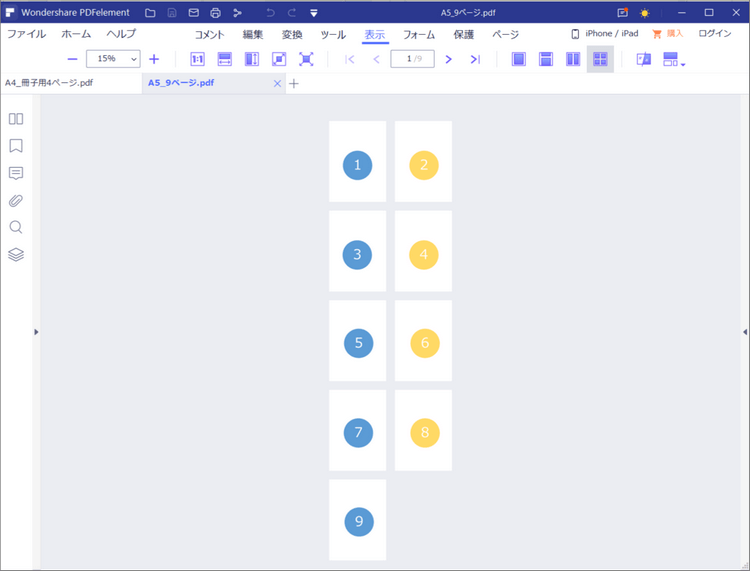
ページを絞り込む前(9ページのPDFファイル)
2.メニュー「ファイル」の「印刷」を選択し、印刷ダイアログを開きます。[詳細設定]ボタンを押下し、詳細設定内容を表示します。「印刷モード」の「複数」をクリックし「シートごとのページ数」に「9」を設定します。これで9ページのPDFファイルが1ページになりました。
さらに、以下を設定をします。
●「印刷範囲」:「カスタムページを印刷」を選択します。これで印刷したいページを任意に指定できます。
●「ページ」:「5-9」と入力します。5~9ページが印刷対象になります。
●「サブセット」:「範囲内のすべての奇数ページ」を選択します。
印刷プレビューを確認すると5ページ目以降の奇数ページだけが表示されています。
この方法は、印刷したいページだけを的確に絞り込むことができる便利なテクニックです。
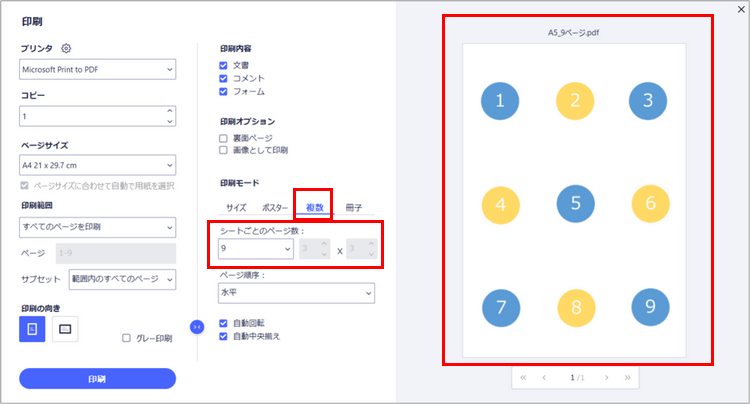
印刷ダイアログでの設定(複数)
まとめ
印刷の設定を変えるだけで同じPDFファイルでも違った見え方になりますね。「PDFelement」(PDFエレメント)にいろいろな印刷モードがありますので、ぜひ試してみてください。
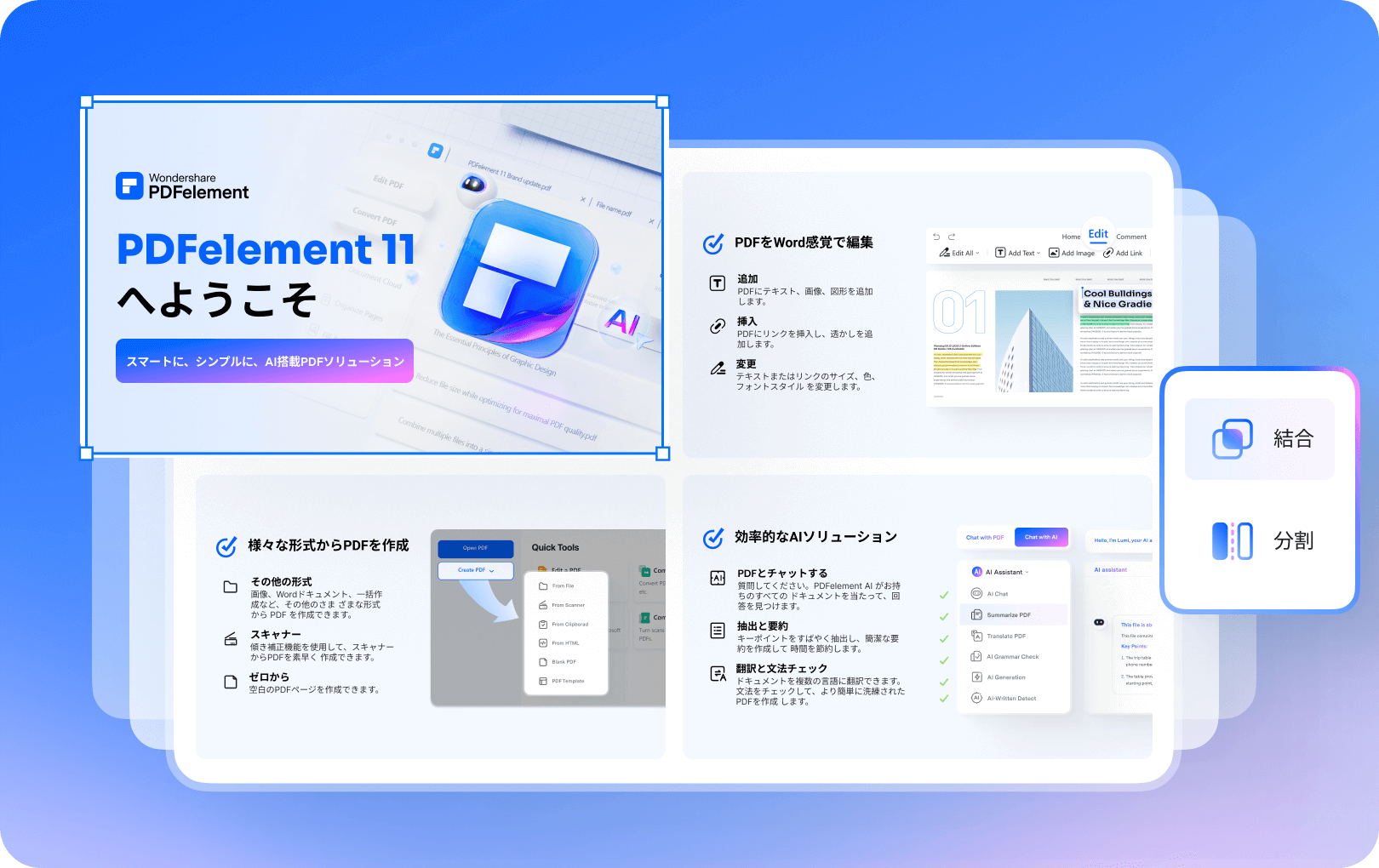










役に立ちましたか?コメントしましょう!