はじめに
「InDesignファイルをPDFファイルに変換したいのですが、どうすればいいかわかりません。具体的な方法をわかりやすく教えてほしいです」
この記事は、こんな悩みを抱えている方が対象。
結論から言うと、InDesignファイルをPDFファイルに変換する方法はかんたんです。無料で利用できるAdobe「Acrobat Reader」を利用することで、WindowsもMacもかんたんに変換を実行できます。
この記事では、そんなInDesignファイルをPDFファイルに変換する方法についてまとめました。他にも各ファイルの特徴や、変換するメリット、PDFファイルをInDesignファイルに変換する方法も解説します。
いますぐにファイルを変換したい方は、ぜひ参考にしてみてください。
目次:
Part1.InDesignとPDFファイルの特徴
InDesignファイルとPDFファイルは、それぞれ異なる特徴をもっています。変換をおこなう前に特徴を把握し、最適解を実行しましょう。
1-1.InDesignファイル
InDesignファイルの特徴は以下のとおりです。
1. デザインに特化したフォーマット
InDesignファイルは主に雑誌、新聞、パンフレットなどの出版デザイン用フォーマットとして扱われています。
2. レイヤー機能
InDesignファイルは、複数のレイヤーを使って複雑なデザインが可能です。
3. 出力フォーマットが充実している
InDesignファイルは、多様な出力フォーマット(PDF、JPGなど)に対応しています。
4. テキストと画像の統合
InDesignファイルは、高度なテキスト編集と画像配置がひとつのプラットフォームで実行できます。
5. プロフェッショナル向け
InDesignファイルは、専門的なスキルと知識が必要です。
このような特徴から、InDesignファイルは出版業界やデザイン業界で非常によく使用されている、デザイン特化のフォーマットです。
1-2.PDFファイル
PDFファイルの特徴は以下のとおりです。
1. 汎用性がある
PDFファイルは、さまざまなデバイスやオペレーティングシステムで一貫した表示ができます。
2. セキュリティ機能を搭載できる
PDFファイルはパスワード保護をはじめ、署名、制限設定など、多くのセキュリティオプションがあります。
3. 編集制限がある
一度作成されたPDFファイルは、編集が制限されている可能性が高いです。
4. テキストと画像の統合
PDFファイルはテキストをはじめ、画像、表、リンクなど多くの要素をひとつのファイルで扱えます。
5. 扱いやすくい共有しやすい
PDFファイルはファイルサイズが比較的小さく、メール添付やオンラインでの共有が容易です。
これらの特徴から、PDFファイルはビジネスや学術、個人使用に至るまで広く利用されています。
→関連記事:
4つのソフトでレイヤー付きのPDFファイルを作成する方法>>
PDFファイルを印刷したい?PDFを自宅で、コンビニで印刷する方法を紹介>>
Mac で PDF の小冊子を印刷する方法とは>>
Part2.InDesignファイルをPDFファイルに変換するメリット
InDesignファイルをPDFファイルに変換するメリットは以下のとおりです。
1. 汎用性の向上
PDFファイルは多くのデバイスとシステムで開くことが可能なため、幅広く共有できるようになります。
2. セキュリティの強化
InDesignファイルをPDFファイルに変換することで、編集やコピーを制限するなどのセキュリティ設定が可能になります。
3. ファイルサイズの削減
PDFファイルはInDesignファイルよりもファイルサイズが小さいケースが多いため、データ保存や転送が効率的です。
4. 編集の固定化
InDesignファイルをPDFファイルにすることで、デザインやレイアウトが固定され、他の人が編集できない形で共有できます。
5. 多機能性の維持
InDesignで設定したリンクやフォームなどの機能は、PDFファイルでも維持されます。
以上のメリットから、InDesignファイルをPDFに変換することは、多くのシチュエーションで有効といえるでしょう。
Part3.【Windows/Mac共通】InDesignをPDFに変換する方法1
WindowsもMacもInDesignファイルをPDFファイルに変換する方法は共通です。方法はいくつかありますが、もっともおすすめなのはAdobe Acrobat Readerの使用になります。
InDesignファイルをPDFファイルに変換する手順は以下のとおりです。
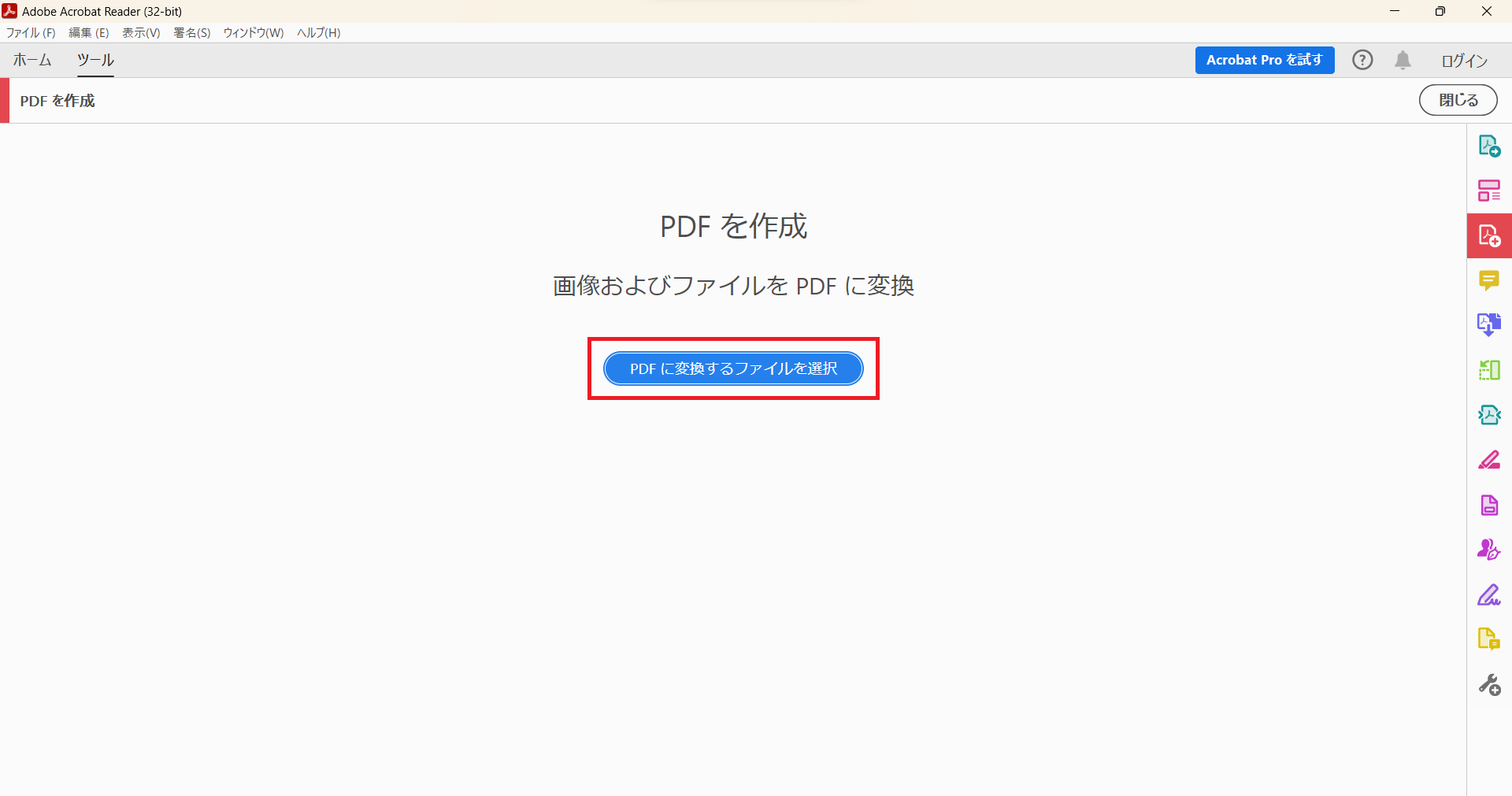
1. AcrobatReaderを起動する
2. ホーム画面から「PDFを作成」を選択
3. 「PDFに変換するファイルを選択」をクリック
4. PDFファイルに変換したいInDesignファイルを選択
5. 保存する
以上で完了です。
Part4.【Windows/Mac共通】InDesignをPDFに変換する方法2
PDFファイルをInDesignファイルに変換する方法は、WindowsもMacもAdobe「InDesign」を活用するのが一般的です。
手順は以下のとおりです。 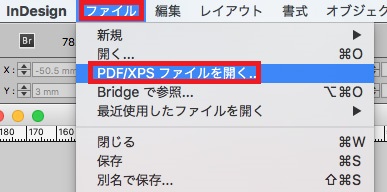
1. InDesign用のプラグイン「PDFtoID」をダウンロードする
2. InDesignを起動する
3. 「ファイル」から「PDF/XPSファイルを開く」を選択
4. 変換したいPDFファイルを開く
5. お好みで編集を加えて保存する
以上で完了です。
Part5.InDesignに変換したPDFの編集はPDFelementがおすすめ
InDesignファイルに変換したPDFファイルの編集は、高度なツールを搭載した専用ソフトの使用が望ましいです。巷にはPDF編集ソフトがあふれていますが、なかでもおすすめなのはWondershare「PDFelement」です。 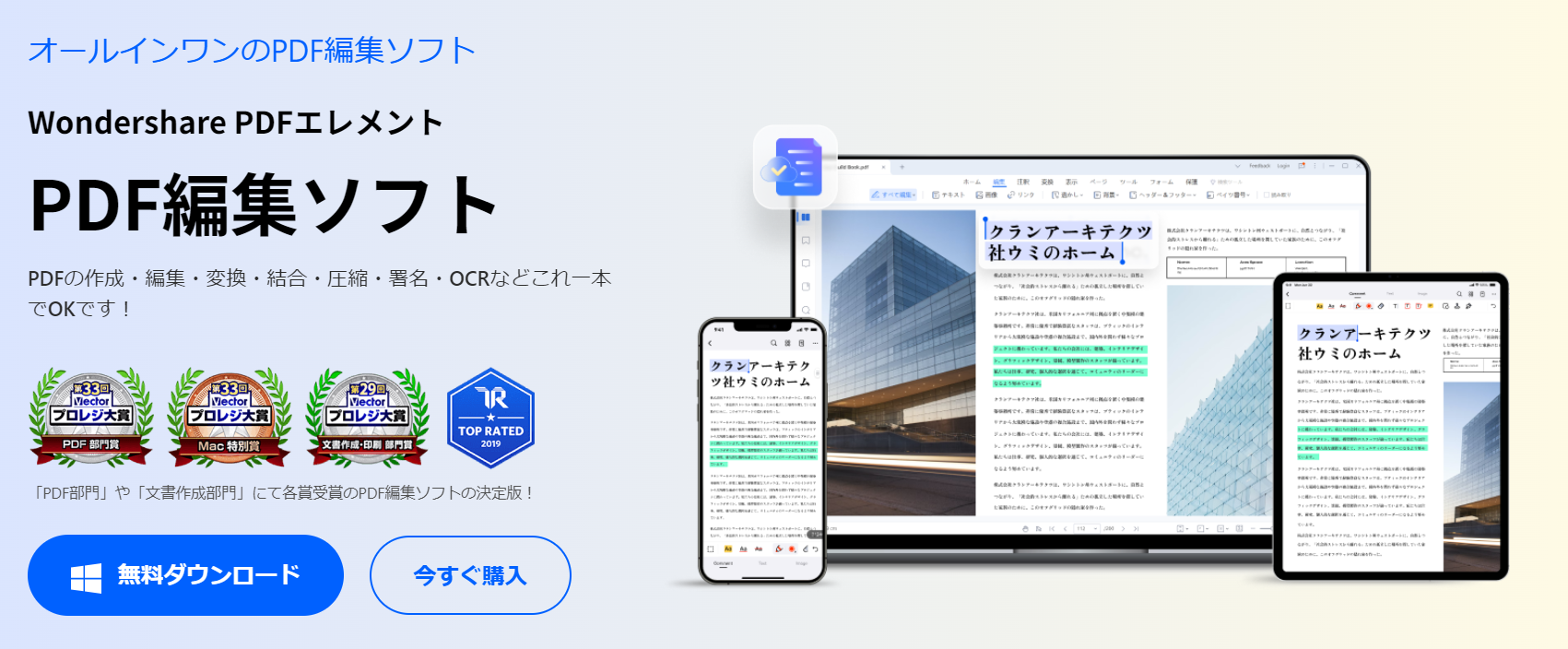
PDFelementはPDF編集におけるオールインワンソフト。PDFファイルの作成はもちろん、さまざまな編集をおこなうことができます。
<PDFelementの主な特徴>
| 特徴 | 説明 |
| ユーザーフレンドリー | PDFelementの最大の特徴は、インターフェースが直感的で使いやすいこと。したがって、初心者でもすぐに操作できます。 |
| 編集機能 | PDFelementはテキストをはじめ、画像、リンクなど、PDFファイル内の多くの要素を編集することが可能です。 |
| セキュリティ | PDFelementはパスワード保護をはじめ、署名、編集制限など、さまざまなセキュリティ機能が搭載されています。 |
| ファイル変換 | PDFelementはPDFファイルをWord、Excel、PowerPointなどのさまざまなフォーマットに変換でき、またその逆を実行することができます。 |
| OCR機能 | PDFelementに搭載されたOCR機能は、スキャンしたドキュメントや画像内のテキストを認識し、編集可能なテキストに変換できます。 |
| AI機能 | PDFelementは、ChatGPTと連動したAI機能を搭載しています。リライト、校正、要約、翻訳など、高精度のテキスト編集が可能です。 |
このようにPDFelementは、PDF作成・編集において欠かせない機能をそなえたソフトです。これ1本でPDFファイル編集が自由自在になるので、理想のファイルに仕上げたい場合は、ぜひ試してみてください。
Part6.InDesignをPDFに変換する場合の注意点
InDesignファイルをPDFファイルに変換する場合の注意点は以下のとおりです。
1. フォントの埋め込み
InDesignファイルで使用したフォントは、PDFファイルでただしく表示されない可能性があります。したがって、フォントの埋め込み設定はくまなくチェックしましょう。
2. 画像の解像度
高解像度の画像を使っている場合は、PDFファイルに変換した時にそのクオリティが維持されるように設定が必要です。
3. カラー設定
InDesignファイルとPDFファイルでは、色の表現が異なる場合があります。特に印刷を考慮する場合は、色空間(RGB, CMYK)の設定を確認してください。
4. 文書サイズ
変換をおこなうとPDFファイルのサイズが大きくなる可能性があります。ファイルサイズを適切にするには、不要な箇所の削除や圧縮設定を確認しましょう。
5. セキュリティ設定
PDFファイルに変換する場合は、編集制限やパスワードの設定に慎重になったほうがいいでしょう。その理由はセキュリティ保護をかけてしまうことで、一部のユーザーがアクセスできなくなる可能性があるためです。
InDesignをPDFに変換すると、いくつかのトラブルが生じることもあります。上記の注意点を把握して、スムーズかつ確かな変換を実行しましょう。
Part7.InDesignファイルをPDFファイルに変換する場合のQ&A
InDesignファイルをPDFファイルに変換する場合のQ&Aをまとめました。
変換する際のヒントにお役立てください。
Q1:InDesignで作成したファイルをPDFに変換すると、フォントが壊れてしまうのですが、どうしたらいいですか?
A:フォントが壊れる主な原因は、使用フォントがPDFファイルに正しく埋め込まれていないためです。
この問題を解決するためには、Adobe Acrobat Readerでフォントの確認をおこなってください。
Q2:InDesignからPDFに変換した後で、画像がぼやけてしまった。どう対処すればいい?
A:画像がぼやける主な原因は、画像の解像度が低いためです。
PDFファイルに変換する前に、Adobe Acrobat Readerで画質の調整をおこないましょう。もしくは挿入する画像の画質を高めてください。
Q3:PDFをInDesignファイルに変換できるオンラインツールはないんですか?
A:「Doctranslator」を使用しましょう。
こちらはInDesignファイルをPDFファイルに変換できるだけでなく、その逆もできる無料のオンラインツールです。
完成度にこだわらず、変換そのものが目的ならおすすめです。
Part8.まとめ
InDesignファイルをPDFファイルに変換する方法について解説しました。
重要なポイントをおさらいします。
● InDesignファイルはデザインに特化したフォーマット
● InDesignファイルのメリットを理解したうえで変換する
● InDesignファイルをPDFファイルに変換するならAdobe Acrobat Readerがおすすめ
● PDFファイルをInDesignファイルに変換する場合はAdobe InDesignが必要
● 変換をおこなう場合は注意点を理解したうえで行う
InDesignファイルに変換したPDFファイルは、レイアウトが崩れていたりフォントが適切でない場合があります。そんなときはPDFelementを使用して、理想のファイルに仕上げましょう。









役に立ちましたか?コメントしましょう!