複数ファイルを一つひとつ印刷するのは面倒...一度にまとめて印刷できれば、時間の削減にもなりますよね。
今回はそのようなときに活用できる印刷テクニックを3つご紹介します。「PDFelement」と「Acrobat」などPDF専用ソフトを使う方法と、Windows10での方法を詳しく説明します。ぜひ参考にしてみてください。
プライバシー保護 | マルウェアなし | 広告なし
目次
PDFelementの「一括印刷」機能:3つのステップだけ
PDFelementはオールインワンの専門PDF編集ソフトで、PDF作業を効率化する便利な機能を提供しています。用紙サイズや品質などの高度な印刷設定が柔軟に調整可能で、使いやすさが特徴です。さらに、「一括印刷」機能を使えば、複数のPDFファイルをまとめて選択して印刷でき、大量のドキュメントを迅速に処理できます。 以下のボタンから、PDFelementでのスムーズな作業を体験してみましょう!
プライバシー保護 | マルウェアなし | 広告なし
【PDFelementでまとめて印刷する手順】
ステップ 1:PDFelementを開き、[PDF一括処理]>[印刷]をクリックする
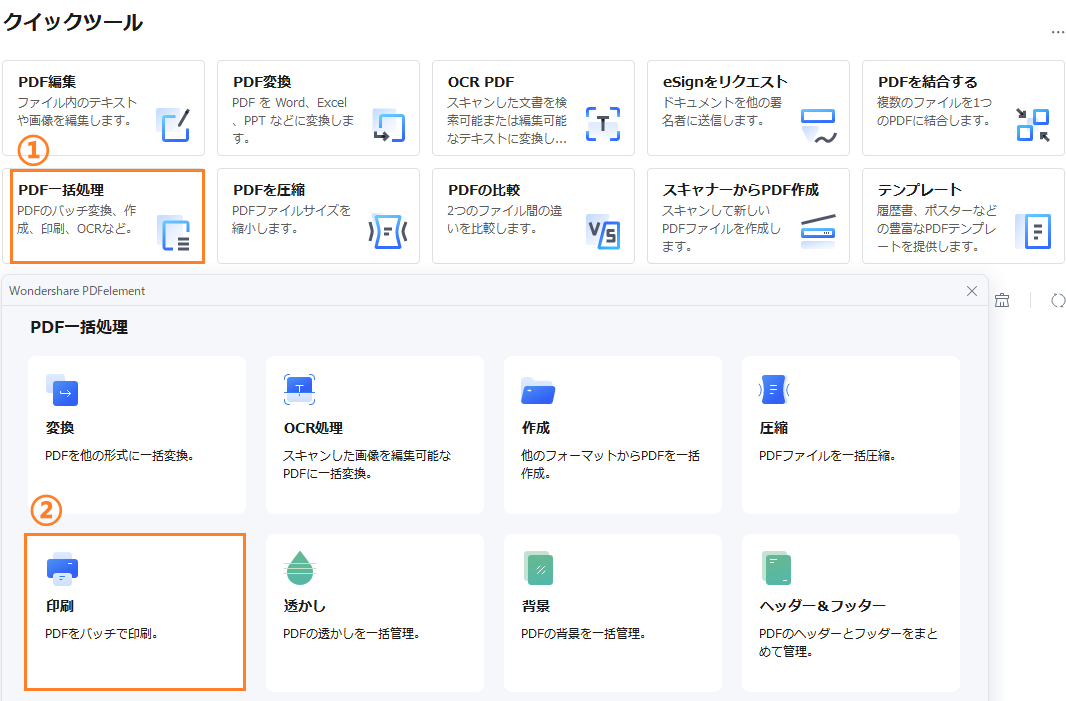
ステップ 2:[ファイルを追加]をクリックして、或はファイルをドラッグ&ドロップする
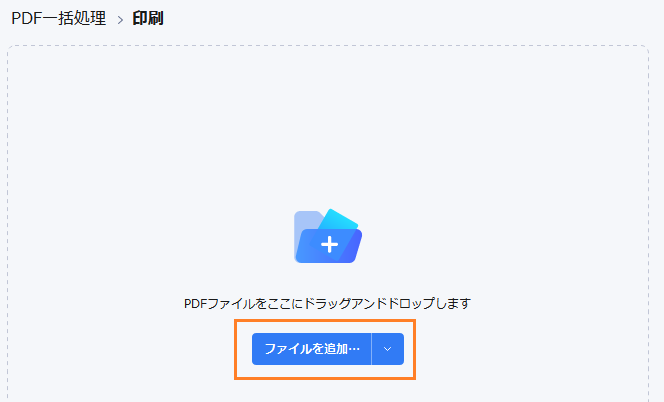
ステップ 3:[詳細設定]で印刷内容など詳しく設置したら、[適用]をクリックする
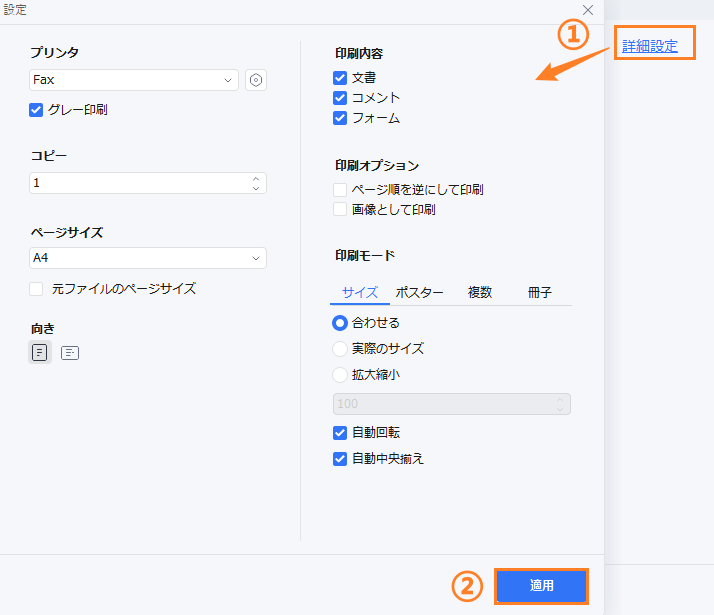
プライバシー保護 | マルウェアなし | 広告なし
PDFelementというソフトは一括印刷という機能だけでなく、編集、変換、ページ整理、注釈など12の機能が揃いました。興味のある方は、ぜひ以上のボタンをクリックして、PDFelementを無料体験してみてください。
→関連記事:PDFが印刷できない!大きな3つの原因から探ってみたら!
Windows10で複数のPDFファイルをまとめて印刷
エクスプローラーで複数ファイルを選択して印刷しようと右クリックしたけれど「あれ?印刷メニューがない...!?」
選択したファイルの種類によっては「印刷」が表示されないことがあります。このような場合は、お使いのプリンターを開いてから印刷したいドキュメントを指定する方法が有効です。
【Windowsでまとめて印刷する手順】
この手順は、PDFを開く既定のアプリが「Adobe Acrobat Reader DC」になっている前提で解説しています。
ステップ 1:[Windows] > [設定] ボタンをクリックする
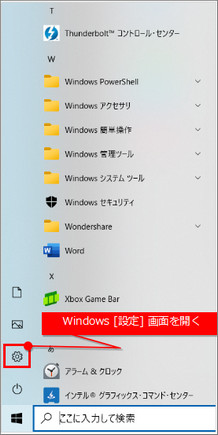
ステップ 2:[Windowsの設定] 画面が開き、[デバイス] をクリック > デバイス画面を開く > [プリンターとスキャナー] を選択する
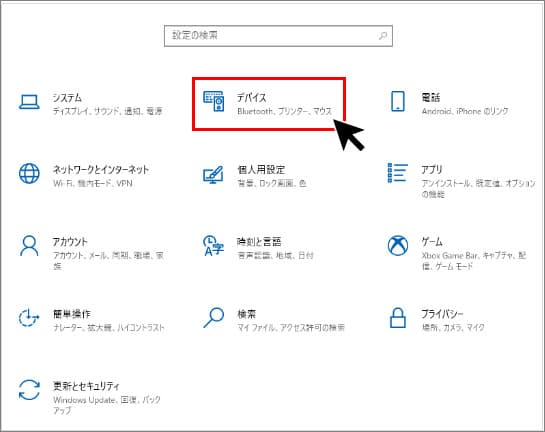
ステップ 3:[プリンターとスキャナー] 画面でお使いのプリンターをクリック > [キューを開く] を選択する
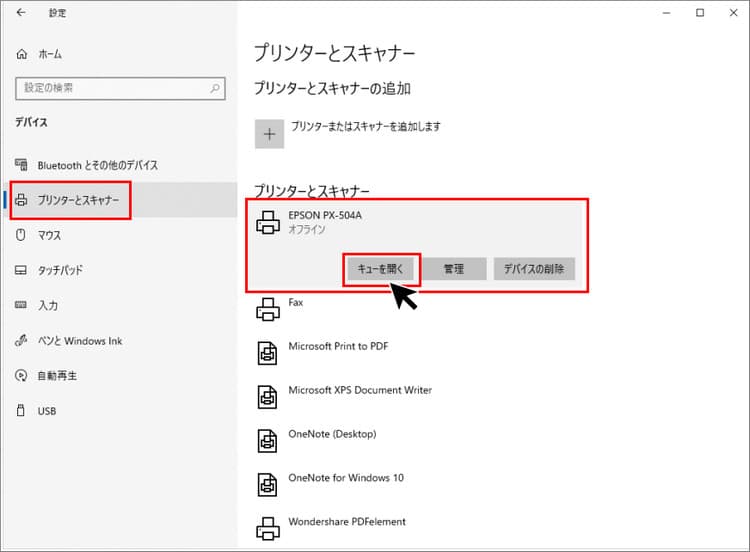
ステップ 4:プリンターのキュー画面が開いたら、メニュー [プリンター] > [印刷設定] をクリックする
用紙などの設定を確認します。プリンターによって設定内容が違いますので、任意に設定してください。
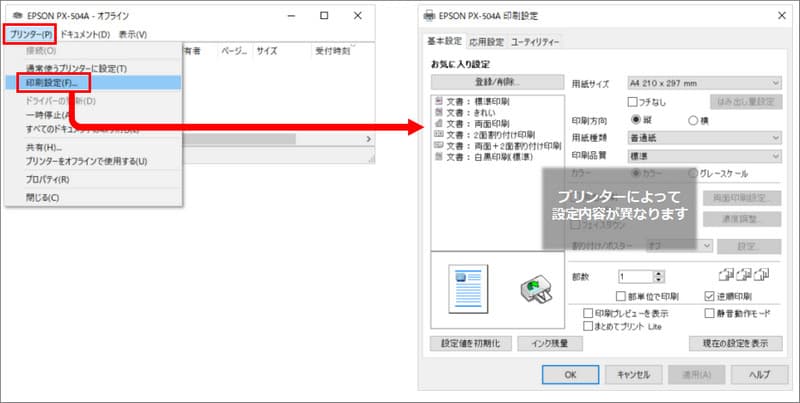
ステップ 5:プリンターの設定が完了したら、[OK] をクリックして設定画面を閉じる
ステップ 6:エクスプローラーで印刷したいPDFが格納されているフォルダを開き、ファイルを選択する
[Ctrl] + [A] :フォルダ内のすべてのファイルが選択されます。
[Ctrl] を押したまま選択したいファイルをクリックする:クリックしたファイルが選択されます。
選択したいファイルをマウスで囲むようにドラッグする:囲まれたファイルが選択されます。
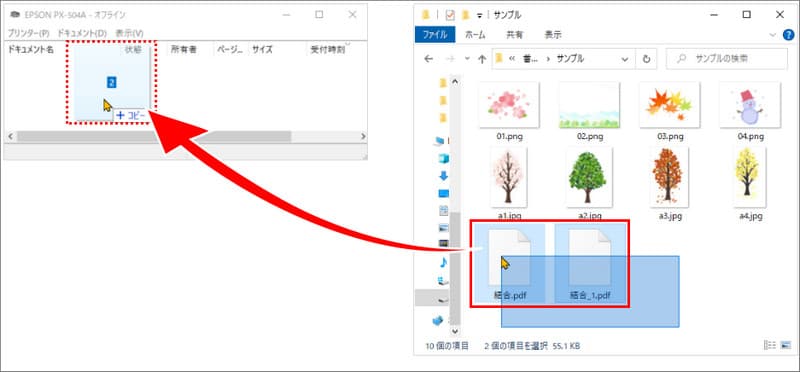
ステップ 7:印刷したいファイルを選択したら、プリンターのキュー画面にドラッグする
このとき「同時に複数のファイルを印刷しようとしています。このまま続行しますか?」のメッセージが表示されますが、問題がなければ「はい」をクリックしてください。
あとは、Adobe Acrobat Reader DC を経由してプリンターから印刷されますので、印刷が終わるまでしばらくお待ちください。
Acrobatで複数のファイルを印刷して結合する
「Adobe Acrobat Pro DC」を利用している場合には、[ファイルを結合] 機能を使うのが便利です。
【Acrobatでまとめて印刷する手順】
|
複数のファイルを結合したら、あとは通常通り印刷すればOKです。
→関連記事:PDF文書中で指定した複数ページをショートカットで簡単に印刷する方法
まとめ
今回は、複数のPDFを一括で印刷する三つの方法をご紹介しました。それぞれの方法には利点があります。PDFelementやAcrobatは印刷機能が豊富で、Windows10は操作がシンプルです。これらの選択肢から、ツールや用途に応じて最適な方法を選んで、効率的でスムーズな作業を実現しましょう。
プライバシー保護 | マルウェアなし | 広告なし
 OCRソフトの紹介
OCRソフトの紹介 スキャン&PDF化
スキャン&PDF化 スキャンPDFの編集
スキャンPDFの編集 スキャンPDFの変換
スキャンPDFの変換 画像化のPDFデーダ抽出
画像化のPDFデーダ抽出 OCR機能活用事例
OCR機能活用事例









役に立ちましたか?コメントしましょう!