最近ではスマホやタブレットなどパソコン以外のデバイスで資料を閲覧する機会も増えているため、より見やすい資料の作成が要求されます。ビジネスで使用するPDFファイルの見やすさを高める方法のひとつがトリミングです。
トリミングとは、写真などの画像を編集する際によく行われる作業で、不要な部分を切り取り、必要な部分のみを残すことを指します。画像データにトリミングを施すと、必要な部分がトリミング前よりも大きく表示されるようになるため、写真の被写体をより強調できるのです。
この記事では、PDFファイルのトリミングができるソフトと、「PDFelement」(PDFエレメント)を使ったPDFファイルのトリミング方法を紹介します。
目次:
トリミングを使う原因
最近ではスマホやタブレットなどパソコン以外のデバイスで資料を閲覧する機会も増えているため、より見やすい資料の作成が要求されます。PDFファイルの見やすさを左右する要素のひとつに文字の大きさがあります。特にパソコンよりも画面が小さいスマホやタブレットでPDFファイルを閲覧する場合、より一層文字が小さく表示されてしまいます。そのため見やすさを考慮したPDF作りをしないと、かなり読みにくいPDFファイルができあがってしまうのです。
ソフトを使ってPDFファイルの不要な部分をトリミングすると、ファイルの肝である文字が大きく表示されるようになります。これにより文字を拡大する手間が省けたり、スマホなど小さな画面でも文字が読みやすくなったりと、PDFファイルの見やすさが向上するのです。
PDFelementを使ってPDFページを切り取る手順
PDFをトリミングできるソフトのひとつに「PDFelement」(PDFエレメント)があります。このソフトは、先ほど紹介したHiPDFを提供するソフトウェア会社が販売しているもので、PDFのトリミング以外にも、作成や編集などPDFに関するあらゆる機能が搭載されているのが特徴です。
PDFelementでPDFファイルをトリミングするには、以下のような手順で行います。
ステップ1:PDFelementを起動し、トリミングしたいPDFファイルを開きます。
PDFファイルを開くには、スタートメニュー内の「ツール」から目的のPDFファイルを選択するか、目的のPDFファイルをPDFelementにドラッグ&ドロップして行います。

ステップ2:上部にある「ツール」タブを選択し、「トリミング」をクリックします。
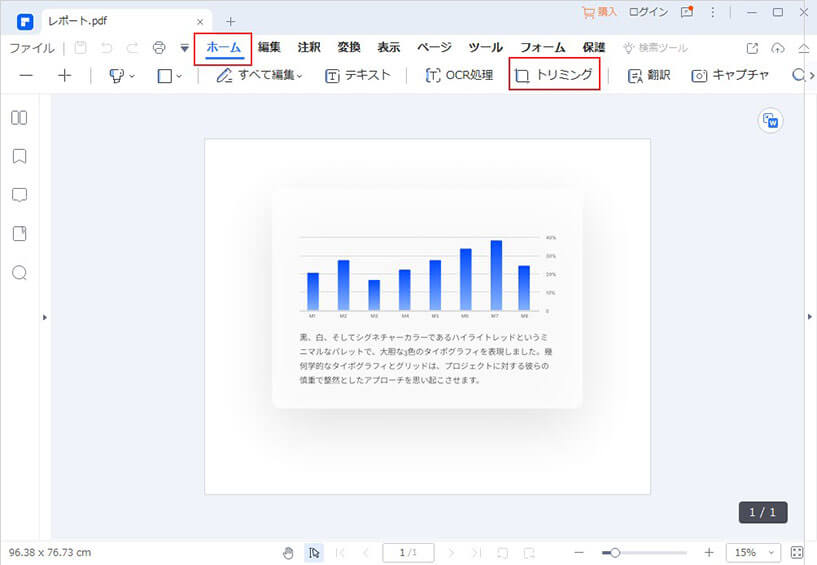
ステップ3:トリミングする範囲を決めます。
表示される「切り取り設定」で範囲を決めます。またマウスをドラッグしたり、具体的な数値を指定したりして切り取りたい部分を選択していきます。トリミングする範囲が決まったら「OK」をクリックし、トリミングを終了します。
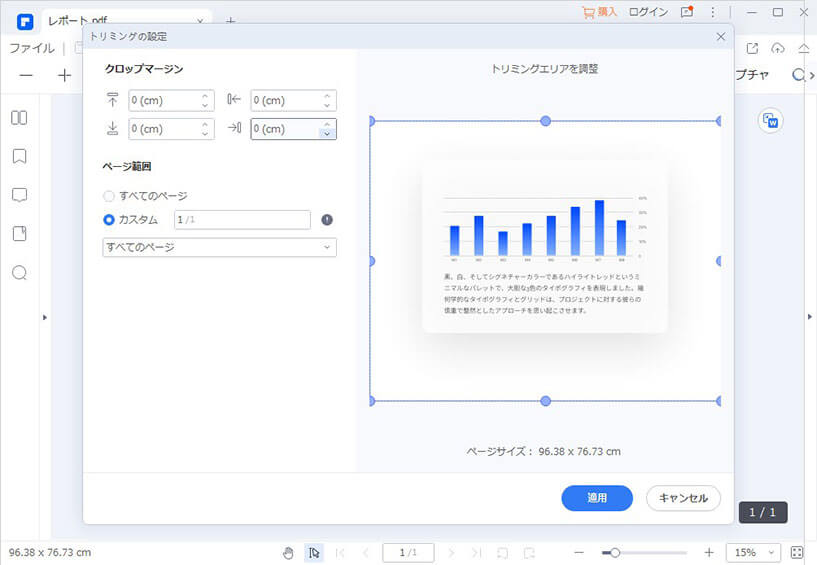
→関連記事:PDFの画像/一部を切り取る方法を解説
→関連記事:PDFのページをトリミング/クロップする方法
→関連記事:PDFページの一部を切り取りOffice文書に貼り付ける方法
PDFのトリミングができるソフト5選!
1.「Adobe Acrobat DC」
PDFをトリミングできるソフトとしてメジャーなのが「Adobe Acrobat DC」です。PDFというファイル形式はこのソフトを提供している会社が開発したものであるため、ソフトの正確性と安心感はピカイチといえるでしょう。しかしAdobe Acrobat DCにも難点があります。それはこのソフトの価格です。個人でこのソフトを使用するには最低でも年額16,560円かかるため、ソフト導入のハードルは高いといわざるを得ません。
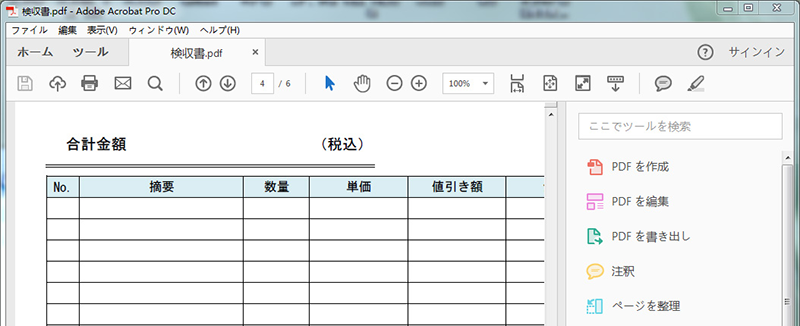
2.PDF-XChange Editor
Adobe Acrobat DC以外の有料で使えるPDF編集ソフトとしては「PDF-XChange Editor」が有名です。このソフトはトリミングをはじめとする豊富なPDF編集機能が持ち味です。一部の機能であれば無料で使用できるので、機能を試してからライセンス購入することも可能です。多機能が魅力のソフトですが、Macに対応していないことが弱点といえるでしょう。
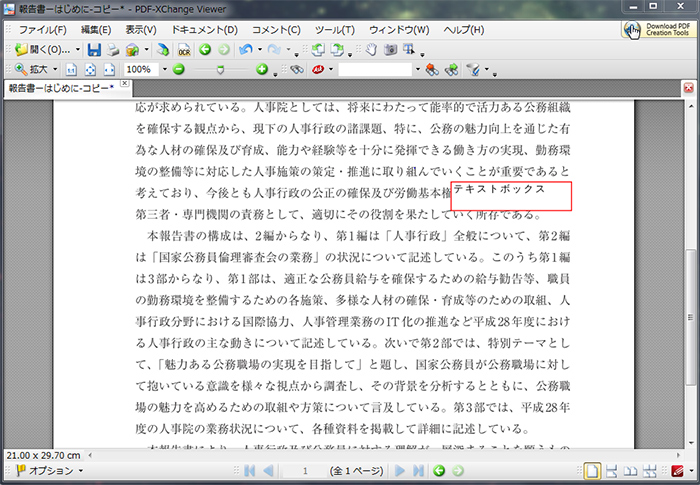
3.HiPDF
PDFをトリミングするにはオンラインで行う方法もあります。PDFをトリミングできるオンラインサービスとして代表的なのが「HiPDF」です。HiPDFは、PDFのトリミング以外にもWordやExcelからPDFを作成したり、PDFをJPGやHTMLに変換したりすることも可能です。HiPDFを活用すればソフトをインストールする必要がないため、手軽にPDFをトリミングできます。しかしHiPDFはあくまでオンラインサービスであるため、インターネットにつながっていない環境では使用できないのが弱点です。
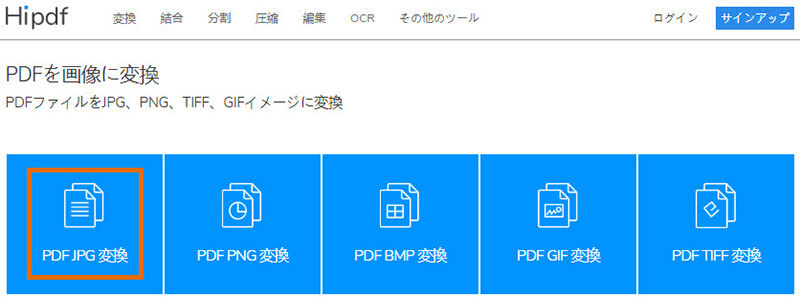
4.PDF Shaper Free
PDFの切り取りができるソフトのなかでも、無料で使用できるのが「PDF Shaper Free」です。PDF Shaper Freeは、フリーソフトでありながらPDF編集に関する機能を数多く備えているのが特徴です。しかし海外製のソフトであるため、快適に使用するには日本語化の処理が必要です。
5.Briss
「Briss」はPDFのトリミングに特化したソフトです。MacやLinuxユーザーでも使えるのが特徴ですが、トリミング以外のPDF編集機能も使いたい人には不向きといえます。
まとめ
PDFファイルを見やすくするためには、不要な部分をトリミングして文字をより大きく表示できるようにするのが近道です。PDFファイルをトリミングできるソフトにはさまざまなものがあるので、それぞれのメリット・デメリットを把握したうえで自分に合うものを選択すると良いでしょう。「PDFelement」(PDFエレメント)は機能と価格のバランスが取れているので、PDFを扱う多くの人に適したソフトといえます。また、無料版もあります。ダウンロードしてみましょう。
 OCRソフトの紹介
OCRソフトの紹介 スキャン&PDF化
スキャン&PDF化 スキャンPDFの編集
スキャンPDFの編集 スキャンPDFの変換
スキャンPDFの変換 画像化のPDFデーダ抽出
画像化のPDFデーダ抽出 OCR機能活用事例
OCR機能活用事例









役に立ちましたか?コメントしましょう!