PDF文書の取り扱いが活発に行われるようになり、透かしを入れたいシーンも増えてきました。典型的なのが他社に書類を渡すときにウォーターマークを施すときですが、他にも多様な活用シーンが出てきています。PDFファイルに透かしを簡単に施せたら良いのにと悩んでいる人もいるでしょう。また、透かしを追加するのが良いとは知っていてもどんな使い方があるのかがわからない人もいるかもしれません。。ここでは使い方に応じた透かしの種類を紹介し、具体的な追加方法を解説します。
目次:
透かしの種類を紹介
透かしの種類の分類の仕方はたくさんありますが、透かしの形式で考えると二種類に分類が可能です。テキストをそのまま透かしとするか、画像ファイルを透かしとするかで二分することができます。どちらも透かしとして簡単に使うことができますが、フォーマルな文書ではテキストが用いられることが多いのが実情です。画像ファイルに文字を入れることもできるので、フォントが存在していないときには画像を使って文字の透かしを入れることもできます。
また、透かしの種類は用途によって分類することも可能です。最も典型的なのはウォーターマークで、企業ロゴを透かしにするケースが多くなっています。また、「COPY」と表示したり、コピーライト表示をしたりするケースもあります。また、秘密保持契約に基づく情報開示のときには「confidential」と記載するのも典型的です。用途限定の目的でも透かしがよく用いられていて「Discussion Purpose Only」として議論目的でしか使えないといった形にもできます。全く違う発想で文書デザインのために画像の透かしを背景として埋め込むケースもあります。
→関連記事:
pdfに透かしを入れるフリーソフトランキング
PDFelementを使って多種な透かしを追加する手順
DFファイルにウォーターマークなどの透かしを追加するにはどうしたら良いのかと悩むかもしれませんが、実はPDF編集ツールを使うと誰でも簡単にできます。特に使いやすくて透かしの追加以外にも色々なことができることで人気が高「PDFelement」(PDFエレメント)を使うとどのようにすればできるのかを詳しく解説します。具体的な手順を以下に示したので、よく見ながら実際に透かしを入れてみて下さい。
1.透かしを追加したいファイルを開く
まずは透かしを追加したいPDFファイルを開きます。PDFelementを起動して「PDF編集」を選択してから表示される画面でファイルを指定しましょう。あるいは関連付けをしてあるなら編集したいPDFファイルをダブルクリックして開いても大丈夫です。
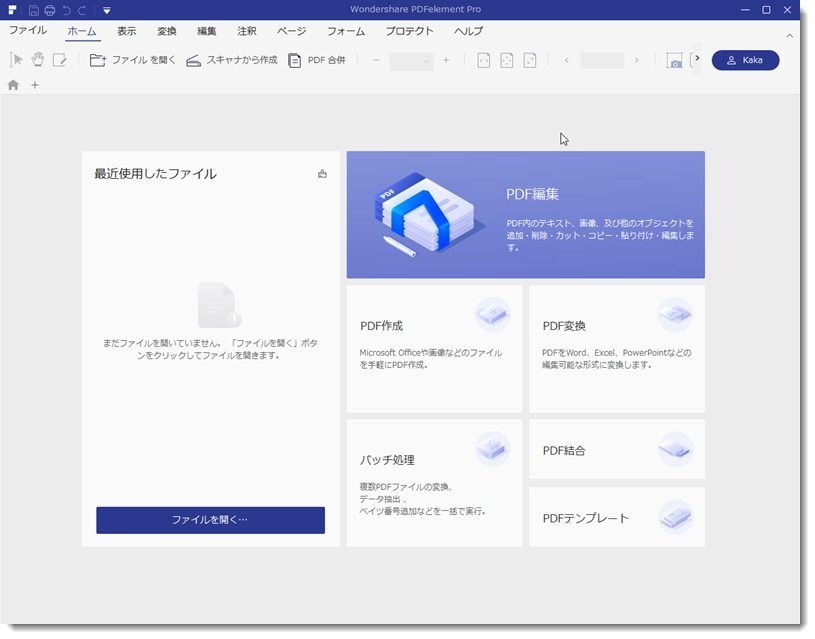
2.新しい透かしを追加する
透かしを追加するには編集機能の中にある「透かし」を使います。メニュータブから「編集」を選択し、その下に表示されるツールバーで「透かし」を選びます。すると「新しい透かし」というメニューが表示されるのでクリックしましょう。これによって新しい透かしを追加することができます。
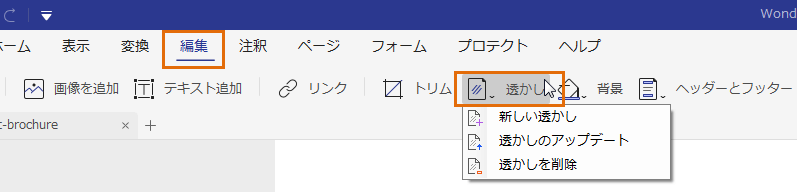
3.テキストやファイルを設定する
「透かしの追加」の画面が表示されるので「テキスト」か「ファイル」のどちらで透かしを追加するかを決めましょう。
3-1.テキストで透かしを追加する場合
テキストで透かしを追加する場合には、「テキスト」の部分に入力して表示したいテキストを指定します。そして、フォントの種類やサイズ、太字や斜体などの設定を決めましょう。さらに表示するテキストの位置と角度を設定します。「位置」または「場所」からPDFファイルのどこに透かしのテキストを表示するかを決めます。そして、「表示方法」の「回転」の数字を変えて適切な角度に決めて、「不透明」のところのパーセンテージを変更して透かしの濃さを指定します。なお、さらにどのページにだけ表示するかも「ページの範囲」で設定することが可能です。ここまで設定を終えたらOKボタンを押せば透かしが反映されます。
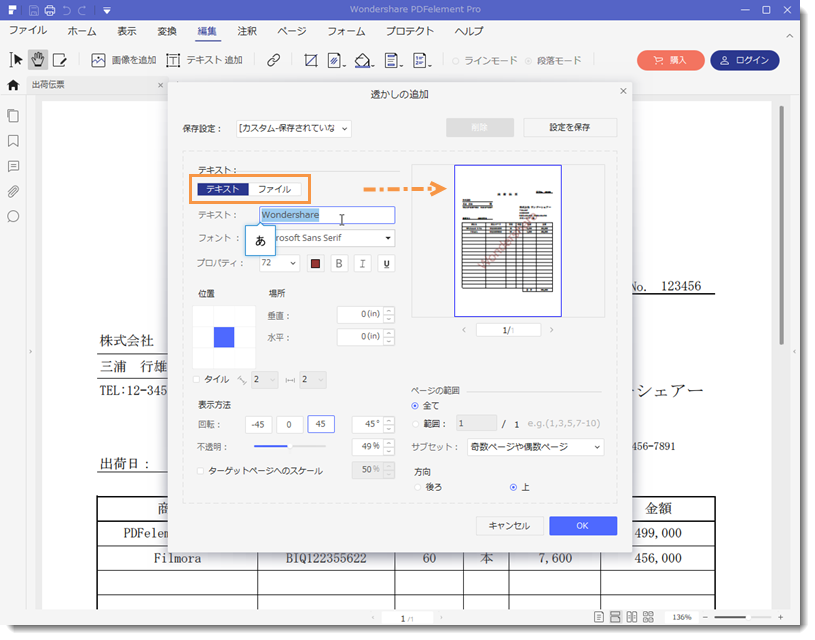
3-2.ファイルで透かしを追加する場合
ファイルを使って透かしを追加する場合には、テキストを入力する代わりに画像ファイルを読み込みます。フォントの設定はありませんが、位置や場所、回転や不透明の部分を設定するのは同じです。右上のプレビューを見て設定をした後、OKボタンを押せば透かしが施されます。
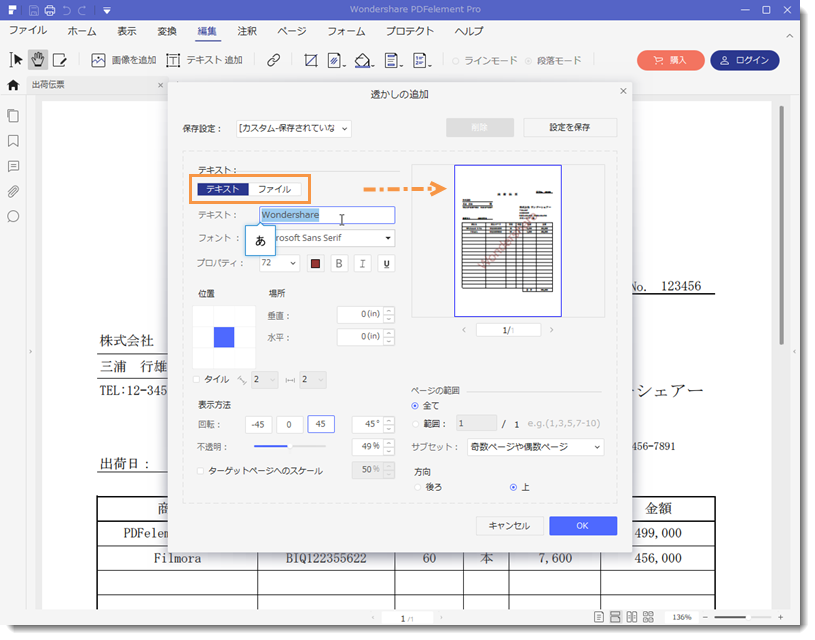
まとめ
PDFファイルには様々な種類の透かしを入れることができます。著作権表示をするのが主な目的ですが、多彩な文書作成に応用できるので活用していきましょう。「PDFelement」(PDFエレメント)を使うと簡単に透かしを追加できるので使ってみるのがおすすめです。
 PDF編集--直接編集
PDF編集--直接編集 PDF編集--透かし・背景
PDF編集--透かし・背景 PDF編集--注釈追加
PDF編集--注釈追加 PDF編集--ページ編集
PDF編集--ページ編集









役に立ちましたか?コメントしましょう!