ドキュメントや画像に、文字やロゴを重ね合わせることを、ウォーターマーク(日本語で[透かし])と言います。ウォーターマーク[透かし]を入れる目的は主に3つあります。
1.著作権を保護し、無断で改変や再利用されることを防ぐ
2.作成者や所有者を明確にして、ブランドの認知度を高める
3.ドキュメントのステータスを明確にすることで重要なドキュメントの取り扱いミスを防ぐ
例えば、取り扱いに注意する必要がある情報が含まれている場合は[confidential]のような文字を入れたり、所有者の著作権を保護するために写真に所有者の名前を入れたりします。
この記事では、PDF編集ツールを使って、PDFファイルにウォーターマーク(透かし)を入れる方法をご紹介します。
目次
オンラインツールでPDFファイルにウォーターマーク(透かし)を追加する
まずは、オンラインで透かしを追加することができる、無料のPDF編集ツールを2つご紹介します。
(1)iLovePDF(https://www.ilovepdf.com/ja)
手順①[iLovePDF]のHPにアクセスし、[透かし]をクリックします。
手順②[PDFファイルを選択]画面が表示されますので、[ここにPDFをドロップして下さい]と書かれた画面に、ウォーターマーク(透かし)を入れたいPDFファイルをドラッグ&ドロップします。
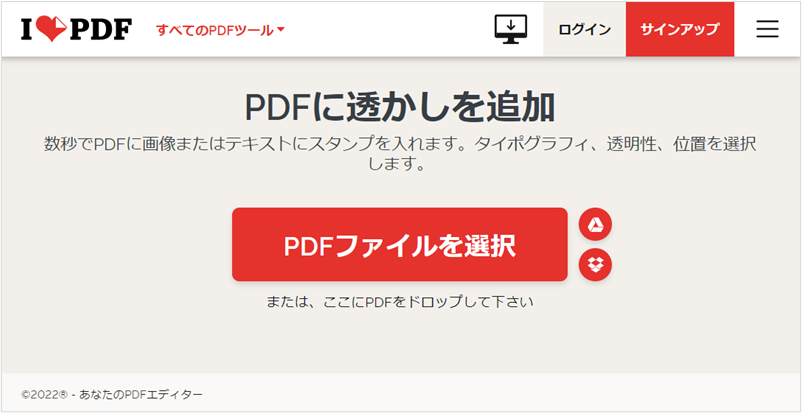
手順③追加したいウォーターマーク(透かし)の種類(テキスト・画像)を選択します。
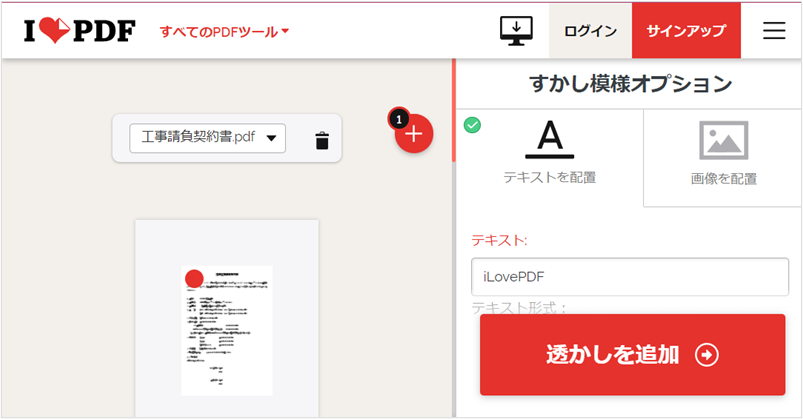
<テキストの場合>
ウォーターマーク(透かし)として表示させたいテキストを入力します。
他にも下記のような[すかし模様のオプション]設定を行うことができます。
・テキスト形式 フォントや文字サイズ、太字、下線などの指定
・位置 ウォーターマーク(透かし)の表示位置や繰り返し表示(モザイク)の指定
・透明度 ウォーターマーク(透かし)の透明度を指定
・回転 ウォーターマーク(透かし)の回転有無を指定
・ページ ウォーターマーク(透かし)のを設定するページを指定
・レイヤー ウォーターマーク(透かし)を下に重ねるか上に重ねるかを指定
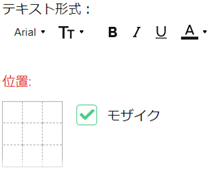
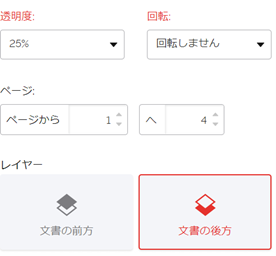
<画像の場合>
ウォーターマーク(透かし)として表示させたい画像を選択します。
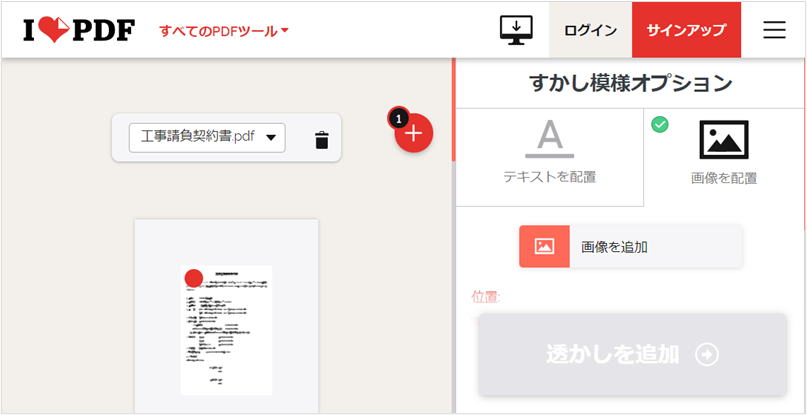
テキスト同様に、位置や透明度、回転、ページ数、レイヤーの[すかし模様オプション]が設定可能です。
手順④設定が完了したら、[透かしを追加]ボタンをクリックします。
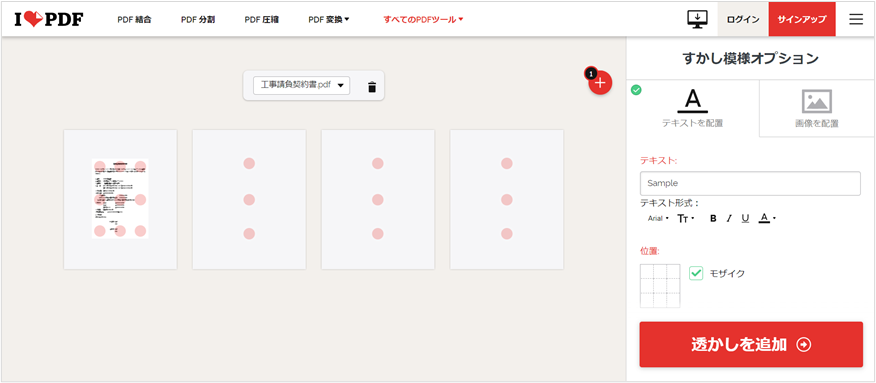
手順⑤下記のメッセージが表示され、透かしが追加されたファイルがダウンロードできるようになります。
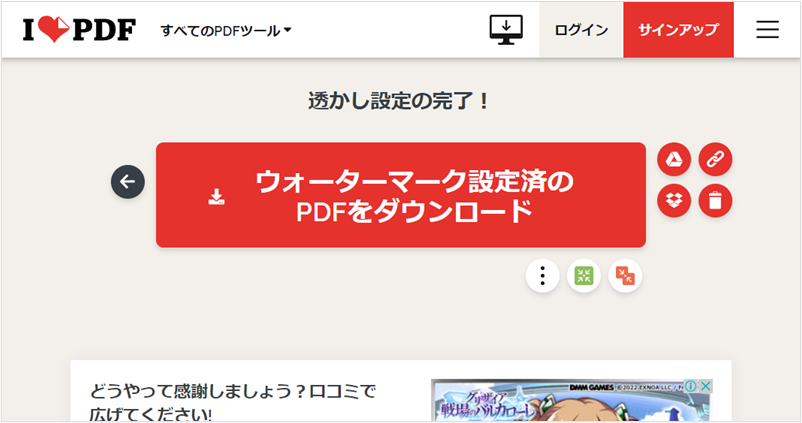
[ウォーターマーク設定済のPDFをダウンロード]ボタンをクリックして、ファイルを保存します。
手順⑥[名前を付けて保存]画面が表示されますので、保存場所を指定し[ファイル名]を入力して[保存]ボタンをクリックします。
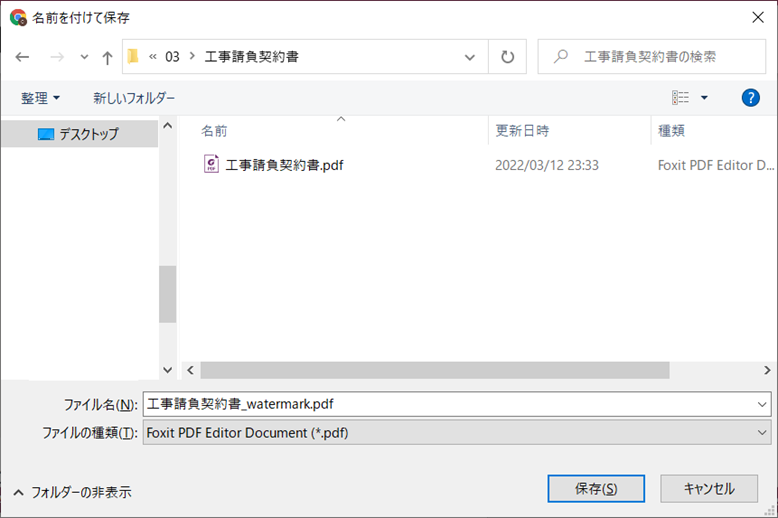
ウォーターマーク(透かし)が追加されました。
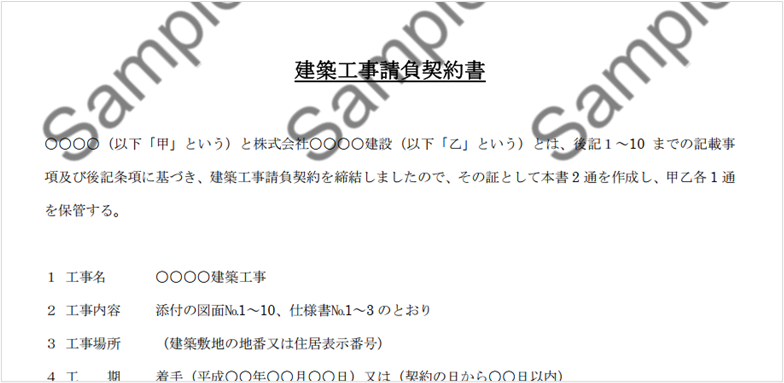
(2) LightPDF(https://lightpdf.com/jp/)
手順①[LightPDF]のHPにアクセスし、[PDFに透かしを追加]をクリックします。
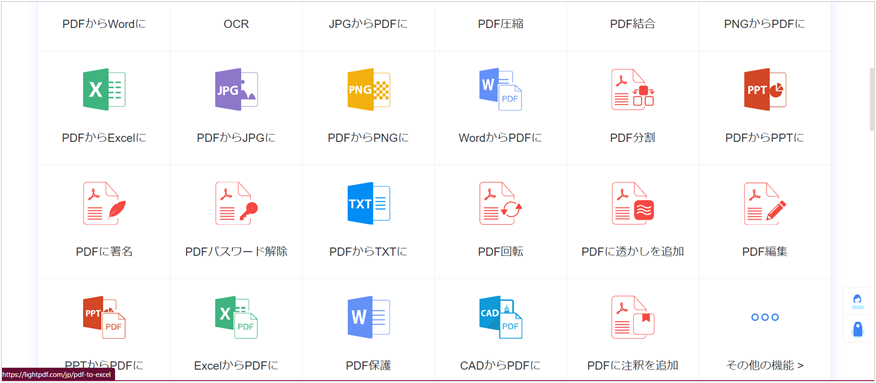
手順②[ファイルを選択]画面が表示されますので、[+]と書かれた画面に、ウォーターマーク(透かし)を入れたいPDFファイルをドラッグ&ドロップします。
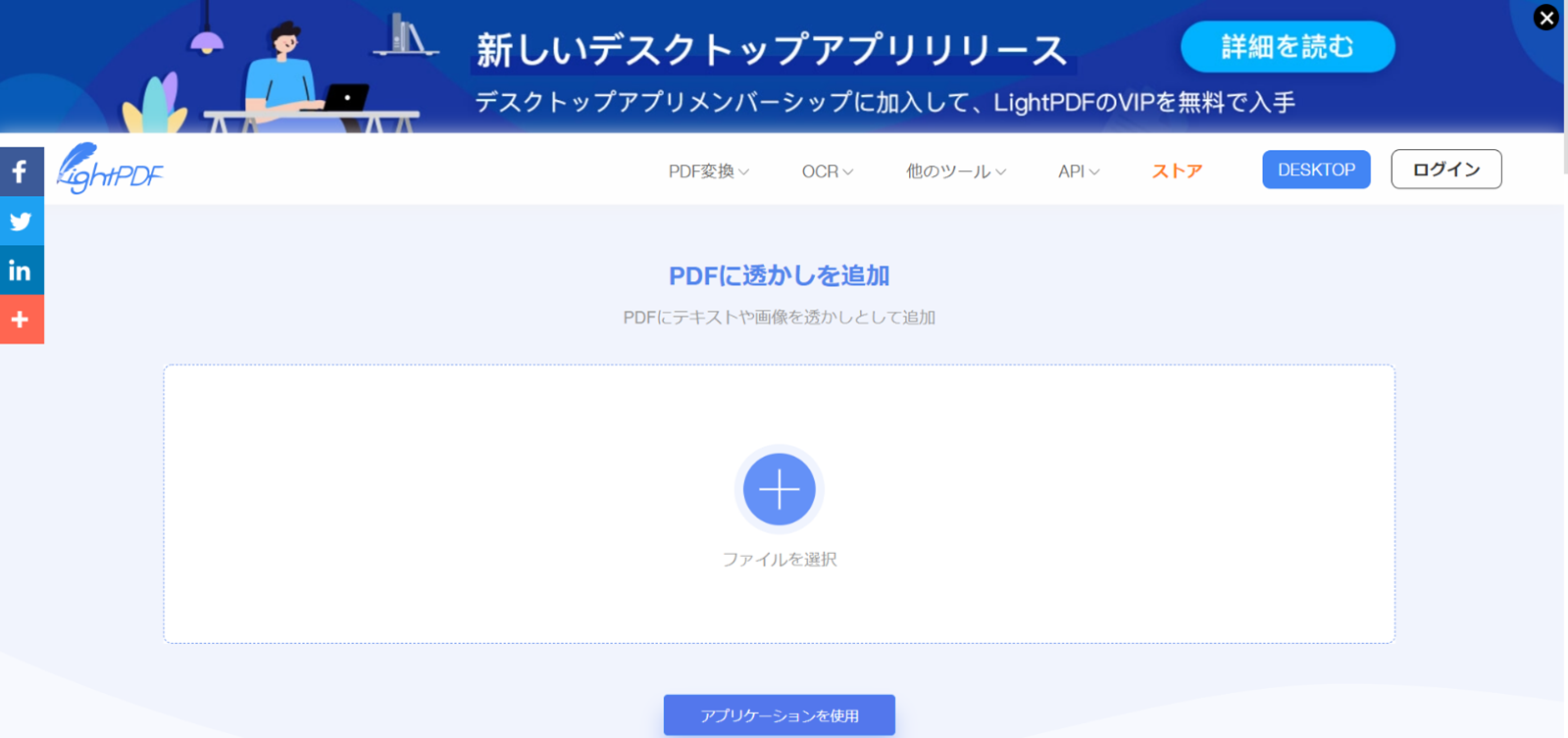
手順③追加したいウォーターマーク(透かし)の種類(テキストまたは画像)を選択します。
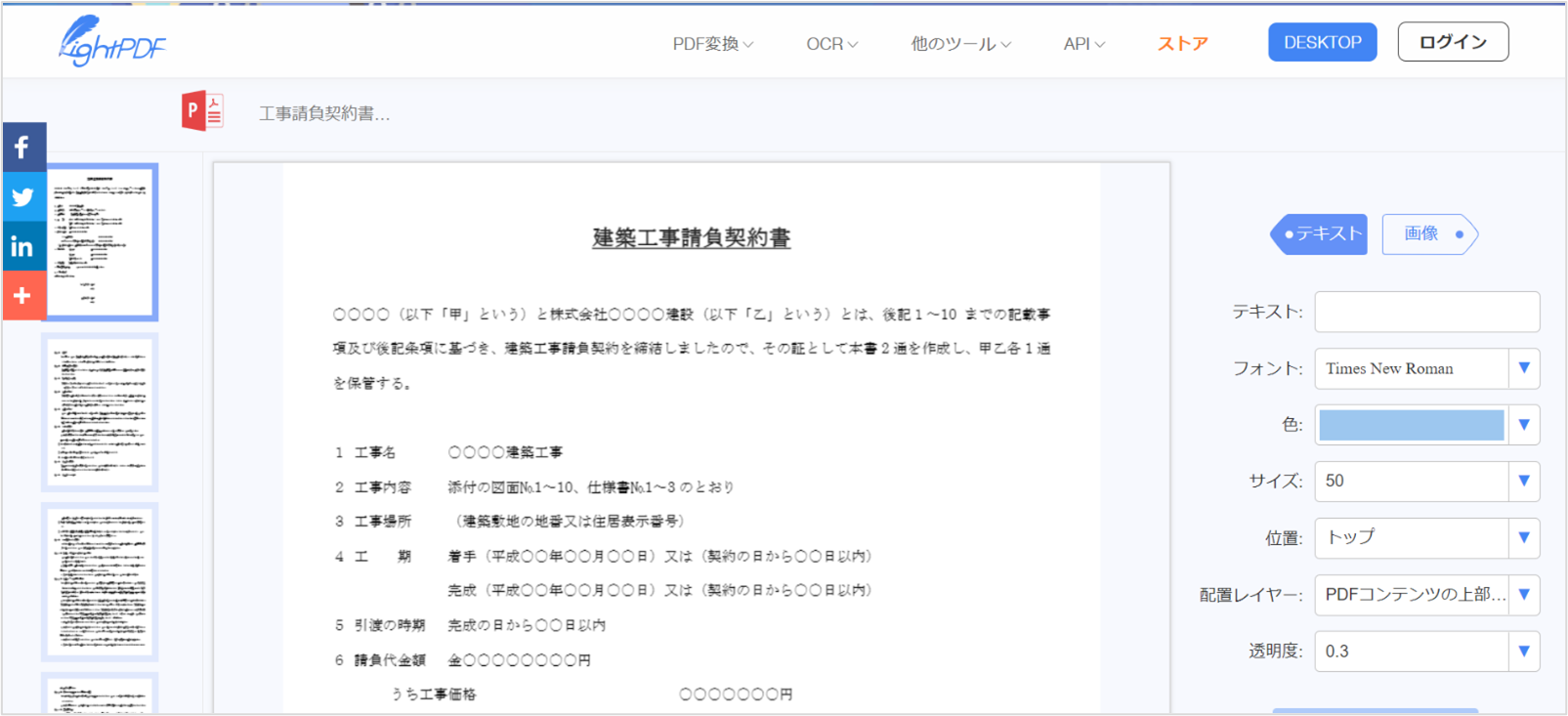
<テキストの場合>
テキストを入力し、フォント、色、サイズ、位置、配置レイヤー、透明度を指定します。
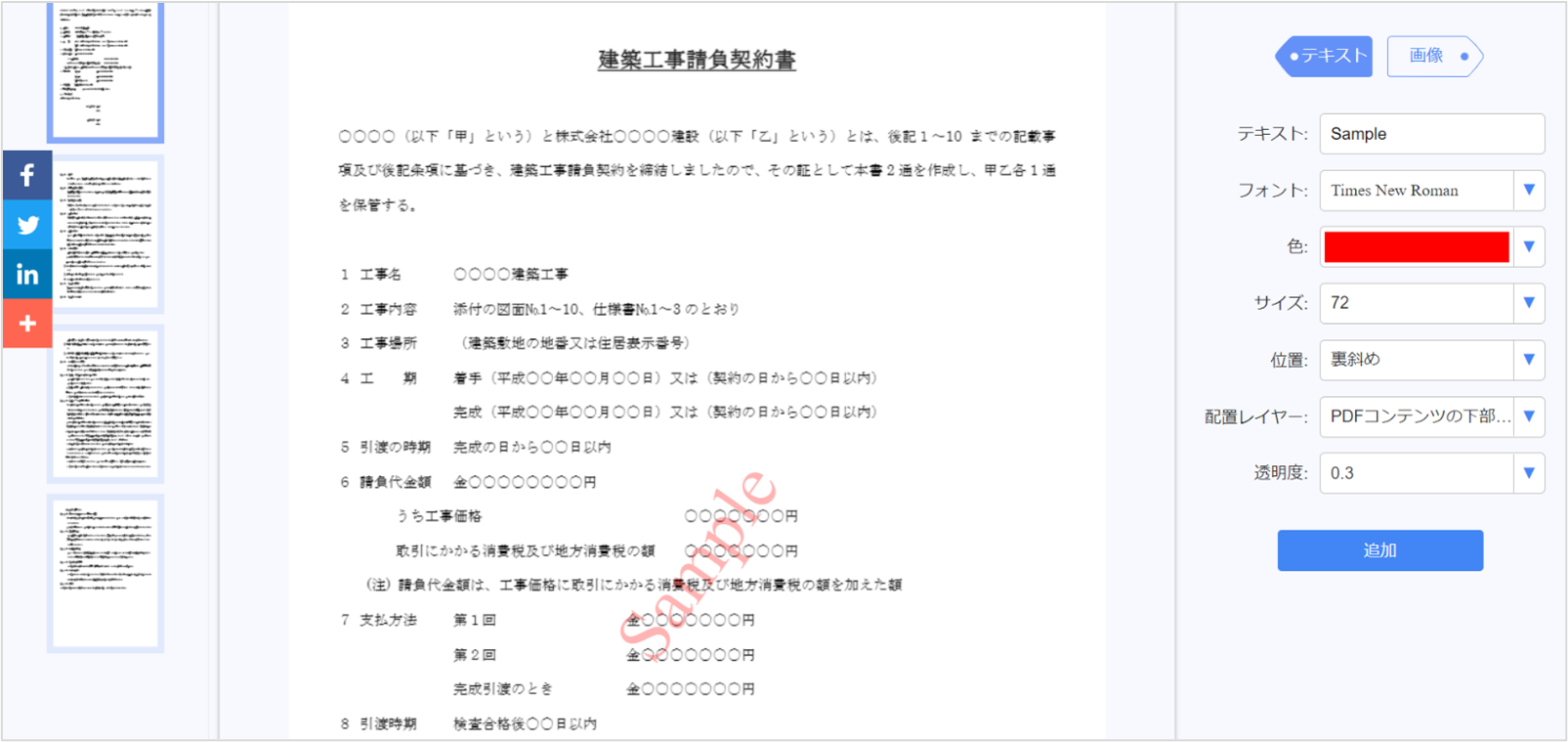
<画像の場合>
画像を選択し、位置を指定します。
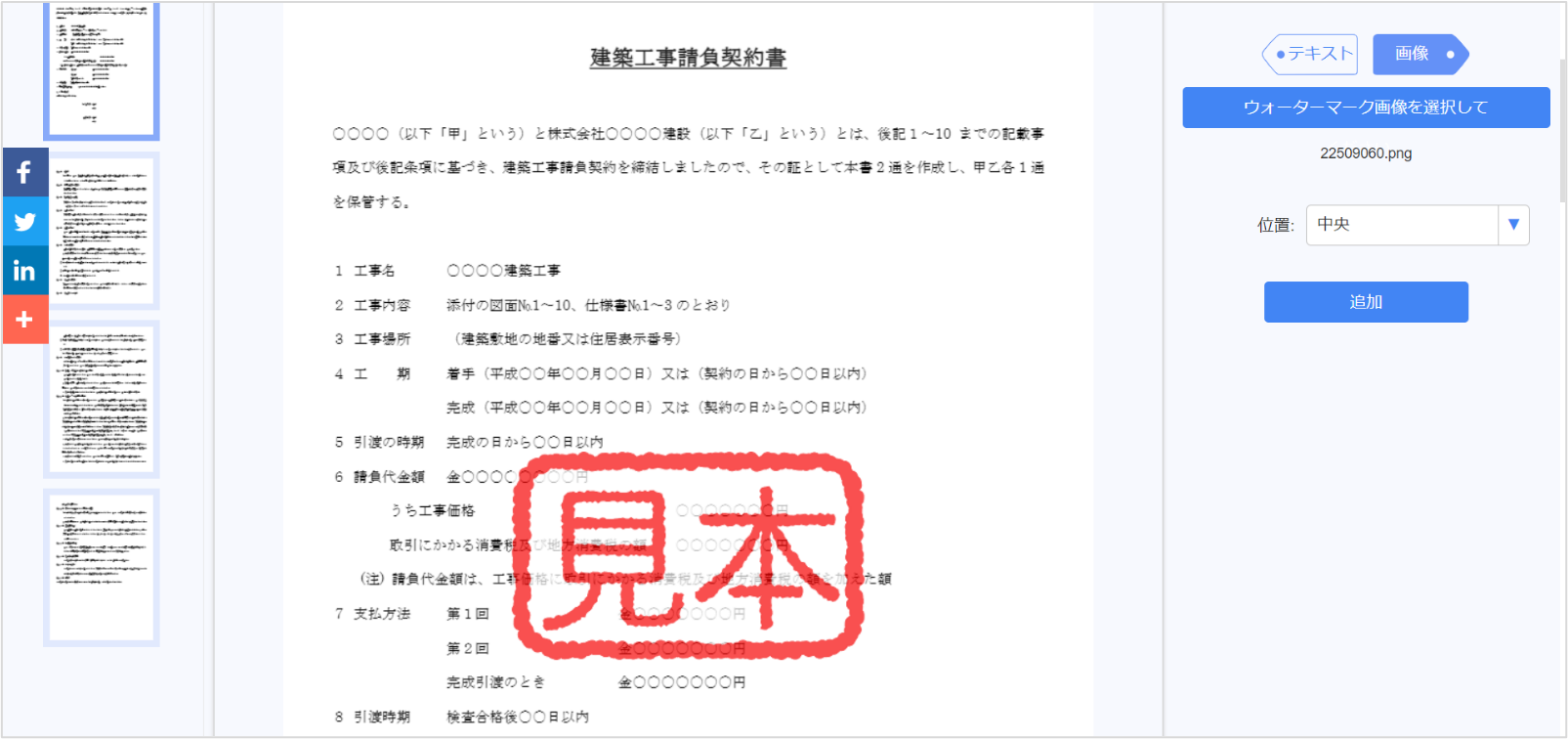
手順④設定が完了したら、[追加]ボタンをクリックします。
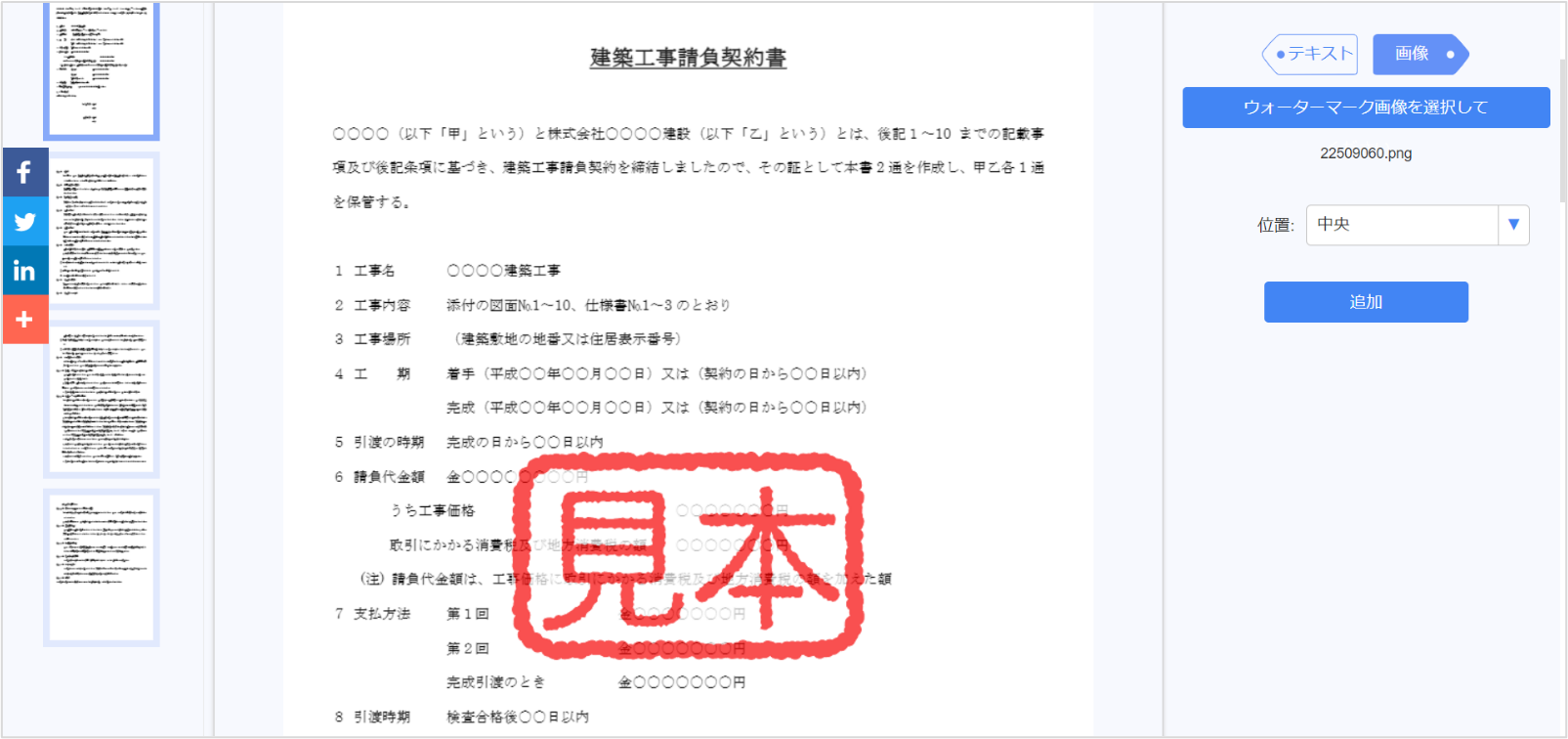
手順⑤[透かしの追加に成功しました]とメッセージが表示されたら、[↓]ボタンをクリックして、ファイルをダウンロードします。
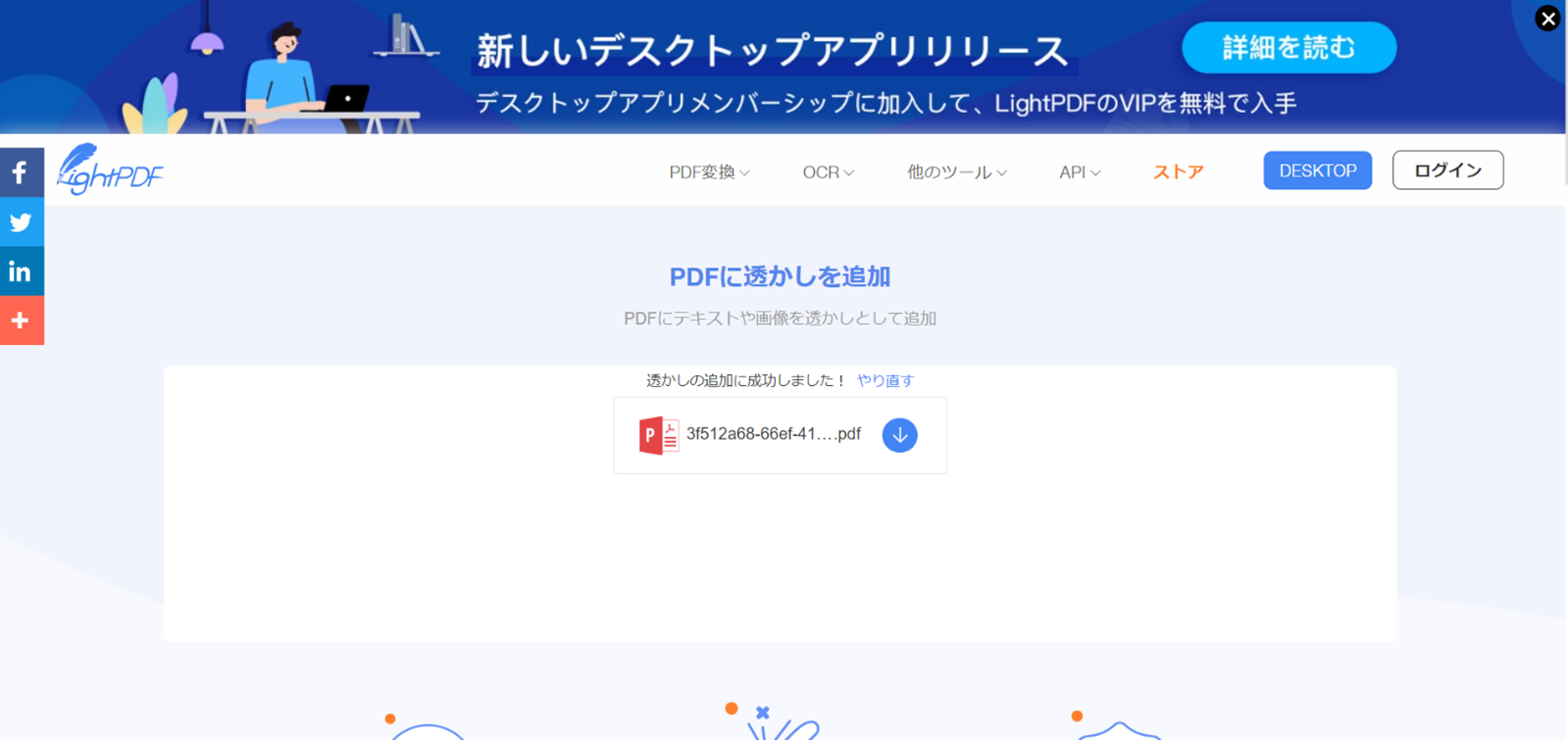
ウォーターマーク(透かし)が追加されました。
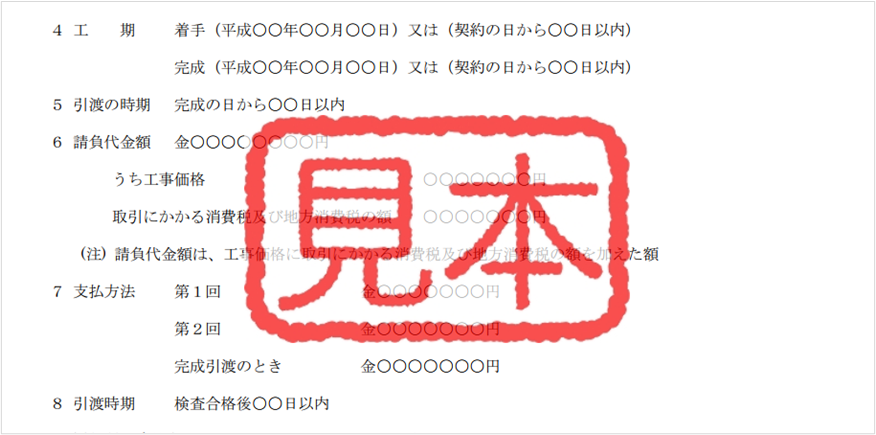
[PDFelement]でPDFファイルにウォーターマーク(透かし)を追加する
「PDFelement」(PDFエレメント)は、wondershare社が提供しているPDF編集ツールです。HPから無料でダウンロードしてインストールすることで、誰でも利用可能です。
[PDFelement]は、オンラインのPDF編集ソフトと比べて、ウォーターマーク(透かし)の表示方法や位置などについて、細かい設定が可能ですので、よりスタイリッシュなドキュメントに仕上げることができます。ここでは、[PDFelement]を使って、PDFファイルにウォーターマーク(透かし)を追加する方法をご紹介します。
<ウォーターマーク(透かし)設定の流れ>
①どんなウォーターマーク(透かし)を設定するのかを指定した[テンプレート]を作って保存する
②で保存したテンプレートを、ウォーターマーク(透かし)を設定したい文書に適用する
最初にテンプレートを作成して保存しておくことで、別の文書でも同じウォーターマーク(透かし)を設定することができるため、都度設定する手間が省けて大変便利です。それでは、具体的な手順を説明します。
手順①[PDFelement]でウォーターマーク(透かし)を追加したいファイルを開きます。
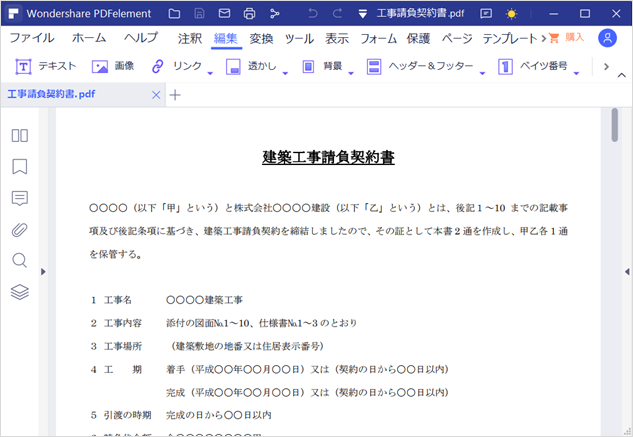
手順②[編集]タブをクリックし、[透かし]ボタンをクリックします。表示されたメニューの中から[透かしを追加]を選択します。
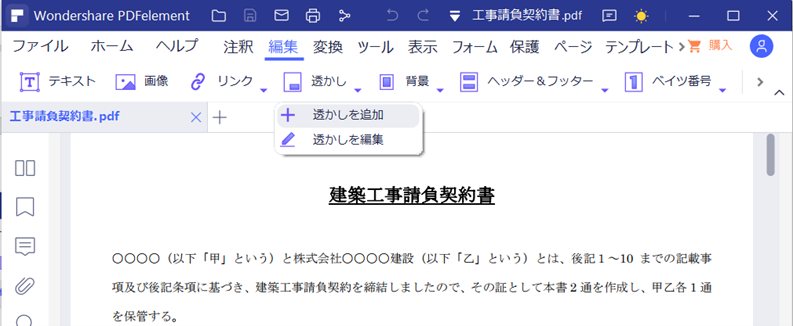
手順③[透かしを追加]画面が表示されます。左下の[+]ボタンをクリックします。
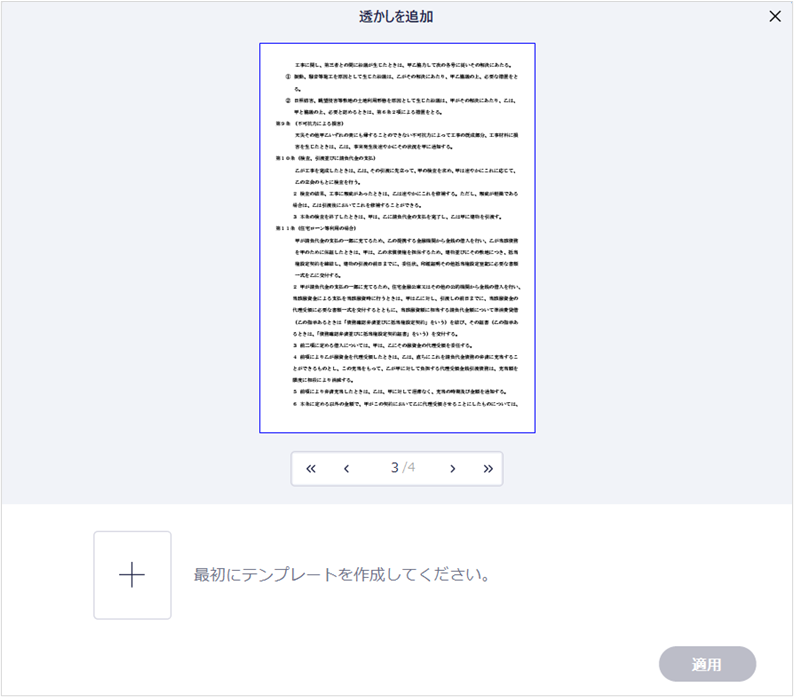
手順④[透かしタイプ]画面が表示されます。[テキスト][PDF][画像]から選択します。
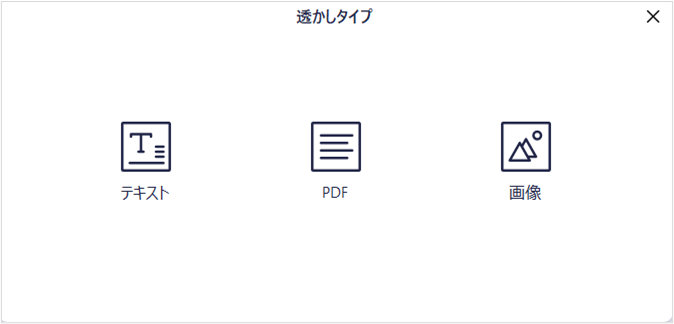
<テキストを選択した場合>
ウォーターマーク(透かし)の細かい設定を行う画面が表示されます。[テキスト]に表示したいテキストを入力します。
下記は必要に応じて設定します。
・フォント フォントの種類やフォントサイズ、色などを設定
・ページの比率 ページに対してどれぐらいの比率で文字を表示させるかを設定
・位置 ウォーターマーク(透かし)を文書のどこに表示するかを設定
・スタイル 文字の回転の有無を設定
・位置 文字の表示位置を微調整する際に設定
・ページ範囲 特定ページのみか全ページかを設定
・回転 文字の傾きを設定
・不透明度 文字を透明にする率を設定
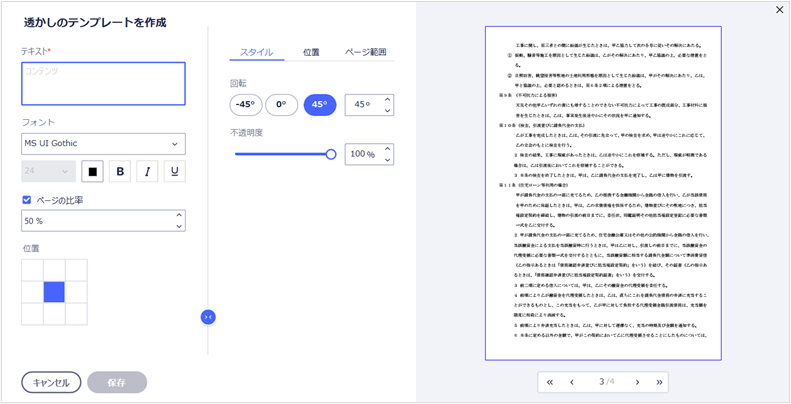
例:文字色:薄いグレー、不透明度:50%、回転0、位置:縦方向に-0.6、横方向に-0.5

例:文字色:薄いグレー、不透明度:50%、回転45、位置:タイル

<PDFの場合>
ウォーターマーク(透かし)として使いたいロゴや文字などが、PDF形式の場合に指定します。
[PDF]を選択すると、ウォーターマーク(透かし)の細かい設定を行う画面が表示されます。
[PDFファイル]に表示したいを設定します。
PDFファイルのサイズはページの比率か絶対スケールで指定することができます。
この他テキスト同様、位置、スタイル、位置、ページ範囲、回転、不透明度を設定することができます。
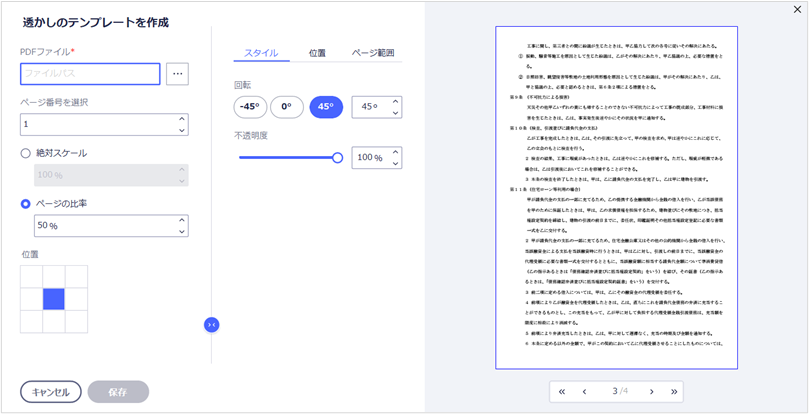
<画像の場合>
ウォーターマーク(透かし)の細かい設定を行う画面が表示されます。
[画像]に表示したいを設定します。
画像サイズはページの比率か絶対スケールで指定することができます。この他テキスト同様、位置、スタイル、位置、ページ範囲、回転、不透明度を設定することができます。
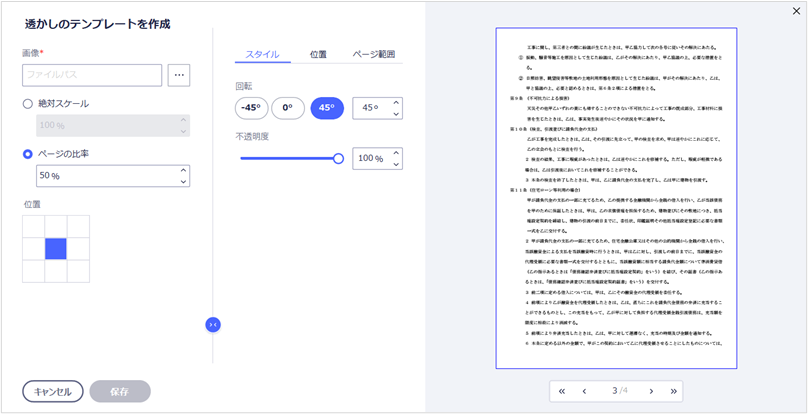
手順⑤設定が完了したら、[保存]ボタンをクリックします。
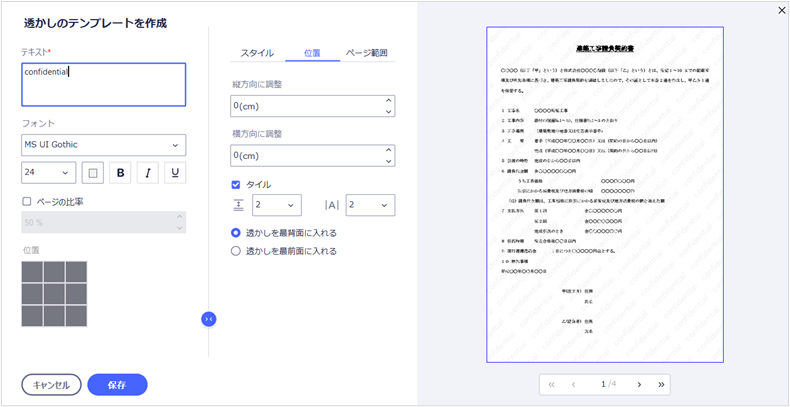
⑥設定した内容がテンプレートとして保存されます。保存されたテンプレートが選択されている状態で、[適用]をクリックします。
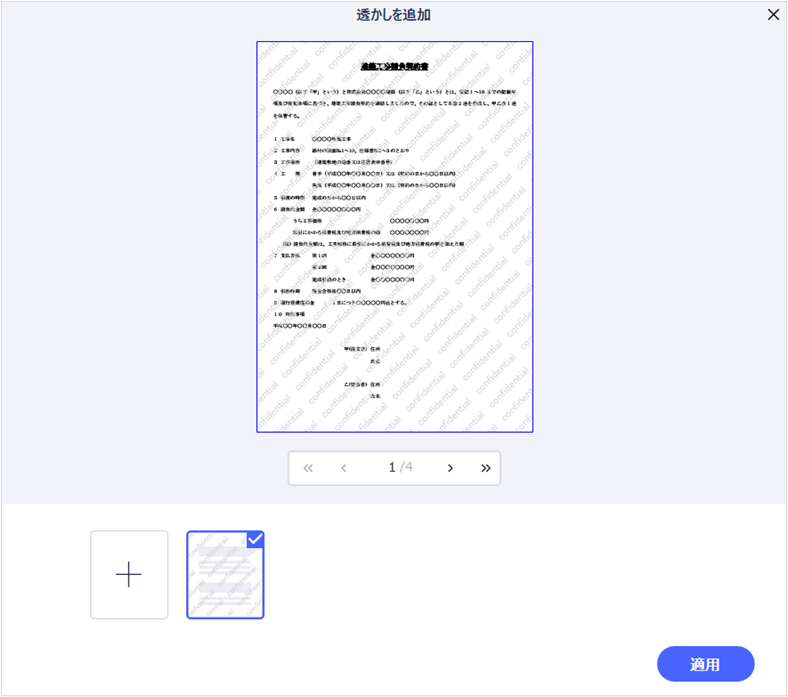
⑦設定したウォーターマーク(透かし)が開いている文書に適用されます。[保存]または[名前を付けて保存]で、ウォーターマーク(透かし)が設定されたファイルを保存します。
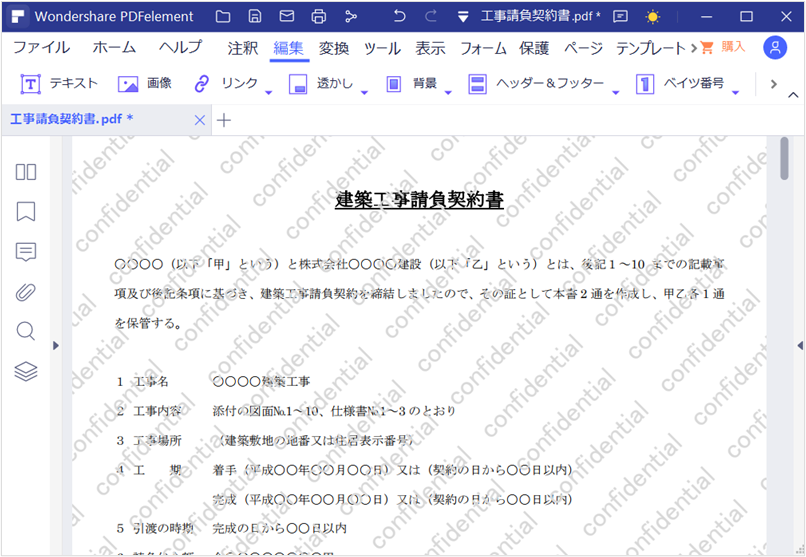
→関連記事: 【Mac向け】PDF文書に透かしを追加する方法
[Foxit PDF Editor]でPDFファイルにウォーターマーク(透かし)を追加する
[Foxit PDF Editor]は、有料版のソフトですが、HPから評価版をダウンロードしてインストールすることで、お試し利用が可能です。
PDFelement同様、ウォーターマーク(透かし)の設定を保存しておくことができますが、このとき自由に設定名をつけることができますので、複数の設定を保存して使い分けるときには、大変便利です。また1画面でほとんどの設定が行えるので、設定・確認がしやすいインターフェースになっています。
ここでは、[Foxit PDF Editor]の評価版をインストールした後のウォーターマーク(透かし)の追加方法をご紹介します。
手順①[Foxit PDF Editor]でウォーターマーク(透かし)を追加したいファイルを開きます。
![[Foxit PDF Editor]](https://pdf.wondershare.jp/images/articles/watermark-32.png)
手順②[ページ編集]タブをクリックし、[透かし]ボタンをクリックします。表示されたメニューの中から[追加]を選択します。
![[Foxit PDF Editor]](https://pdf.wondershare.jp/images/articles/watermark-33.png)
手順③[透かしを追加]画面が表示されます。
下記の設定を行い、[OK]ボタンをクリックします。
・[ソース]グループで、表示したいウォーターマーク(透かし)の種類を選びます。
・[表示方法]グループで、回転、不透明度、サイズ、表示場所などを設定します。
・[配置]グループで、表示位置の微調整を行います。
![[Foxit PDF Editor]](https://pdf.wondershare.jp/images/articles/watermark-34.png)
<ウォーターマーク(透かし)の設定を保存する>
繰り返し使いたいウォーターマーク(透かし)の設定は、保存しておくことで、他の文書でも利用することができるようになります。
設定画面の上部にある[設定の保存]をクリックすると表示される画面で、設定の名前を入力して[OK]ボタンをクリックします。
![[Foxit PDF Editor]](https://pdf.wondershare.jp/images/articles/watermark-35.png)
![[Foxit PDF Editor]](https://pdf.wondershare.jp/images/articles/watermark-36.png)
<保存したウォーターマーク(透かし)を適用する>
保存したウォーターマーク(透かし)を適用したい時は、[保存した設定]から保存した設定名を選択します。
![[Foxit PDF Editor]](https://pdf.wondershare.jp/images/articles/watermark-37.png)
<表示方法オプションの使いかた>
[Foxit PDF Editor]では、[表示方法オプション]で、ウォーターマーク(透かし)を[印刷時に出力]するかしないか、[画面に表示]するかしないかを設定することができます。
画面表示時は、実際のイメージに近いものを見せたいので、ウォーターマーク(透かし)は表示したくないけれど、印刷するときには表示させたい、といったような時には便利な機能です。
![[Foxit PDF Editor]](https://pdf.wondershare.jp/images/articles/watermark-38.png)
まとめ
いかがでしたか。オンラインツールでも、パソコンにインストールするソフトでも、比較的簡単にウォーターマーク(透かし)を設定できることが、お分かりいただけたでしょうか。それぞれ、設定できることが少しずつ異なりますので、どんなウォーターマーク(透かし)をつけたいかをイメージし、利用するツールを選ぶと良いでしょう。
 OCRソフトの紹介
OCRソフトの紹介 スキャン&PDF化
スキャン&PDF化 スキャンPDFの編集
スキャンPDFの編集 スキャンPDFの変換
スキャンPDFの変換 画像化のPDFデーダ抽出
画像化のPDFデーダ抽出 OCR機能活用事例
OCR機能活用事例









役に立ちましたか?コメントしましょう!