はじめに
会社内の回覧では、「コピー」や「転送」と言った透かしを入れると、一気に読み手側に意図が伝わりやすくなりますね。しかし、現在はPDFでやっているために、そのやり方が分からないことはありませんか。
そんな時も、PDFelement Mac版(PDFエレメント)を使うと、簡単に透かしを入れて編集できます。PDFは、編集するソフトを使うことで、さまざまな便利な機能を追加できます。そうすることで、社内用の回覧も社外用の自社シートも、オリジナル性が出て、読み手に書き手の意図を伝えやすくなります。
このやり方を習得すると、PDFの透かしの入れ方や除き方を習得できます。他者からもらった、PDFも編集できるので、とても効率よくパソコンで共有が行えます。ぜひ、実践してみてください。
目次:
一、PDFファイルに透かすを追加する重要性とは?
透かしですが、さまざまな目的で入れることがあるかと思います。社内での回覧の時、これ以上情報を漏らしてほしくない時の「極秘」の透かし。相手方に、自身の会社名のロゴマークの透かしを入れることで、自身の商品であることを知ってもらうため。さまざまな取引の場面で透かしが入っていますが、こんな時に透かしを入れるとおすすめです。
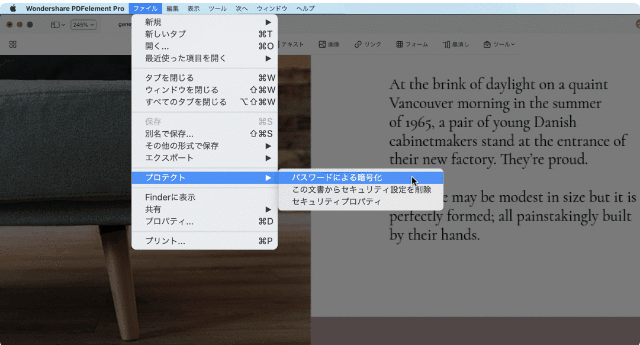
● 著作権を保護し、再利用や改ざんされるのを防ぐため
特に、誰かが記入したことを分かりやすくするために行います。共有されることが多いと、その制作者の意図が伝わらずに周りの人に知れ渡ることが多くなります。その時に、製作者が「極秘」「コピー禁止」と言った透かしを入れることで、製作者のものであることを明確に伝えることができます。
● ブランドや会社のPR
最近のデジタルマーケティングではよくみられる手法です。Instagramや SNSなど、さまざまなコンテンツでシェアされた時に、さりげなくアピールできます。
ブランディングなどでは、とてもPDFの透かしは個別化を図れるのでおすすめです。次は、やり方を説明します。
→関連記事:
Macで保護されたPDFを編集する方法>>
二、PDFファイルに透かしを追加と除く方法
では、どのようにしてPDFに透かしを入れていくのでしょうか。今回はアプリを使ったやり方とオンラインでできるやり方を紹介していきます。簡易的な透かしなので、誰でもやりやすくおすすめです。画像を見ながら試してみてください。
● PDFelement利用
① 透かしを入れたいPDFファイルをPDFelement Mac版(PDFエレメント)で開く
② 「ツール」をクリックし、「透かしの追加と編集」をクリックする
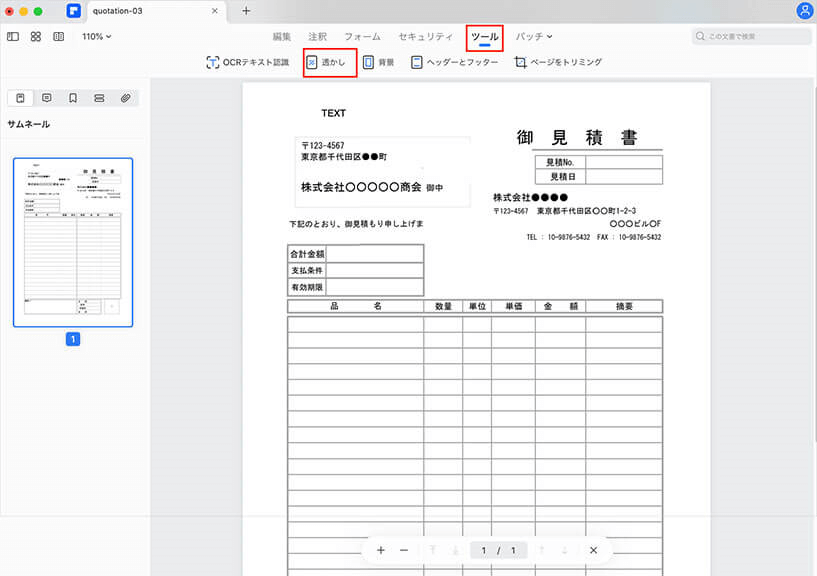
③ 新しい透かしを押すと、詳細情報が出てきます。テキスト(入力)して入れるか、ファイル(画像)を読み込むか選べます。テキストの場合はフォント、色、文字形式を変更できます。
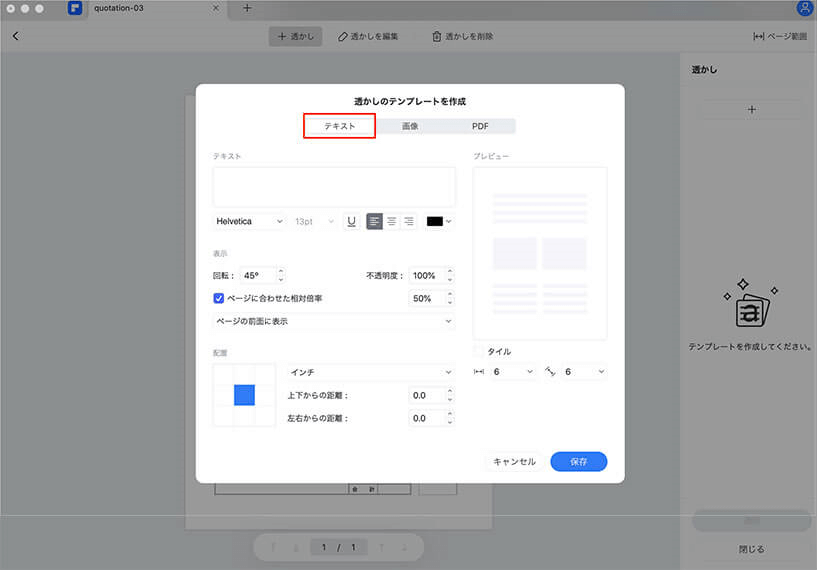
④ 透かしを表示する位置を選択します。プレビューで、どのように透かしが表示されるかを確認しながら作業ができるので、好みの場所を選んでください。
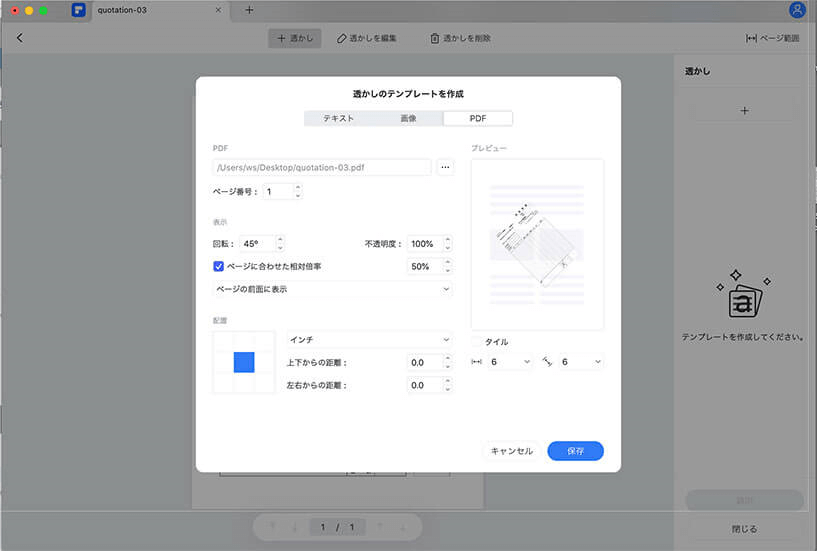
● オンラインツール利用
機能は制限されてしまいますが、オンライン上ではPDF Candyで透かしを入れることができます。
① https://pdfcandy.com/jp/add-watermark.html を開き、PDFファイルをアップロードします。
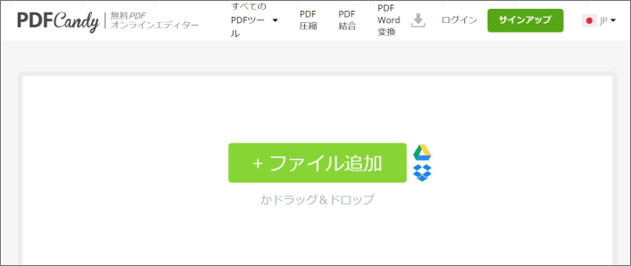
② テキストか画像を選べるので、自身の都合に合わせます。テキストの場合は、位置と文字を決めて入力してください。
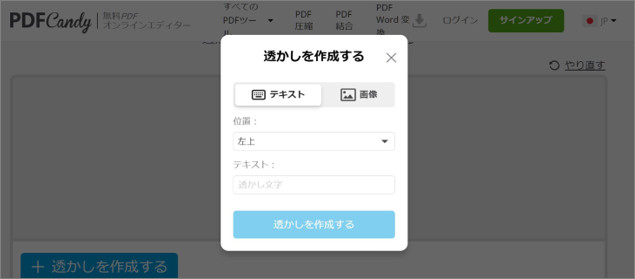
③ すると、ダウンロードと出てくるので、任意の場所に保存してください。それで完成です。
三、PDFファイルの透かしを除く方法
透かしを間違えて入れてしまった時は、その削除方法も知りたいですよね。今回は削除方法を教えます。また、他のツールで紹介したPDF Candyでは透かしを取り除く方法は現在開発されていません。なので、今回はPDFelement Mac版(PDFエレメント)を利用した削除方法だけ紹介します。
① PDFelement上部のメニューから、「ツール」>「透かしの追加と編集」をクリックします。
②「透かしを削除」を選択し、任意の場所をクリックすると削除完成です。
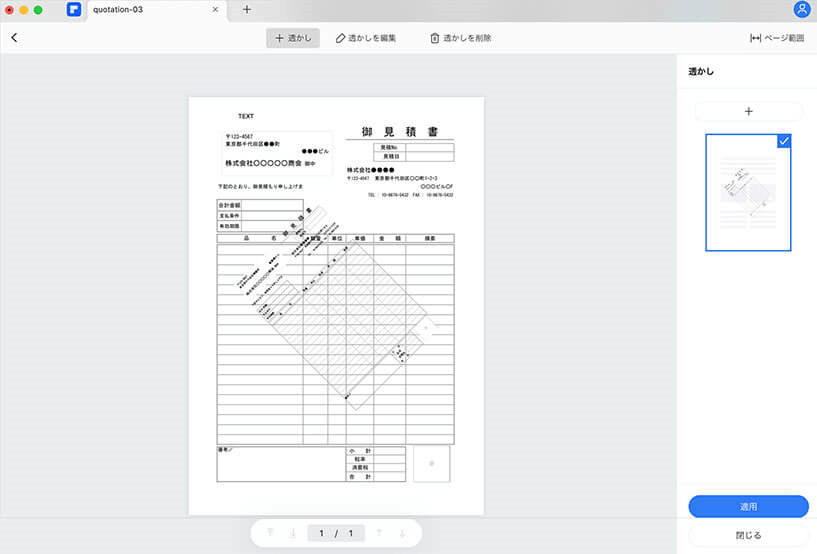
PDFelementでは、有料プランに加入すると、削除を行えます。有料プランには次で紹介する機能も搭載させれていますので、そちらもご確認ください。
四、PDFに便利に追加できるおすすめ機能3選
PDFを自社のオリジナルの商品として売り出すために、他にもさまざまな機能があります、その中で、他と違いをつけられるおすすめの機能を紹介します。
● スタンプ
こちらは、PDFelement Mac版(PDFエレメント)で用意している電子ハンコや電子署名、自身で作成して押せるスタンプなど幅広く編集できます。例えば、「社外秘」や「承認済み」などのスタンプをファイルに挿入すれば、機密情報を守るという役割もあります。
① 「注釈」のタブをクリック。すると、スタンプとあるのでクリック
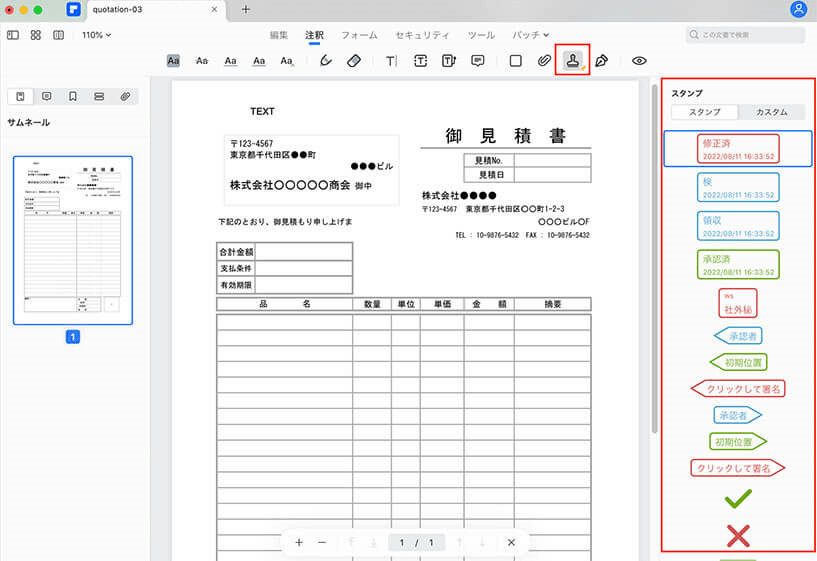
② 自身で作成した場合には「スタンプ作成」をクリック。デザインを選び、文字を入力すると、完成です。
● 背景
こちらは、色や画像を背景に追加できる方法です。やり方はとても簡単です
① 「ツール」ボタンをおす。「背景の追加と編集」をおす。
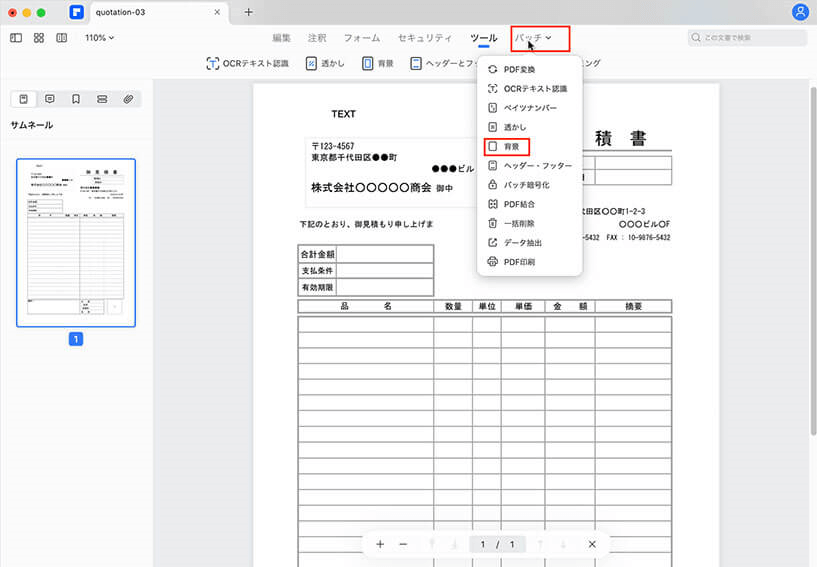
② 自身のイメージに合わせて色のついた画像や、背景を追加
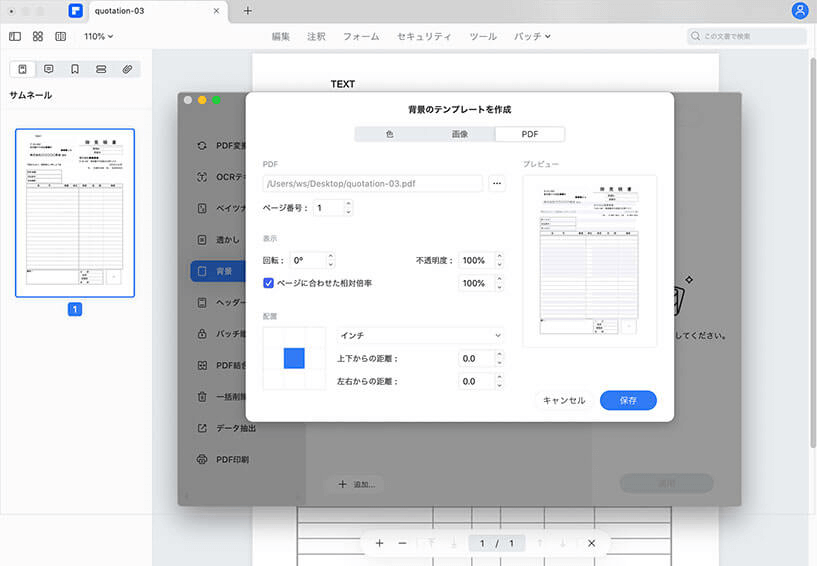
● ヘッダーとフッダーの追加と方法
① 「ツール」タブをクリックし、「ヘッダーとフッダーを追加」をクリック
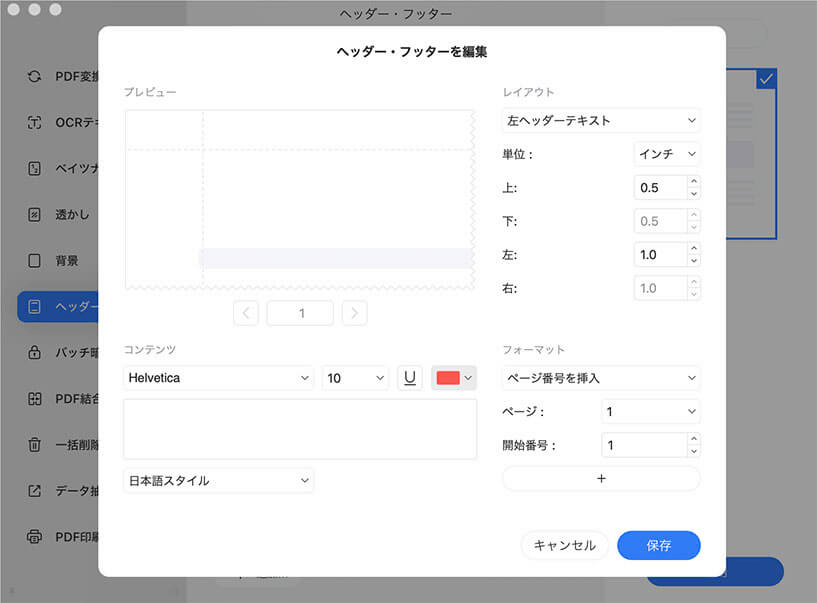
② 詳細を設定し、OKを押すと完成です。詳しいやり方はこちらをご覧ください。
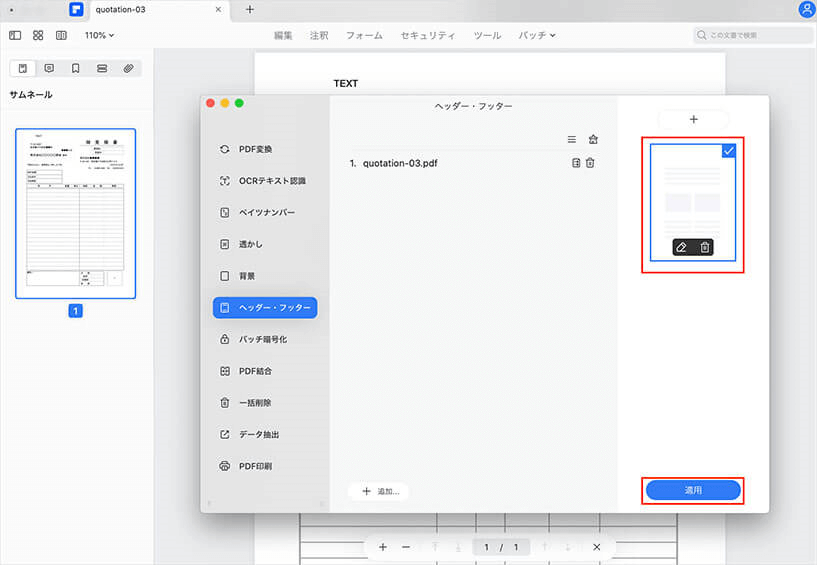
→関連記事: windowsでPDFに透かしを追加する方法
まとめ
PDFの編集は、ソフトを使うことで、手軽に編集できます。また、PDFelement Mac版(PDFエレメント)の有料プランにすることで、さらにオリジナルのPDFを作ることができ、ブランド化できます。ぜひ、PDFでの作業が多い企業や個人の方はご検討ください。
 パスワード設定
パスワード設定 パスワード管理
パスワード管理











役に立ちましたか?コメントしましょう!