はじめに
「PDFファイルをJPGに変換したいのですが、やり方がわかりません。高画質で変換する方法をくわしく教えてください」
この記事は、こんな悩みを抱えている方が対象。
結論から言うと、PDFファイルをJPGに変換する方法は主に以下の2種類です。
● PDFelement(PDF編集ソフト)
● オンラインツール
いずれも独自の特徴をもっているので、実際に使って比較してみることが重要です。
PDFをJPGに変換する際に画質が落ちてしまうとお悩みではありませんか?
この記事では、画質を落とさずにPDFをJPGに変換する方法を詳しく解説します 。他にも各ファイルの特徴をはじめ、変換するメリット、注意点、Q&Aを紹介します。
PDFファイルを高画質のJPGに変換したい方は、ぜひ参考にしてみてください。
目次:
Part1. PDFとJPGファイルの違い:それぞれの特性を理解する
PDFファイルとJPGファイルは、それぞれ異なる特徴をもっています。ここでは、両者の特徴をわかりやすくまとめました。
変換を行う前の基本情報としてインプットしてみてください。
1-1.PDFファイル
PDF(ポータブル・ドキュメント・フォーマット)は、文書ファイルを作成・配布するための一般的なファイル形式です。主な特徴は以下のとおり。
1. 多機能性
PDFファイルはテキストをはじめ、画像、リンク、フォームなど、さまざまな要素をひとつのファイルで扱えます。
2. プラットフォーム独立
PDFファイルはWindowsをはじめ、Mac、Linuxなど、どんなオペレーティングシステムで開いても同じように表示されます。
3. セキュリティ
PDFファイルはパスワード保護をはじめ、電子署名、文書の制限設定など、高度なセキュリティ機能を備えています。
4. 圧縮機能
PDFファイルは大量のデータを効率よく圧縮できるため、ファイルサイズが小さくなります。
5. 高品質な印刷ができる
PDFファイルはプリンタによる出力品質が非常に高く、プロフェッショナルな文書を作成する場合に最適です。
このようにPDFファイルは、ビジネスや学術の場や、Webでの情報共有に幅広く用いられています。
1-2.JPGファイル
JPG(またはJPEG)は、画像ファイルを保存するための一般的なファイル形式です。主な特徴は以下のとおり。
1. 高い圧縮率
JPG形式は高い圧縮が可能なので、ファイルサイズが小さくなります。これにより、Webでは高速な読み込みが可能です。
2. 色の豊富さ
JPG形式は1600万色以上をサポートしているため、非常に高品質な画像を保存できます。
3. 汎用性
JPG形式はWebをはじめ、スマートフォン、デジタルカメラなど多くのプラットフォームで幅広く使用されています。
4. 編集の制限
JPG形式は圧縮の過程で画像品質が低下する可能性があります。したがって、編集や再圧縮を繰り返す場合は注意が必要です。
5. セキュリティ機能の欠如
JPG形式はパスワード保護などのセキュリティ機能がありません。したがって、重要な情報を含んだ画像にする場合は注意が必要です。
JPG形式は上記のような特徴を持っています。特に注目すべきポイントは、高い圧縮率と色の豊富さです。これらの特色はWebとの相性が良いため、画像共有や印刷によく使用されています。
しかし、セキュリティや編集の面では制限があるので、用途に応じて選ぶ必要があります。
Part2.なぜPDFをJPGに変換するのか?5つのメリットを徹底解説
PDFファイルをJPGファイルに変換するメリットは以下のとおりです。
1. 軽量化
JPG形式は圧縮率が高いため、ファイルサイズが小さくなります。これにより、メール送信やWeb上での共有をスムーズに行えます。
2. 互換性の向上
JPG形式はもっともポピュラーなファイル形式といっても過言ではありません。ほぼすべてのデバイスやソフトウェアでサポートされているため、特定のアプリケーションやプラグインを必要とせずに幅広く利用できます。
3. 高速表示
JPG形式は読み込みが早いため、Webページやプレゼンテーションなどの表示速度が求められるシーンで効果を発揮します。
4. 編集の容易さ
JPG形式は画像として保存されるため、画像編集ソフトでかんたんに加工や修正を行えます。PDFファイルよりも編集スキルを必要としないのも魅力です。
5. さまざまな用途での利用が可能
JPGは画像形式なので、WebサイトやSNS、スライド作成など、さまざまな場面で手軽に使用できます。
以上のメリットから、PDFファイルをJPGファイルに変換することはさまざまなシーンで有効です。ただし、テキストの編集が必要な場合やセキュリティが求められるシーンでは、JPG形式は不向きといえます。用途に応じて適切なファイル形式を選ぶことが重要です。
Part3.【高画質変換の決定版】Windows/Mac向けPDFelementの使い方
WindowsとMacでPDFファイルを高画質にJPG変換したい場合は、高度な編集ソフトの使用をおすすめします。
巷にはさまざまな編集ソフトがありますが、PDFファイルを高画質なJPGファイルに変換したいならWondershare「PDFelement」が最善です。
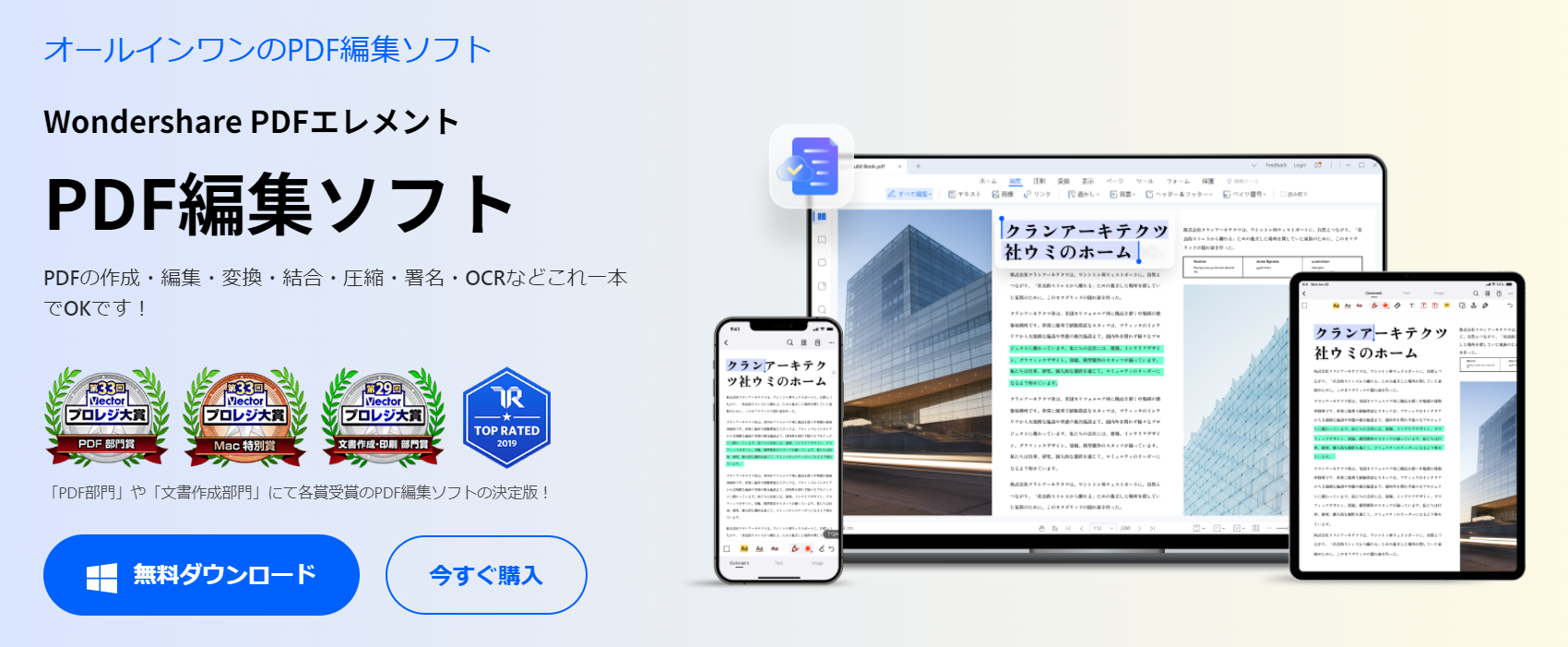
PDFelementは、PDF編集におけるオールインワンソフト。以下のような高度かつ使い勝手の良い機能が充実しています。
【PDFelementの主な機能】
| 主な機能 | 説明 |
| テキスト編集 | PDFファイル内のテキストを簡単に追加、削除、修正が可能。フォント、サイズ、スタイルも自由に変更できます。 |
| ファイル変換 | PDFファイルをJPG、Word、Excelなどのファイルに変換できます。また、その逆に変換することも可能です。 |
| 画像編集 | PDF内の画像を挿入、削除、リサイズができます。 |
| 注釈・マークアップ | ハイライト、アンダーライン、取り消し線などのテキスト注釈や、図形、手書きメモ、スタンプの挿入が可能です。 |
| フォーム作成・編集 | 既存のPDFファイルにフォームフィールドを追加したり、新しいフォームを作成できます。 |
| セキュリティ設定 | パスワードによるロック、文書の暗号化、特定の操作(印刷・編集など)を制限する機能があります。 |
| AI機能 | ChatGPTと連動したAI機能を搭載しているため、ファイル内のテキストをリライト・校正・要約・翻訳することができます。 |
このようにPDFelementを使用すれば、高度なPDFファイルの編集ができると共に高画質なJPGファイルへの変換が可能になります。以下にPDFファイルをJPGファイルに変換する手順を解説するので、ぜひ試してみてください。
【PDFをJPGに変換する手順】
PDFelementでPDFファイルをJPGファイルに変換する手順は以下のとおりです。
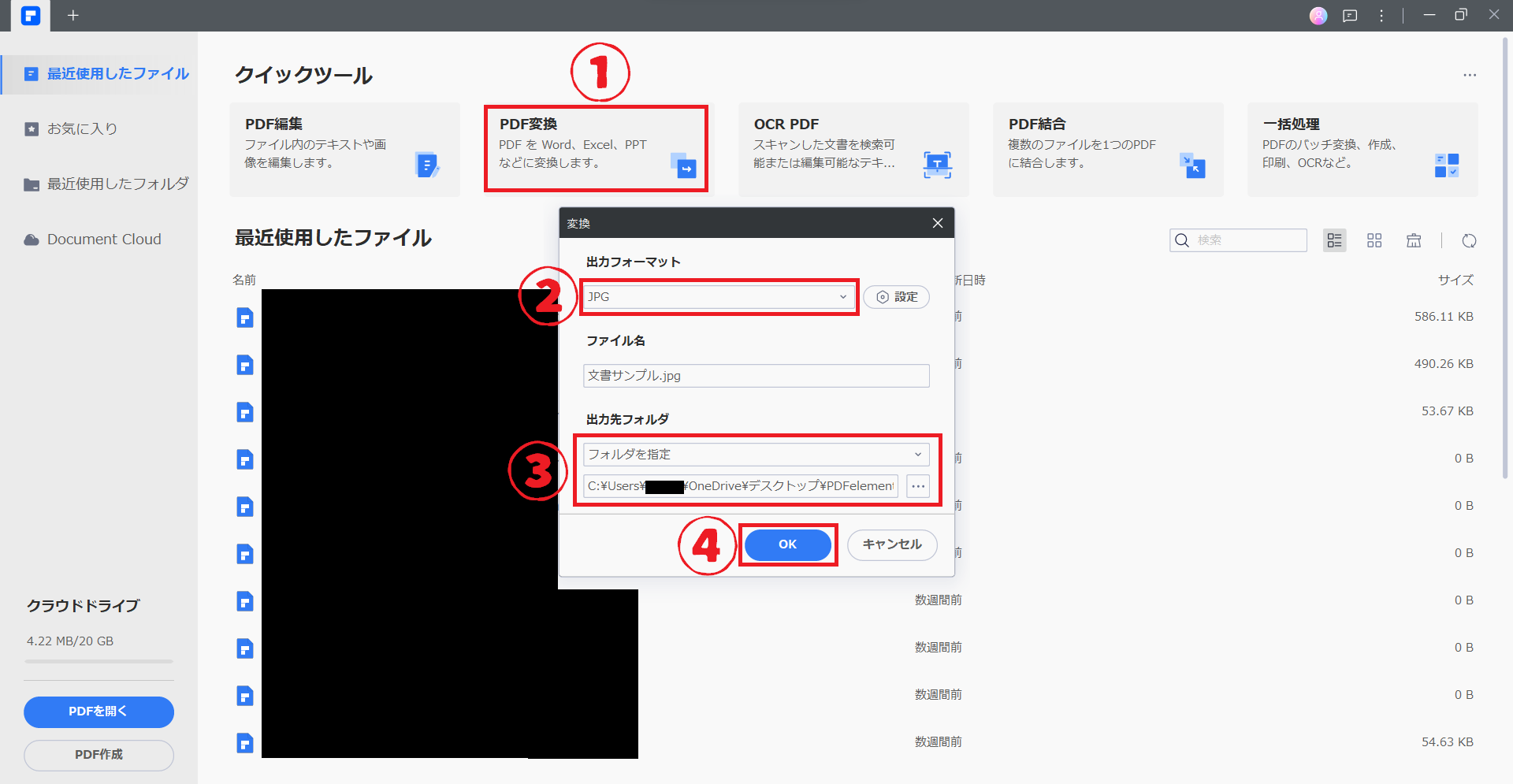
1. PDFelementを起動する
2. ホーム画面から「PDF変換」を選択
3. JPGに変換したいPDFファイルを選ぶ
4. 「出力フォーマット」で「JPG」を指定
5. 「出力先フォルダ」で保存場所を指定
6. 「OK」をクリックする
以上で完了です。
PDFelementは、PDFファイルを簡単かつ高画質でJPGファイルに変換できます。何よりPDFファイルを納得いくまで編集できるので、高度な変換を希望する場合はぜひ試してみてください。
Part4.手軽に変換!おすすめPDF→JPGオンラインツール(画質重視)
PDFファイルをJPGファイルに変換できるオンラインツールは沢山あります。
しかし、すべてのオンラインツールが高画質で出力されるわけではありません。もし、高画質なJPG変換を希望するなら、PDFelement OnlineあるいはAdobe Acrobat Readerがおすすめです!
【PDFelement OnlineでPDFファイルをJPGファイルに変換する手順】
1. PDFelement Onlineにアクセスする。
2. ホーム画面から「PDFをJPG変換に変換」をクリックする
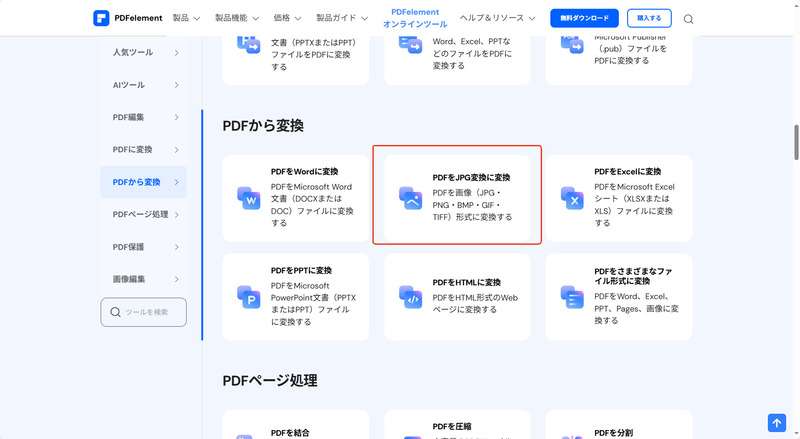
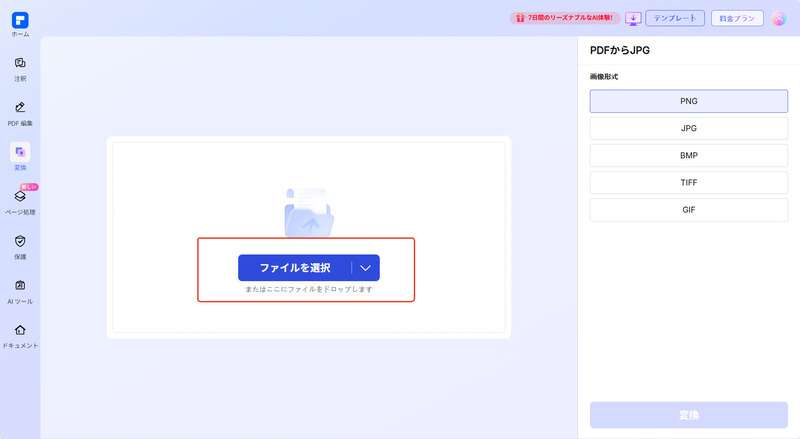
以上で完了です。
【Adobe Acrobat ReaderでPDFファイルをJPGファイルに変換する手順】
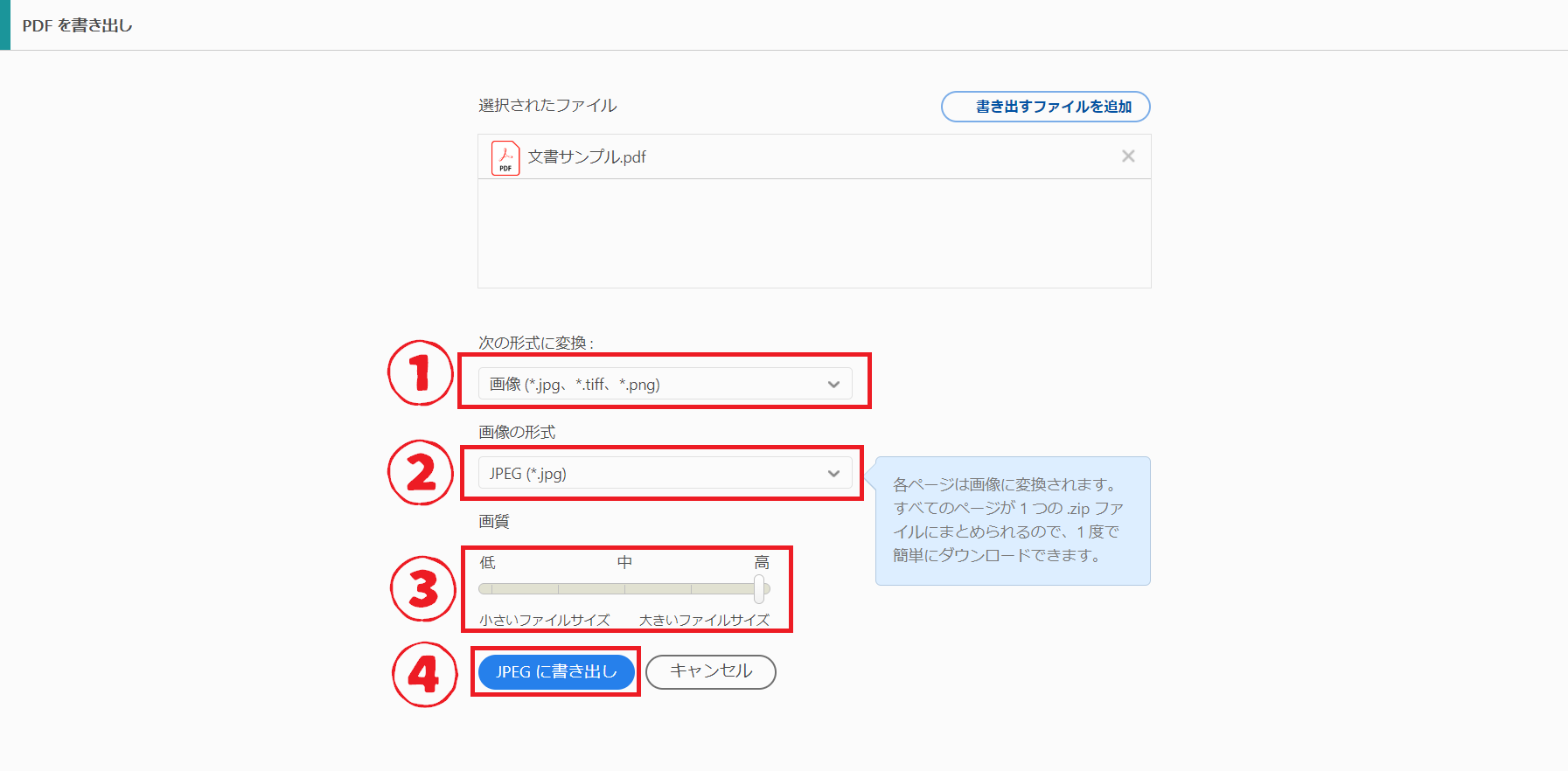
1. Adobe Acrobat Readerにアクセスする
2. ホーム画面から「PDFを書き出し」をクリック
3. JPGに変換したいPDFファイルを指定
4. ファイル形式を「画像」に指定
5. 画像の形式を「JPEG」に指定
6. 画質を「高」に設定
7. 「JPEGに書き出し」をクリックする
以上で完了です。
Part5.知っておくべき!PDF→JPG変換時の5つの注意点
PDFファイルをJPGファイルに変換する場合の注意点は以下のとおりです。
1. 解像度
変換前に解像度を確認し、必要に応じて調整してください。低い解像度では画質が劣化する可能性があります。
2. カラーモード
RGBとCMYKの違いに注意しましょう。印刷用と画面表示用では適したカラーモードが異なります。
3. ページ範囲
PDFファイルに複数のページが含まれている場合、どのページを変換するのかを明確にしましょう。
4. セキュリティ
変換するソフトやオンラインツールの信頼性を確認しましょう。不明なソースはセキュリティ上でのリスクとなる場合があります。
5. 著作権
PDFファイルの内容に著作権がある場合は、変換前に許可を取る必要があります。
以上の点に注意を払い、安全な変換を実行しましょう。
Part6.まとめ:あなたの目的に合ったPDF JPG変換方法を見つけよう
PDFファイルをJPGファイルに変換する方法について解説しました。重要なポイントをおさらいします。
● PDFファイルとJPGファイルの特製をよく理解する
● 変換するメリットを把握した上で変換を実行する
● 高画質な変換を希望する場合は「PDFelement」がおすすめ
● オンラインツールなら PDFelement Onlineがおすすめ
● 変換する際は注意点を理解した上で実行する
PDFファイルは通常、テキストや画像などさまざまな要素が含まれています。これを画像形式であるJPGに変換すると、何らかの不具合が生じるかもしれません。
そんなときは、事前にファイルを編集できるPDFelementが役立ちます。PDFファイルを納得いくまで編集してから、高画質なJPGに変換したい場合は重宝すること間違いなしです。
 PDF編集--直接編集
PDF編集--直接編集 PDF編集--透かし・背景
PDF編集--透かし・背景 PDF編集--注釈追加
PDF編集--注釈追加 PDF編集--ページ編集
PDF編集--ページ編集



役に立ちましたか?コメントしましょう!