はじめに
PSDとは、Photoshopで作成したファイルの拡張子のことをいいます。
デザイン作業において、Photoshop(PSD)で作成したファイルをクライアントやチームメンバーに簡単に共有する場面があるかもしれません。その際、PDF形式は広くサポートされており、様々なデバイスやプラットフォームで確認できるため便利です。本記事では、PSDファイルをPDFに変換する方法を解説します。
プライバシー保護 | マルウェアなし | 広告なし
目次:
1. PDFファイルをPhotoshopにインポートできるのか
PSDファイルをPDFに変換する前に、まずPhotoshopでPDFファイルを編集できるか確認しましょう。基本的に、PhotoshopはPDF形式もサポートしており、ファイルを開いてインポートが可能です。ただし、一部の高度なPDF機能はPhotoshopではサポートされていないことがあります。
2. PhotoshopでPDFファイルを編集する方法
PDFファイルを開くと、PDFの読み込みというダイアログボックスが現れ「OK」を押すとダウンロードされます。
その後、表示されたPDFはPhotoshopで直接編集できます。もちろんテキストや画像の追加、調整などが可能です。ただし、PDFの複雑な構造によっては完全な編集が難しい場合もあります。基本的な修正や調整にはPhotoshopでも十分ですが、より高度なPDF編集が必要な場合は専門のPDF編集ソフトを検討するとよいでしょう。
3. PDF専門ソフトで気楽に編集しよう
高度なPDFファイルの場合、Photoshopでの編集では十分でない場合があります。そんなときは、PDF専門の編集ソフトPDFelementを活用するのがおすすめ。直感的で使いやすく、多彩なPDF編集機能を提供しています。
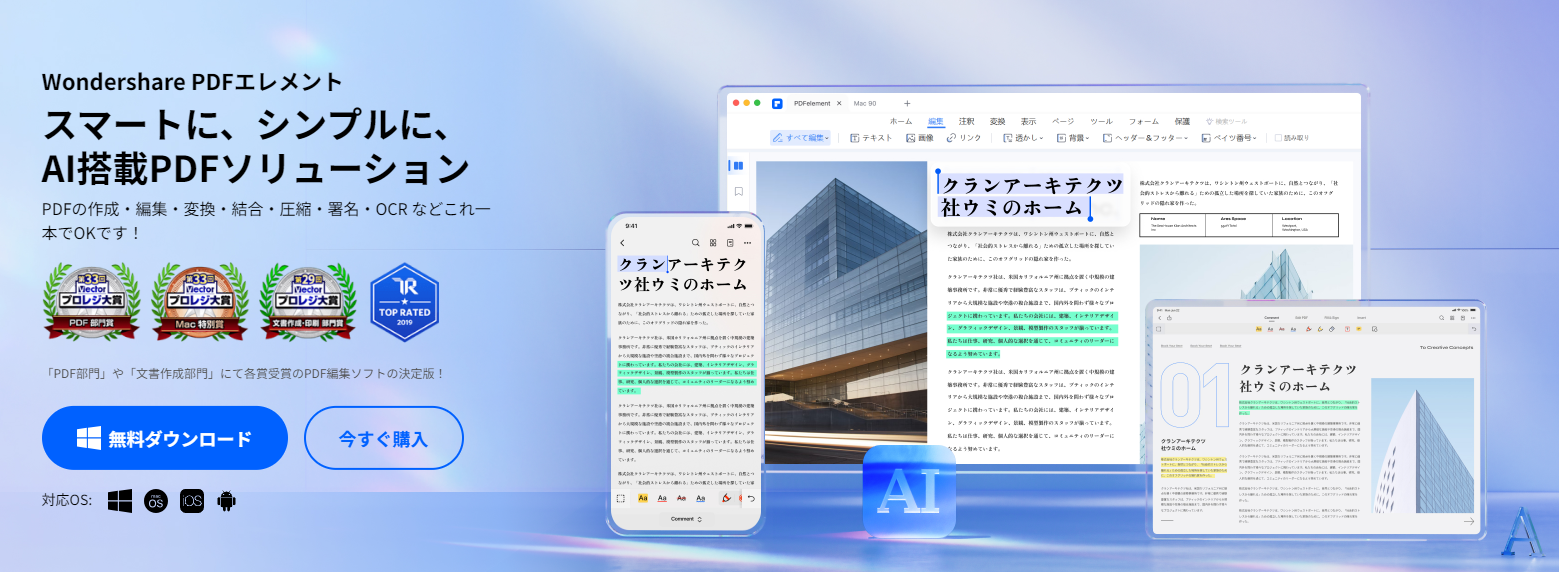
PDFの編集に役立つ機能をいくつか紹介します。
テキスト編集
PDF内にあるテキストを気軽にWordのように編集ができます。変更したい場所にカーソルを合わせ選択しテキストを編集。文字色やフォント、注釈をいれるなど自由自在です。
画像追加
PDF内の画像を変更するときも手軽です。変更したい画像を選択し、そのまま入れ替えるだけ。回転や反転、切り抜きや透明度の変更も思いどおりです。
透かし追加
PDF内に透かしを入れると、コピーを防いだり、所有者を主張できたりと様々な使い方ができます。PDFelementhは透かしを入れるのもワンタッチ。位置や角度、色などを決めるだけであっという間に設定が可能です。
リンクを追加
テキストにURLを入れて外部のサイトに飛ばしたり、同じPDF内に飛ばしたりとリンクを入れることで手軽に情報を入手できます。リンクのスタイルも選べるので、よりスタイリッシュなリンクの追加も可能です。
背景色を変更
PDFの背景色を気軽に変えられるのもPDFelementのすごいところです。色の濃さはもちろん、どのページに色をつけるのかも設定可能。おしゃれなPDFがすぐできます。
好きな形式で保存
例えば、PDFをWordで保存をしたり、Wordをパワポで保存したりと利用したい形式での保存が簡単にできます。もちろんPDFでの保存も可能です。そのためどんなファイル形式だとしても、PDFelementのみで対応が可能です。
プライバシー保護 | マルウェアなし | 広告なし
4. PSDファイルをPDFに変換する方法
Photoshopで作成したPSDファイルをPDFに変更したい場合、いくつか方法があります。どちらも手軽に利用できるので、自分に合った方法で変換をしてみてください。
4.1 Photoshopを使用してエクスポート
Photoshopで作成したPSDファイルをPDFに変換するには、「ファイル」→「ファイルをエクスポート」→「PDF」を選択します。設定を確認し、必要に応じてオプションを調整してから保存します。この方法はPhotoshopの標準機能で手軽に利用できます。
4.2 オンライン変換ツールを利用
オンライン変換ツールを利用すると、インストールなしで簡単にPSDファイルをPDFに変換できます。検索エンジンで「PSD PDF 変換 online」と検索し、信頼性のあるサイトを選択。アップロードしたPSDファイルを指定した形式でダウンロードできるため、手軽な方法と言えますが、セキュリティには十分に気をつけましょう。信頼性が低いサイトや個人情報を要求するサイトは避け、信頼できるサービスを選択してください。
4.3 psdをpdfに変換する時の注意点
PSDファイルをPDFに変換する際の注意点は、フォントや画像の埋め込み、レイヤーの整理など、変換後の品質を保てるかどうかです。そのため、変換する前には品質を保てるかどうか確認しておくと良いでしょう。
また、オンラインツールを使用する場合は、プライバシーとセキュリティを確保するため、信頼性の高いツールを利用してください。
5. まとめとおすすめツール
PSDからPDFへの変換は、目的や編集の必要性によって異なる方法を選択することが重要です。Photoshopを使用する場合は標準のエクスポート機能が便利ですが、より高度な編集が必要ならばPDF編集ソフトを活用すると良いでしょう。おすすめのPDF編集ツールとして、PDFelementが挙げられます。
5.1 Photoshopに関するよくある質問
Photoshopに関するよくある質問には、PSDのPDF変換方法や注意すべきポイントについて詳しく解説されています。ここでは一部を紹介します。PDFへの変換がスムーズにできるように、Photoshopの基本的な操作や設定についても理解しておくと良いでしょう。
Q: PSDファイルをPDFに変換する方法は?
A: Photoshopで開いているPSDファイルの場合、メニューから「ファイル」→「書き出し」または「保存」を選択し、「フォーマット」で「Adobe PDF」を選択して保存します。これにより、PSDがPDFに変換されます。
Q: 変換後のPDFファイルでレイヤーは維持されますか?
A: はい、PhotoshopでPDFに保存するとき、デフォルトでレイヤーが維持されます。これにより、後でレイヤーごとに編集が可能です。
Q: 透明な背景を持つPSDファイルをPDFに変換する場合、透過性は維持されますか?
A: 透明な背景を持つPSDファイルをPDFに変換して保存すると、透明性は維持され、背景が透明なままPDFになります。
Q: PDFに変換する際のファイルサイズを小さくする方法は?
A: 「ファイル」メニューから「書き出し」または「保存」する際、オプションや圧縮設定を調整して、画像品質や解像度を下げることでファイルサイズを小さくできます。
5.2 おすすめのPDF編集ツールの比較
PhotoshopとPDFelementを比較すると、それぞれの特徴や利点、欠点があります。以下に一覧表でまとめました。
|
Photoshop |
PDFelement |
|
|
特徴 |
グラフィックデザインおよび画像編集ツール | 総合的なPDF編集ソフトウェア |
|
利点 |
・高度な画像編集機能、フォントのカスタマイズが可能 ・レイヤーの操作やフィルターの利用が可能 ・ファイル形式変換や画像エクスポートが得意 |
・幅広いPDF編集機能、使いやすいインターフェース ・テキストの編集、画像の追加・削除、フォームの作成が容易 ・バッチ処理、OCR機能、電子署名などの高度な機能が利用可能 |
|
欠点 |
・高価であり、PDF編集に関しては基本的な機能に制約がある ・PDFへの変換が限定的であり、専門的なPDF編集機能が不足 |
・高度な画像編集は得意ではない ・高度なグラフィックデザイン機能がない |
|
テキスト編集 |
フォントやスタイルの変更が可能 | テキストのフォントやスタイルを簡単に変更可能 |
|
画像の編集 |
高度な画像編集が可能だが、PDFへの適用が限定的 | PDF内の画像を簡単に挿入、削除、調整可能 |
|
フォームの編集 |
制限的であり、特定の機能の追加が難しい | フォームの追加や編集が容易であり、豊富なフォームフィールドをサポート |
|
価格 |
高価(単体購入またはサブスクリプション) | リーズナブルな価格設定(ライセンスやサブスクリプションオプション) |
この比較一覧表を通じて、PhotoshopとPDFelementは異なる用途に向いていることがわかります。Photoshopは主に画像編集に特化しており、PDF編集は限定的です。しかし、PDFelementは、PDFに特化した機能を充実させた使いやすいツールとなっています。
この比較を元に、利用目的や予算に応じて適切なツールを選択することが重要です。
Photoshopはデザイン作業に特化しており、PDFelementはPDF編集に特化しているため、用途によって使い分けると効果的でしょう。
PSDからPDFへの変換は、デザイナーやビジネスプロフェッショナルにとって便利なスキルです。様々なツールや手法を駆使して、スムーズな作業フローを構築しましょう。
プライバシー保護 | マルウェアなし | 広告なし


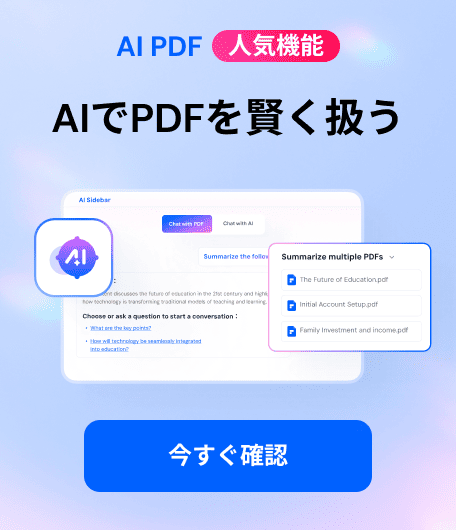


役に立ちましたか?コメントしましょう!