はじめに
画像を扱うときに使われるファイルの形式には、JPEG、GIF、PNGなどがありますが、中でもGIFは、イラストやロゴなど、色数が比較的少ない画像に向いているファイル形式です。
ファイルサイズを小さくすることができるため、通信環境に影響を受けることが少なく、WEBサイトでは、ボタンやアイコンなどによく使用されています。
PDF文書も、GIF形式のファイルに変換することができます。GIFファイルは、輪郭をはっきりさせることが得意なので、変換することでPDF文書のファイルサイズを抑えて共有したいときに便利です。
この記事では、GIFファイルを作成・変換する便利なツールとPDFをGIFに変換できるソフトPDFelement(PDFエレメント)とその方法についてご紹介します。
目次:
1. GIFファイルを作る便利なツール
(1)Convertio(https://convertio.co/ja/)
まず1つめは、オンラインで利用できるファイル変換ツール[Convertio]です。ユーザー登録も必要なく、無料で利用することができます。
また、オンラインのため、ソフトウェアのインストールや設定が必要く、ウェブブラウザがあれば、環境を気にせず利用することができてとても便利です。
Convertioで変換するためにアップロードされたファイルはすぐに削除され、変換後のファイルも24時間後に削除されるなど、セキュリティにも配慮されていますので、安心して利用することができます。
例えば、JPG形式のフリーイラストをWEBサイトで利用したいとき、GIF形式に変換することで、WEBサイトの表示速度を早くすることも可能です。
Convertioは、GIFだけでなく、オーディオやプレゼンテーションなど、300種類以上のファイルを変換することができますので、いろいろな種類のファイルを変換したいときにもオススメのツールです。
<ConvertioでJPEGファイルをGIFファイルに変換する方法>
【Step 1】[Convertio]のサイト[https://convertio.co/ja/]にアクセスします。
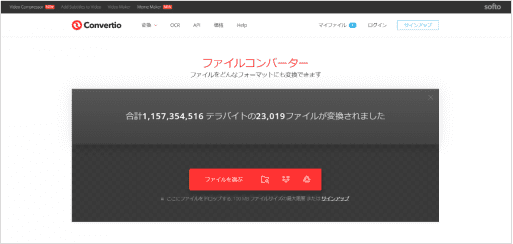
【Step 2】[ファイルを選ぶ]をクリックすると、ファイル選択画面が開きますので、変換したいファイルを選択し、[開く]ボタンをクリックします。
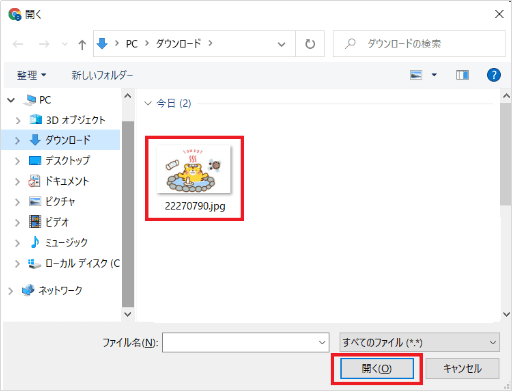
【Step 3】プルダウンをクリックし、どのファイル形式に変換するのかを指定します。
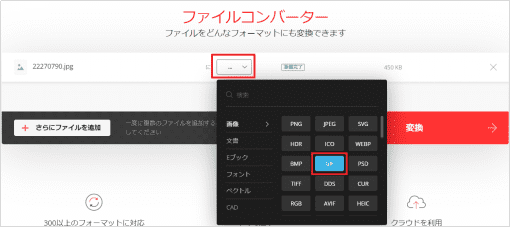
【Step 4】[変換]ボタンをクリックすると、変換が開始されます。
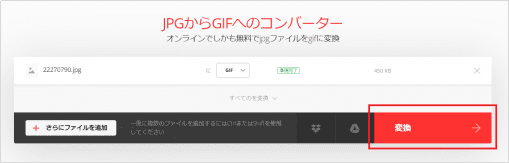
【Step 5】変換が完了すると、画面に「変換が完了しました!」とメッセージが表示されますので、[ダウンロード]ボタンをクリックして、指定の場所に保存することができます。
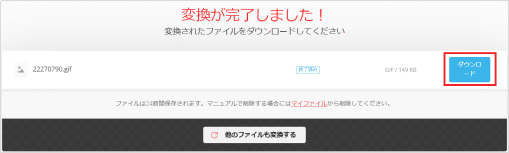
【Step 6】JPG形式のファイルとGIF形式のファイルサイズを確認すると、指定したイラストの場合は、ファイルサイズが約1/3になったことが確認できます。
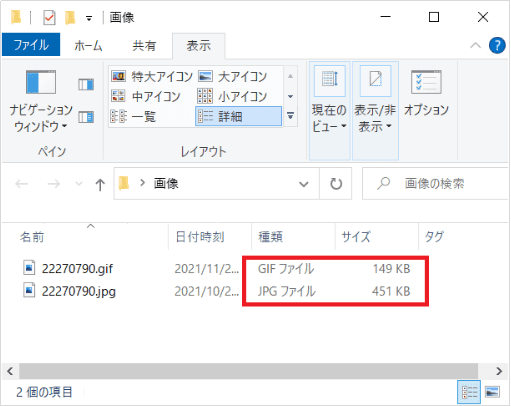
(2)Magical Converter
次にご紹介する「Magical Converter」は、GIFファイルの特徴のひとつでもある「透過」ファイルも、簡単に作成することができるオンラインツールです。
WEBサイトやパワーポイントのスライドなどで、イラストを背景の色や模様があるところに重ねたいとき、イラストの背景部分を透過させることで、背景の色や模様に違和感なくとけこませることができ、見栄えが良くなります。
<Magical ConverterでJPEGファイルを透過GIFファイルに変換する方法>
【Step 1】Magical Converter(https://www.peko-step.com/tool/alphachannel.html)のサイトにアクセスし、[ファイルを選択するか、ここにファイルをドラッグ&ドロップしてください。]の部分に、背景を透明にしたい画像ファイルをドラッグします。
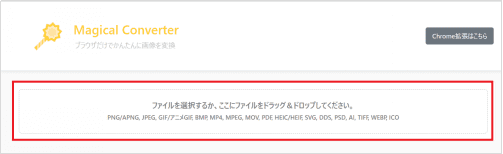
画像がアップロードされます。
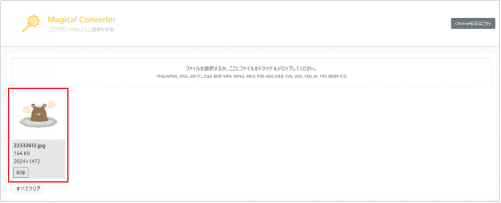
【Step 2】[フォーマット]で[GIFにする]を選択し、[背景を透過する]のスライドをクリックして、白い○を右に移動させ、[背景色]で透過させたい背景の色を選択します。
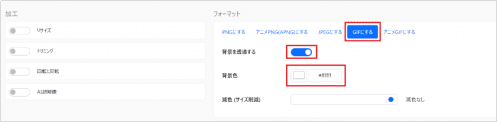
【Step 3】[変換を開始]をクリックします。
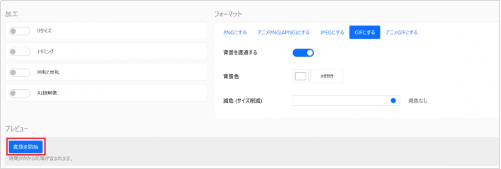
【Step 4】変換結果が表示されますので、[ダウンロード]をクリックします。
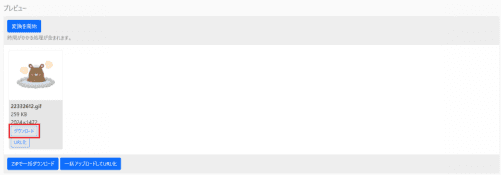
【Step 5】変換前(下記画像左)のように背景が白い画像が、変換後(下記画像右)のように白い背景が透明になり、バックの色に重ねても違和感がなくなります。
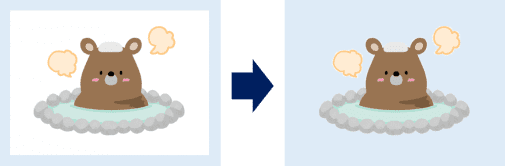
Magical Converterは使い勝手がシンプルで、簡単な加工(リサイズ、トリミング、回転など)もできるので、手軽に加工を行いたい方にもオススメのツールです。
(3) IrfanView
最後にご紹介するのは、「IrfanView」という画像ファイルの加工や編集ができるフリーソフトです。
複数の画像ファイルをまとめて別の画像形式に変換したり、画面を静止画としてキャプチャーしたりする機能も搭載されています。
画像のトリミング・回転・拡大・縮小・コントラストや明るさといった色調補正など、さまざまな画像の加工ができる機能があるため、画像編集用が多い方は、持っておくと、とても便利なツールです。
ユーザーインターフェイスは英語ですが、[日本語化モジュール]をインストールして設定することで、メニューなど操作に必要な基本部分は日本語化することができますので、英語が苦手でも安心して使うことができます。
ここでは、IrfanViewの日本語化の設定と背景を透過したGIFファイルの作成方法をご紹介します。
<IrfanViewの日本語化の設定>
【Step 1】窓の杜(https://forest.watch.impress.co.jp/library/software/irfanview/)で[IrfanView]と[IrfanView日本語化モジュール]をダウンロードし、インストールします。
【Step 2】[IrfanView]のアイコンをダブルクリックして起動します。

【Step 3】メニューの[Options]を選択し、[Change Language...]をクリックします。
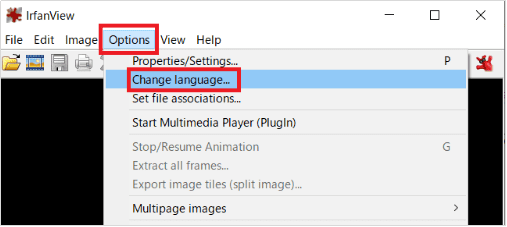
【Step 4】[JAPANESE.DLL]を選択し[OK]ボタンをクリックします。
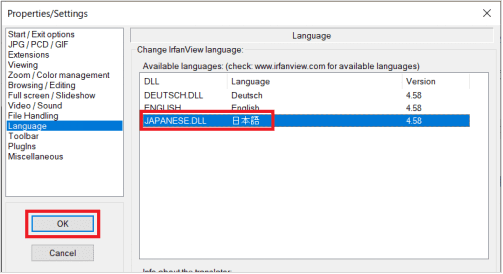
メニューが日本語に変わります。
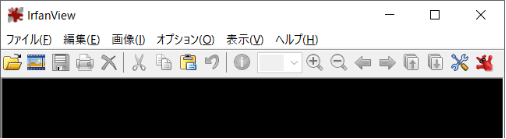
<IrfanViewでJPEGファイルを透過GIFファイルに変換する方法>
【Step 1】[IrfanView]に背景を透過させたい画像ファイルをドラッグします。
【Step 2】[ファイル]メニューから[名前を付けて保存]を選択します。
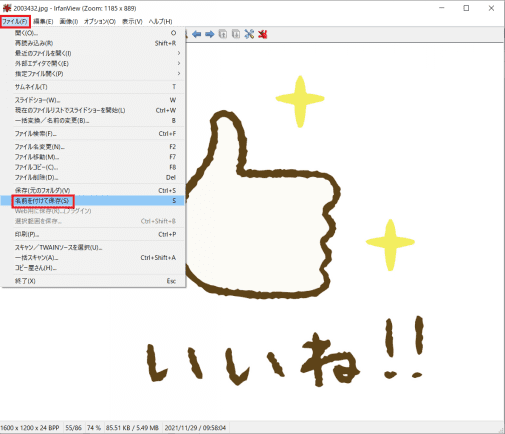
【Step 3】[JPEG/GIF保存オプション]画面で、[透過色保存]にチェックを入れ、[保存時に透過色選択]を選択し、ファイル名を入力して[保存]ボタンをクリックします。
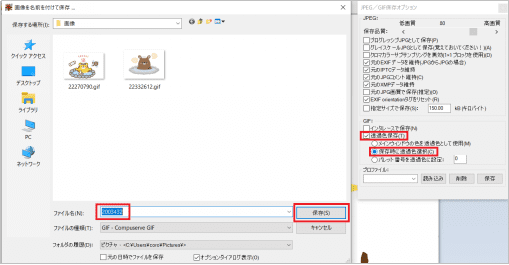
【Step 4】[透過色選択]画面が表示されますので、透過させたい背景の白い部分をクリックします。
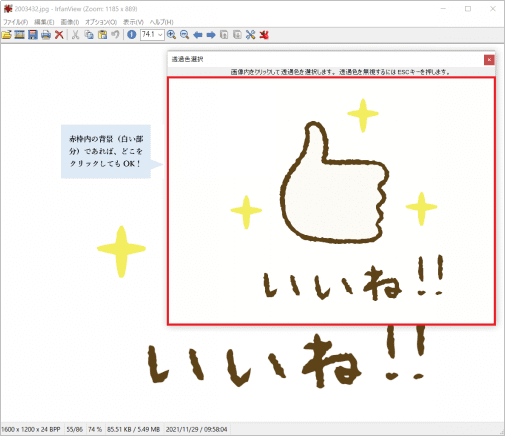
(白い部分であれば、どこでもかまいません)背景を透過させたGIFファイルを作成することができました。
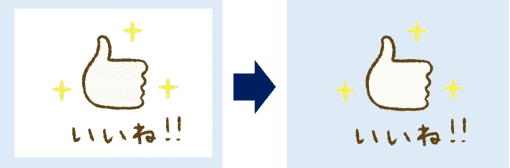
このように、無料版のツールでも簡単にGIFファイルを作成することができます。
ツールによって扱えるファイルの種類や、使える加工ツールが異なるため、実際に試してみて、使いやすいツールを決めておくと、画像の加工に悩むことがなくなります。
2. PDFファイルをGIFファイルに変換する方法
ここまでは、画像のGIF化についてご紹介してきましたが、画像だけではなくWordやExcel、PDFなどの文書ファイルも、GIFファイルに変換することができます。
ここでは、wondershare 社のPDFelement(PDFエレメント)を使って、PDFファイルをGIFファイルに変換する方法をご紹介いたします。
(1)どんなときに使えるの?
「PDFファイルをなるべく軽くして共有したい」とか「PDFファイルの特定のページだけ共有したい」といったときには、文書ファイルをGIFファイルに変換することで、より手軽にwifi環境やアプリの保存容量などに負担が少ない情報を共有することができます。
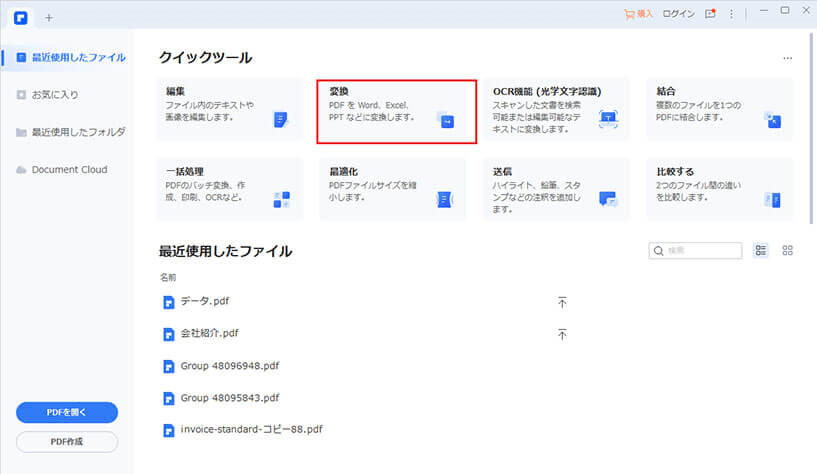
(2)PDFファイルからGIFファイルへの変換方法
【Step 1】[PDFelement](PDFエレメント)を起動し、GIF画像に変換したいPDFファイルを開きます。
【Step 2】[変換]メニューをクリックして「画像へ」を選択します。
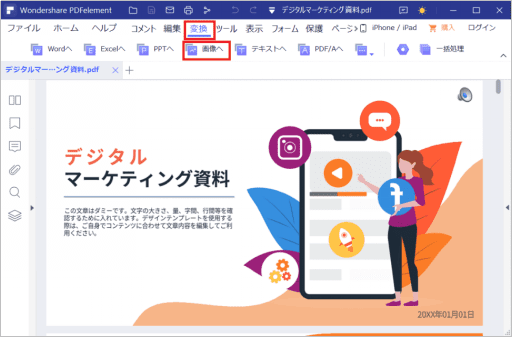
【Step 3】[保存先]と[ファイル名]を指定し、[ファイルの種類]で[GIF(*.gif)]を選択し、[保存] ボタンをクリックします。
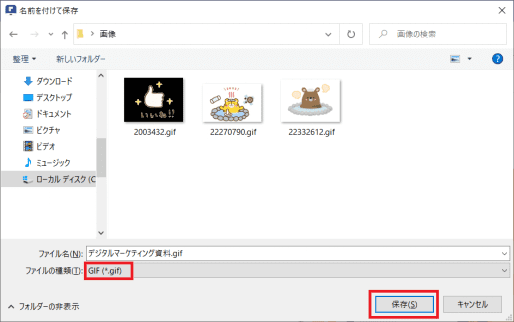
【Step 4】[正常に変換されました]のメッセージが表示されれば、変換完了です。
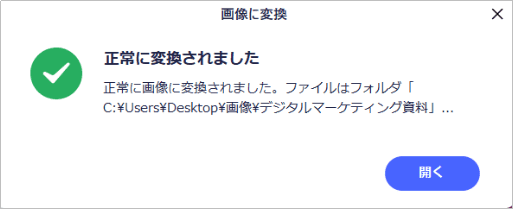
指定した保存先にフォルダが作成され、その中にページごとのGIFファイルが保存されます。
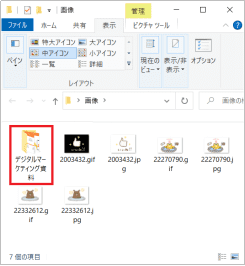
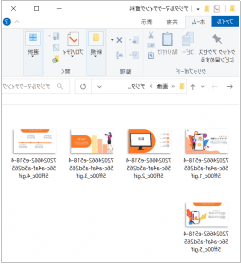
(3)画像の一括抽出
PDFelement(PDFエレメント)には、PDFファイル内の[画像]を一括抽出する機能も搭載されています。
文字データと画像データを別々に管理しておきたい場合や、他の文書で同じ画像を使いたい時など、PDFファイルからひとつひとつ抜き出して保存する手間を省くことができます。
【Step 1】[変換の設定]をクリックします。
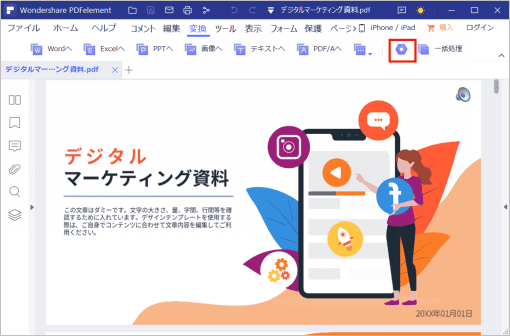
【Step 2】[PDFから画像]を選択し、[PDF内のすべての画像を抽出]を選択し[適用]ボタンをクリックします。
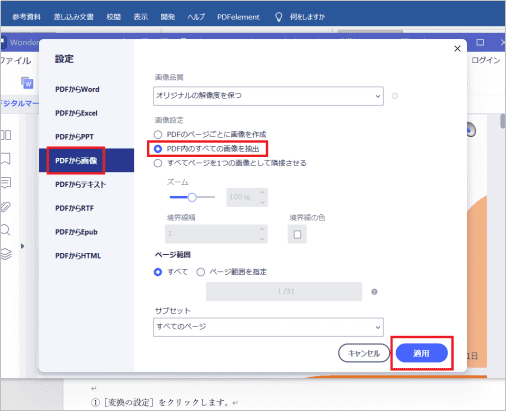
【Step 3】[(2)PDFファイルからGIFファイルへの変換方法]の手順②~④に従い、GIFに変換します。
変換後、作成されたフォルダ内には、PDFファイル内の画像がGIFファイルとして保存されます。
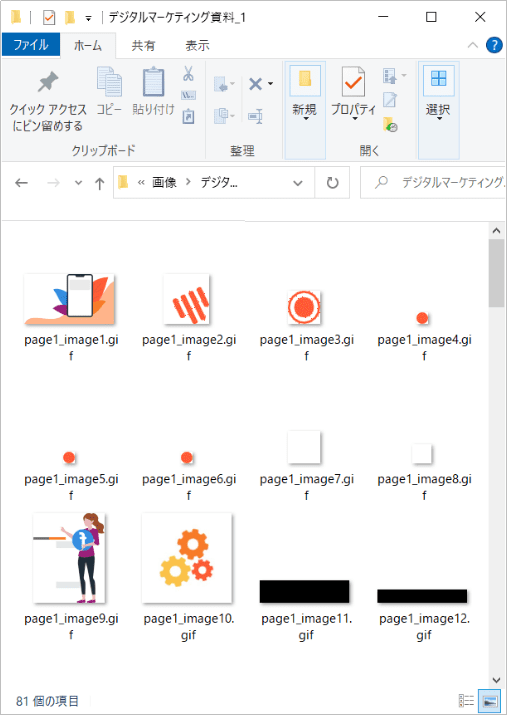
3. PDFファイルを1つの画像として変換する方法
PDFファイルのページを1つの画像としてまとめ、GIFファイル形式で保存することができます。
複数ページにわたるファイルを一目で確認してもらいたいときなどに便利な機能です。
【Step 1】[変換の設定]をクリックし、[PDFから画像]をクリックします。
【Step 2】右側に表示される設定画面から、[画像設定]の[すべてページを1つの画像として隣接させる]を選択し、[適用]ボタンをクリックします。
※倍率や境界線の幅、境界線の色なども設定できますので、必要に応じて設定しておきます。
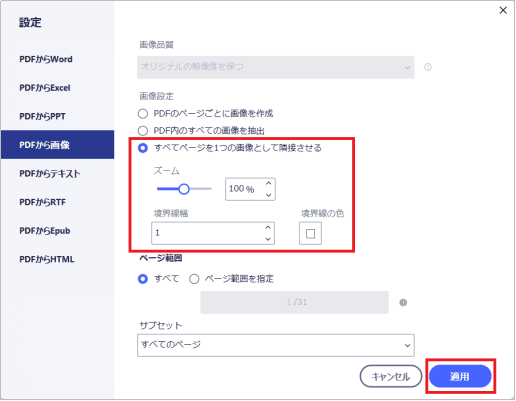
【Step 3】[(2)PDFファイルからGIFファイルへの変換方法]の手順②~④に従い、GIFに変換します。
変換後、指定したPDFファイル内の画像が1枚のGIFファイルとして保存されます。
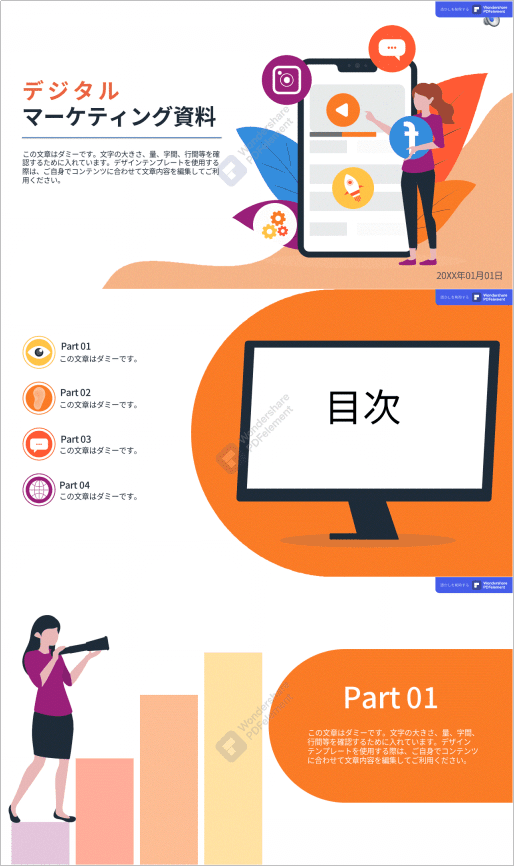
➬Microsoft Office、画像、テキストなど合計17種類のファイル形式に対応。
➬レイアウトと書式を崩さずに、各形式に合わせた高度設定も可能。
➬互換性あり!他のファイル形式からPDFまで直接作成/変換可能。
まとめ
GIFファイルは、256色までという制限はありますが、シンプルなイラストや文書データであれば、容量が軽く、画質を落とさずに保存することができますので、[文書サンプルをホームページにアップしたい][商品の紹介資料をSNSにアップしたい][サイズが大きなファイルを手軽に共有したい]といったときに、活躍してくれるファイル形式です。
Wondershare 社のPDFelement(PDFエレメント)を使えば、PDFファイルも手軽にGIFファイルに変換することができますので、業務の促進やSNSでの拡散などに、どんどん活用しましょう。
 PDF編集--直接編集
PDF編集--直接編集 PDF編集--透かし・背景
PDF編集--透かし・背景 PDF編集--注釈追加
PDF編集--注釈追加 PDF編集--ページ編集
PDF編集--ページ編集









役に立ちましたか?コメントしましょう!