Q:PDFファイルの画像をWord・PPTに貼り付ける方法はありますか?
A:もちろん貼り付けることができます!
そこで今回は、All in Oneの「PDFelement」(PDFエレメント)を使って簡単にPDFをWord・PPTに貼り付ける三つの方法を紹介します。さっそく、見ていきましょう!
目次:
抽出機能でPDFページを抽出
| ①「PDFelement」を起動する ②PDFファイルを開き、「編集」タブをクリックする ③画面の右上にあるボタンを押し、編集可能な状態にする ④抽出したい画像を選んで右クリックを押し、「画像を抽出する」を選択 ⑤画像形式を設定し、保存 |
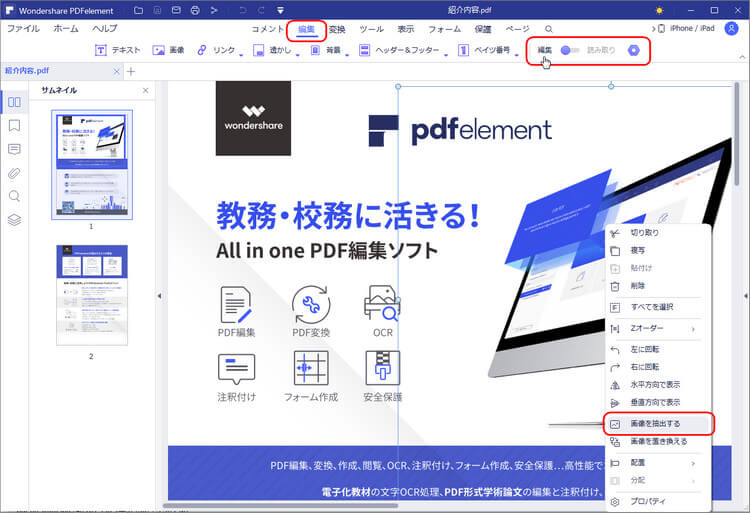
あとは、変換した画像をWordなどで選択し、挿入すれば画像が編集できるようになります。
変換機能でPDFを画像形式に保存
これも、「PDFelement」(PDFエレメント)を使えば、簡単にPDF自体を画像形式に変換することができます。
この機能は、PDFデータをそのまま資料に使いたい場合などで活躍する機能です。やり方は4ステップです!
| ①「PDFelement」を起動し、PDFファイルを開く ②「変換」タブを押し、その下に表示される「画像へ」をクリック ③先ほどの⑤と同じように、ファイルの名前を記入し、変換したい画像形式を選択する ④以下のように「画像に変換」というポップアップが表示されたら成功 |
以上の手順でPDFデータに変換することができます。
「画像に変換」というポップアップの「開く」ボタンを押すと変換されたファイルが表示されるので、確認してみてください。
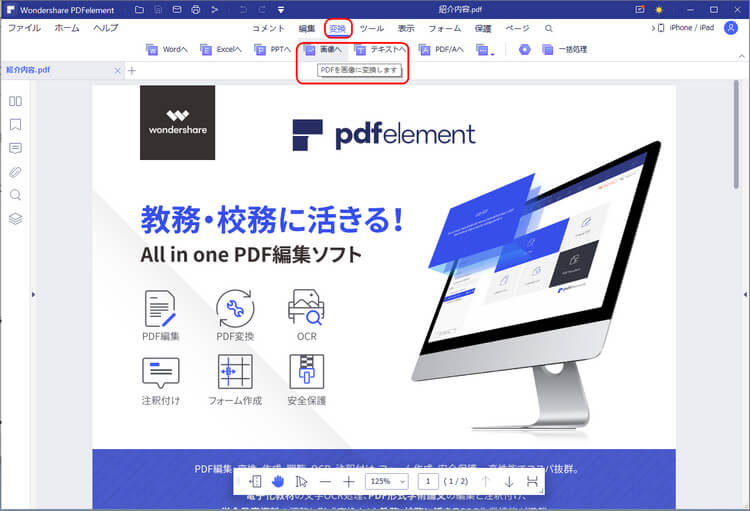
もし、特定のページのみを変換したい場合は以下の手順で可能になります。
右側の「サムネイル」バタンを選択して、変換したいページ右クリックして「全てページを一つの画像として隣接させる」を選択します。そして表示されるウィンドウからページ範囲を設定します。
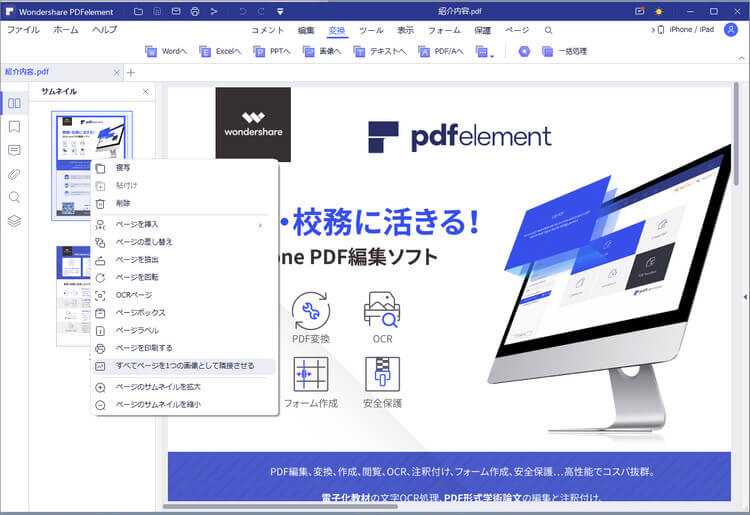
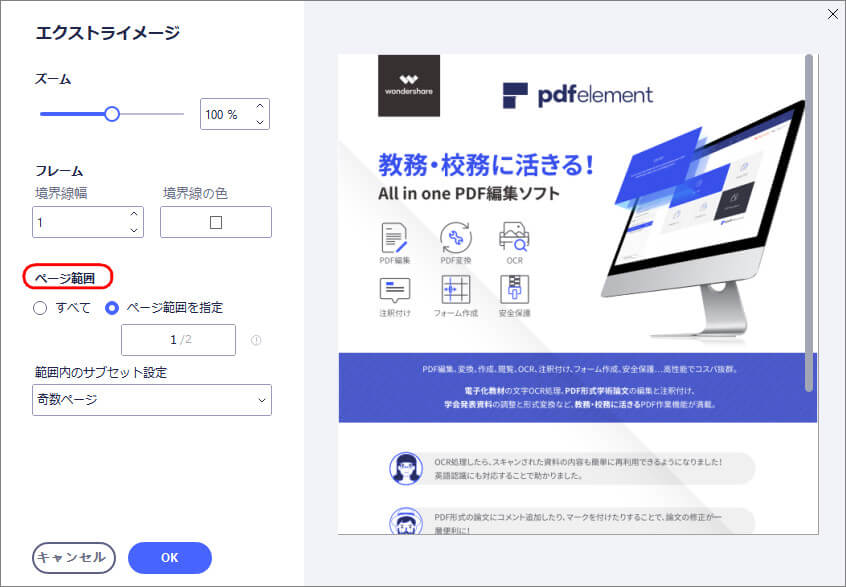
PDFelementのキャプチャー機能でPDFページの画像の一部を切り取る
「PDFelement」を使えばPDFページの一部のみをキャプチャーして、画像に変換することができます。
この機能は、PDFデータの一部分だけを使いたいというときに役に立つものです。やり方は以下の通りです。
| ①「PDFelement」を起動し、PDFファイルを開く ②「ツール」タブを押し、下に表示されるキャプチャータブを押す ③画面全体がグレーになったら、クリックとドラッグで範囲を設定する |
キャプチャー範囲の左上には画面サイズが出るので、作成したい資料に合わせて調整ができます。また、キャプチャー範囲の下に表示されているアイコンは左から、「戻る」「保存」「キャンセル」「コピー」ができるボタンで、それぞれの操作ができます。
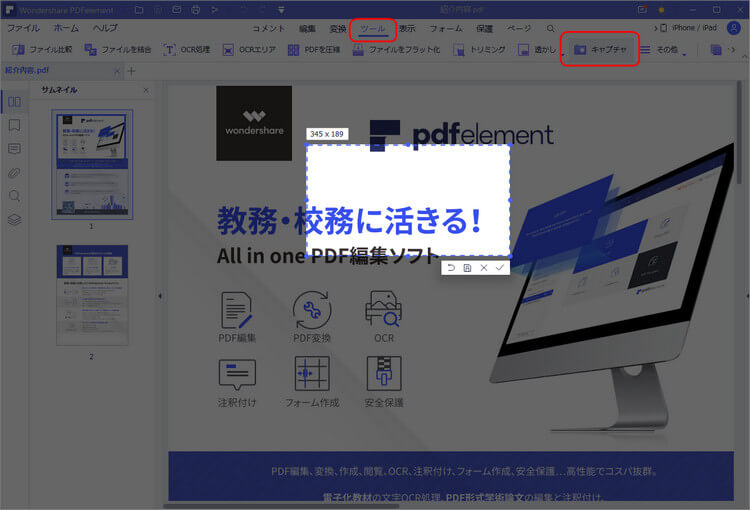
それだけではなく、「PDFelement」のキャプチャー機能は画面全体を選択することができるので、「PDFelement」の画面を小さくして画面を分割すれば、PowerPointの画面やWordの画面を切り取ったりできるので、そのまま切り貼りして作業が行えます!
同時に作業できるので、画面を切り替えなければいけないわずらわしさもありません!
動画でPDF画像をきれいにWord・PPTに貼り付ける方法を習おう
まとめ
- PDFデータをWordなどに貼り付けることはできるが、JPEGやPINGなどの画像形式に変換する必要がある
- PDFelementを使えば簡単にPDFデータを画像形式に変換することができる
- PDFデータの画像だけを変換するなら「抽出」タブ、PDFデータ自体を画像化するなら「変換」タブ、PDFデータの一部なら「キャプチャー」タブがおススメ!
今回は「PDFelement」(PDFエレメント)を使った、PDF画像をWordやPPTに貼り付ける方法を紹介しました。抽出やキャプチャー機能を誰でも簡単に使うことができる「PDFelement」はとてもおススメです。ぜひ、インストールしてみてはいかがでしょうか! この記事があなたの役に立てたのなら幸いです!
 ページサイズ処理
ページサイズ処理














役に立ちましたか?コメントしましょう!