仕事内容によっては、画像ファイルを使う機会がほとんどないケースもあります。JPEGファイルはデジタルカメラなどに使われているので馴染みがあるかもしれませんが、TIFFファイルはご存じでしょうか。ここでは、TIFFとはどのようなファイルなのか、そしてJPEGとは何が違うのかを説明します。また、ツールを使ってTIFFをJPEGに変換する方法もあわせてご紹介します。
目次:
ファイル形式には種類がある
画像を保存する際のファイル形式には、JPEGをはじめ、BMPやPNGなど、さまざまな種類が存在します。それぞれにメリット・デメリットがありますので、用途に合わせて最適なファイル形式を選ぶことが大切です。たとえばWEB用の画像なら、そこまで高画質である必要はなく、容量が小さいほうがよいとされています。ポスターなどの印刷物用の画像の場合は、見た目の美しさが重視されるため、高画質にこだわる必要がでてきます。画像ファイルを保存する際は、どのような目的で使われるのかを事前に把握したうえで、適切なファイル形式を選択するようにしましょう。
TIFFファイルとは?
TIFFもJPEGと同じく、画像を保存する際に使われているファイル形式の一つです。ちなみに読み方は「ティフ」です。Tagged Image File Formatを略したものが「TIFF」ですが、画像データに詳細な画像情報(タグ)が記録されていることを意味します。画像にさまざまな情報がくっついているため、再現性に優れていることがTIFFの特徴の一つです。また、TIFFは画像を圧縮せずに保存する「非圧縮方式」なので、画質を劣化させることなく高いクオリティを保つことができます。そのため、高解像度が必須とされる印刷物などに使われることが多いようです。印刷会社や出版社へ入稿する画像データは、TIFFファイルを指定されることも少なくありません。
→ 関連記事1:PDFファイルをTIFFファイルに変換する方法>>
→ 関連記事2: TIFFをPDFに変換する方法【高画質無料ツール】>>
→ 関連記事3:JPEGとTIFFの変換方法|無料オンラインツールで簡単変換>>
JPEGとTIFFの違いとは何か
JPEGもTIFFも、1677万色(フルカラー)に対応しているファイル形式です。しかし、
JPEGは「非可逆圧縮」という保存形式であるため、画像を保存するたびに画質が劣化していくという性質を持っています。それに対してTIFFは、繰り返し保存しても画質が劣化することはほぼありません。そのため、編集段階ではTIFFで保存をしておいて、完成品を最終的にJPEGへ変換するという流れが一般的でしょう。いったん劣化した画像は元には戻せないので、編集段階からJPEGで作業をしてしまうと、画質の荒い画像になってしまうおそれがあるのです。
高画質を保てることがTIFFのメリットですが、それゆえにファイルサイズが大きくなりがちな点はデメリットにつながります。たとえば、ホームページやブログといったWEB媒体に、TIFFファイルを掲載することはできません。WEBに掲載する画像は、JPEGなど他のファイル形式に変換する必要があります。他にも、大量の画像ファイルをやり取りする際にも、ファイルサイズが大きすぎると不都合でしょう。一方でJPEGファイルは、比較的サイズが軽く、汎用性の高さが特徴的です。デジタルカメラで撮影した写真は、拡張子がJPEGとなっていることが少なくありません。
PDFelementを使ってTIFFからJPEGに変換する手順を解説
PDFelement (PDFエレメント)を使ってTIFFからJPEGに変換するには、まずTIFFからPDFへ変換し、そのPDFをJPEGへ変換します。2段階で変換作業をすることになりますが、簡単なステップで変換できるので数分程度の作業時間でしょう。TIFFからPDFへの変換は、ホーム画面から「PDF作成」を選択して、TIFFファイルをアップロードします。表示されるダイアログボックスの「OK」をクリックしたら、変換作業がスタートします。変換が終了するとPDFが自動的に開くので、きちんと変換できているのか確認しましょう。なお、画像ファイルが複数ある場合は、一括変換することも可能です。
 PDF編集--直接編集
PDF編集--直接編集 PDF編集--透かし・背景
PDF編集--透かし・背景 PDF編集--注釈追加
PDF編集--注釈追加 PDF編集--ページ編集
PDF編集--ページ編集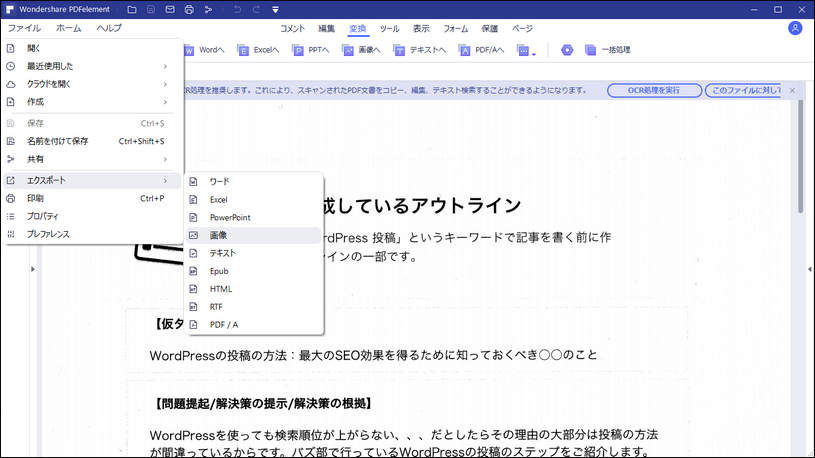










役に立ちましたか?コメントしましょう!