Q:なぜJPEGからExcelへの変換が必要なのか?
A:「JPEGをExcelに変換する必要がある理由は何ですか」という疑問があるかもしれません。その答えは、必要なときにJPEG画像中の文字が編集できないが、Excelファイルが簡単に編集できます。また、エクセルはファイル管理に役立つ可能性があるということです。
JPGからエクセルへの変換は、多くのシーンで必要とされます。ドキュメント変換作業なら専門ソフトを使用することをお勧めします。本記事はオフラインツールとオンラインツールでJPEGからExcelに変換方法をご紹介します。また、変換後の効果検証やツールの違いなども詳しく説明します。変換方法をチェックして、自分に合った方法を選びましょう。
🌟 人気ソフト「PDFelement」のOCR機能で画像を編集可能のエクセルファイルに変換してみよう 🌟
目次:
オンラインツールとオフラインツールの比較一覧表
| iLovePDF | PDFelement | |
| メリット | ・オンラインで動作、ダウンロード不要 ・使い方が簡単 ・基本的な機能が揃う |
・編集から、変換、OCR、ページ整理など幅広い機能 ・見やすい操作画面 ・買い切り版あり、コストパフォーマンスが高い(1ライセンスで2デバイス利用可能) |
| デメリット | ・無料で利用できない機能がある ・処理時間がかかる場合がある |
・無料バージョンは基本機能しか提供されていない ・パソコンが重くなるときがある |
| 料金 |
基本的には無料ですが、OCRを利用したい場合はプレミアムアカウントにアップグレード必要があります。 |
プロ版はOCR機能だけでなく、校正/要約/リライトなどAI機能も搭載されています。 |
🌟 人気ソフト「PDFelement」のOCR機能で画像を編集可能のエクセルファイルに変換してみよう 🌟
JPGからエクセルに変換する方法
方法1. オフラインツール「PDFelement」で変換
PDFelementは、JPEG・JPGをExcelファイルに変換する場合に適したプログラムです。「PDFelement」(PDFエレメント)で簡単に変換を実行する方法を学びましょう。
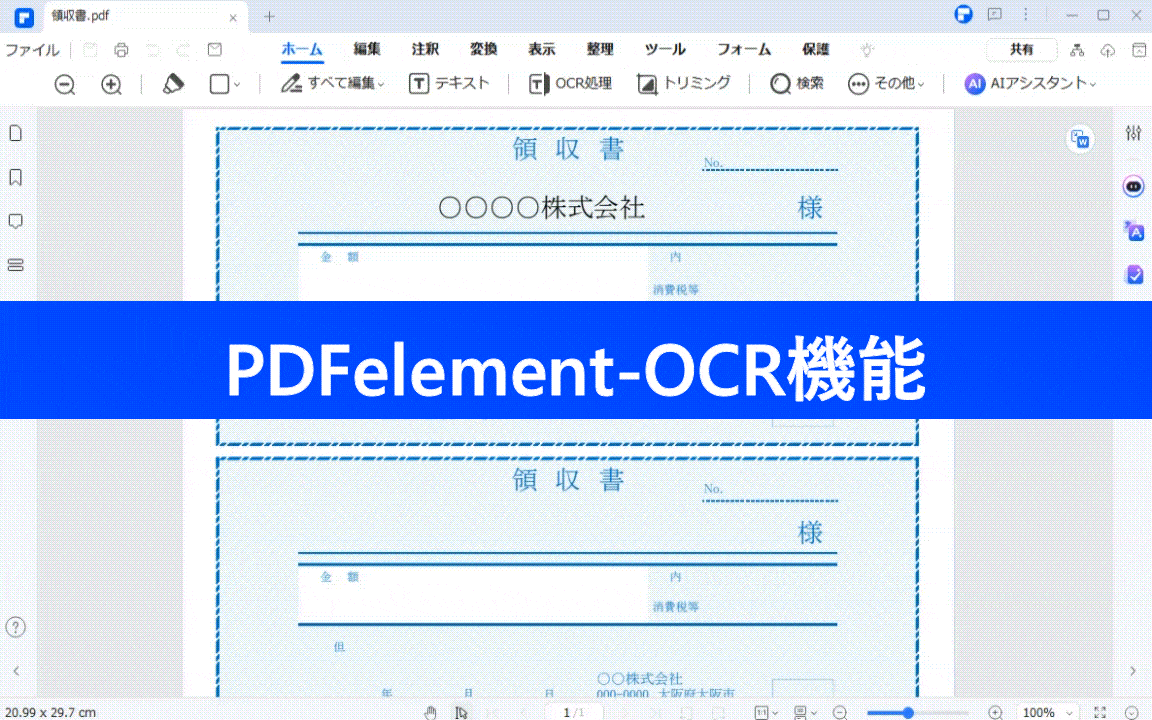
🌟 人気ソフト「PDFelement」のOCR機能で画像を編集可能のエクセルファイルに変換してみよう 🌟
Step1. JPG・JPEGファイルを開く
PDFelementを起動します。「PDFを開く」ボタンをクリックして、イメージファイルを開きます。
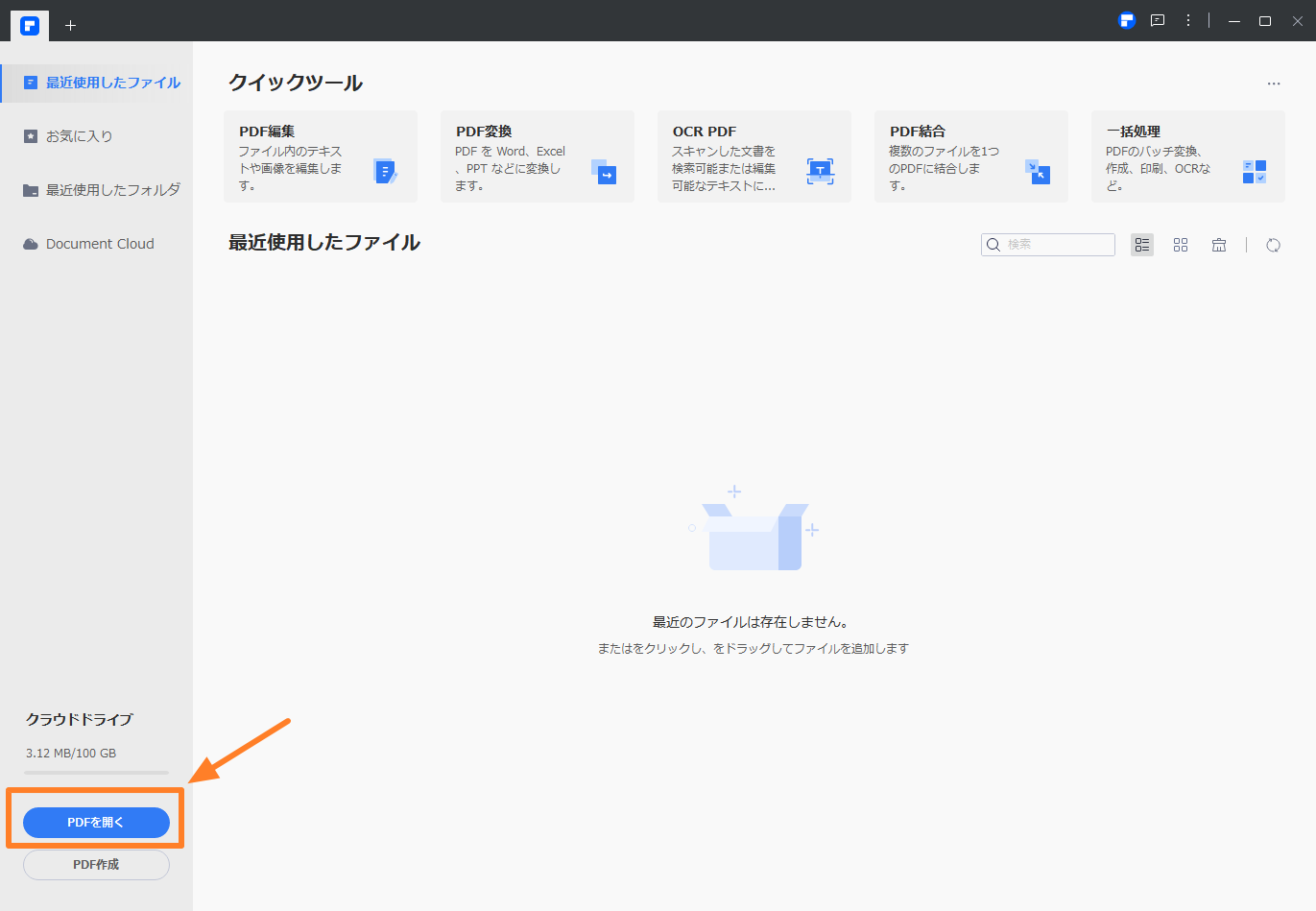
Step2. JPGからExcelへのOCR設定
画像ファイルをPDFelementで開くと、「OCRコンポーネントのダウンロード」というメッセージが表示されます。OCR文字認識機能を実行するには、まずダウンロードして、メッセージ中の「OCRを実行します」ボタンをクリック、あるいは【ツール】タブに移動して「OCR処理」ボタンをクリックします。
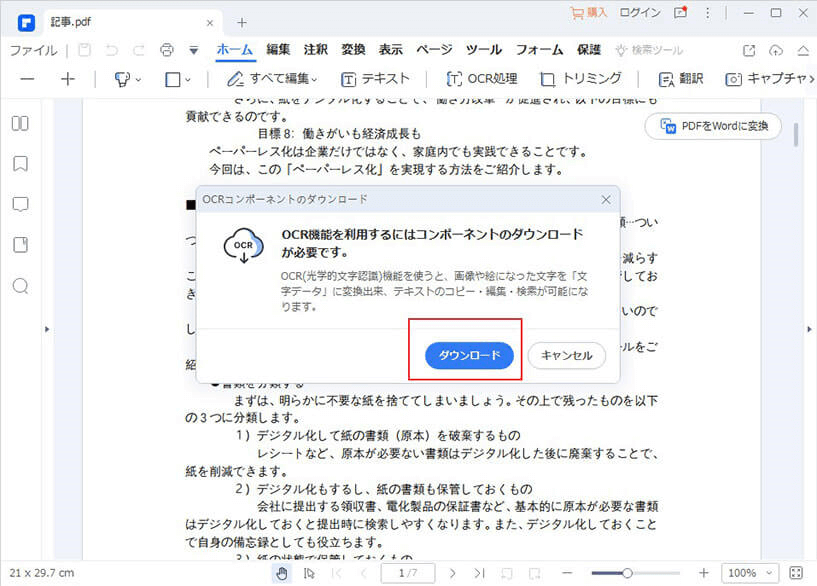
Step3. JPGからExcelへのOCR設定
OCR設定ウィンドウで、[スキャンして編集可能テキストに変換]オプションを選択し、[言語認識]ボタンをクリックして正しい言語を選択します。OCR機能の操作手順>>に従って、OCRを適用します。そうすると、画像ファイルのテキストは編集可能なテキストに変換されます。
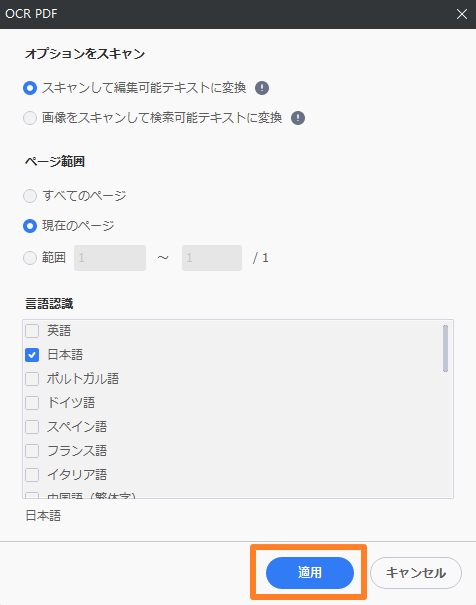
Step4. JPGをExcelに変換
[エクスポート]タブをクリックしてから[Excel]ボタンをクリックして、JPEGファイルをExcelに変換します。[ファイルの種類]オプションでは、jpgをxls、xlsxに変換することを選択できます。
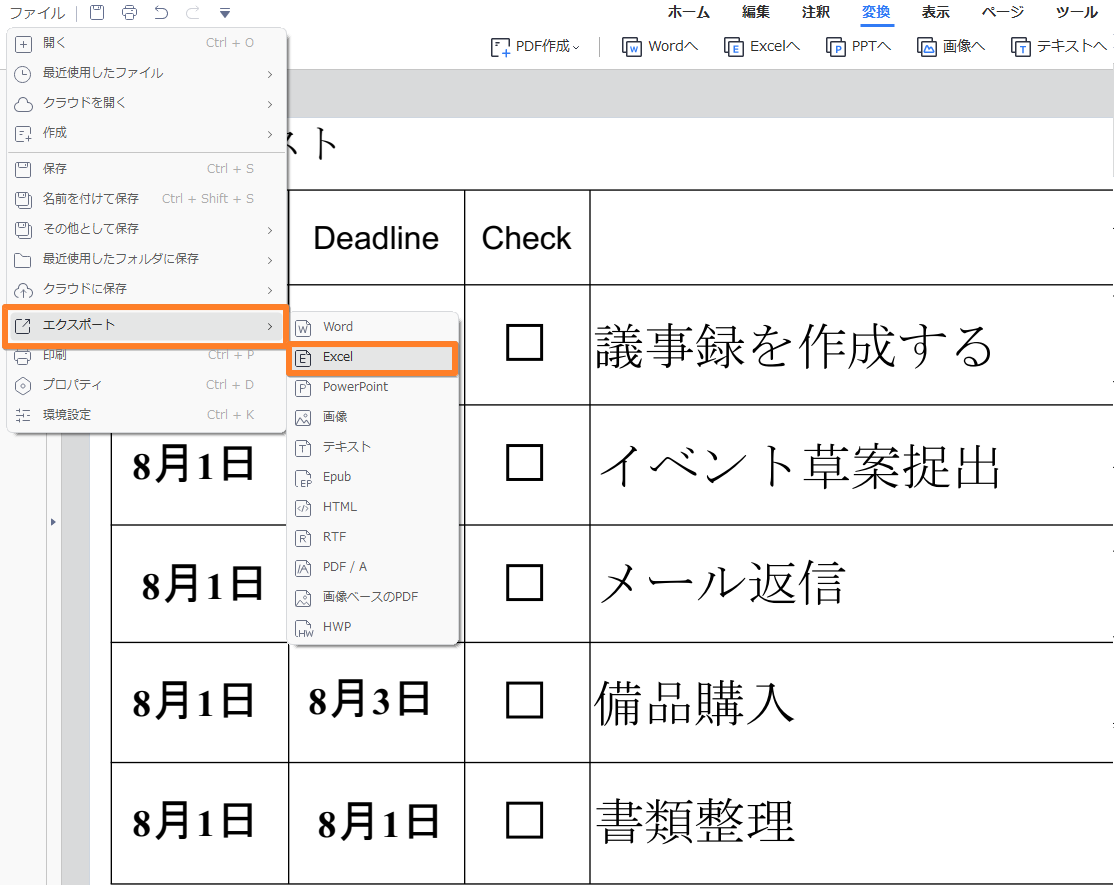
関連記事:【PDF Excel 変換】PDFをエクセルに変換する5つの方法・無料変換方法も紹介>>
🌟 人気ソフト「PDFelement」のOCR機能で画像を編集可能のエクセルファイルに変換してみよう 🌟
方法2. オンラインツール「iLovePDF」で変換
Step1. JPG画像をPDFに変換する
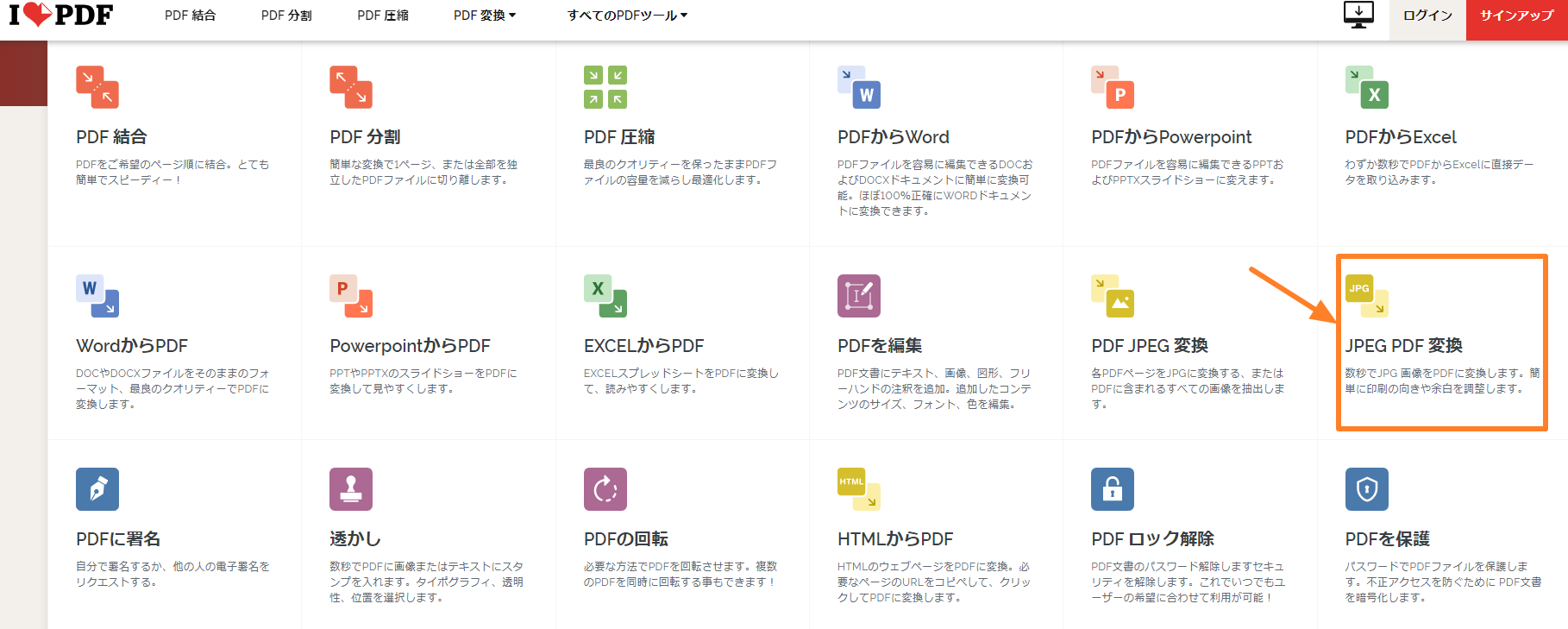
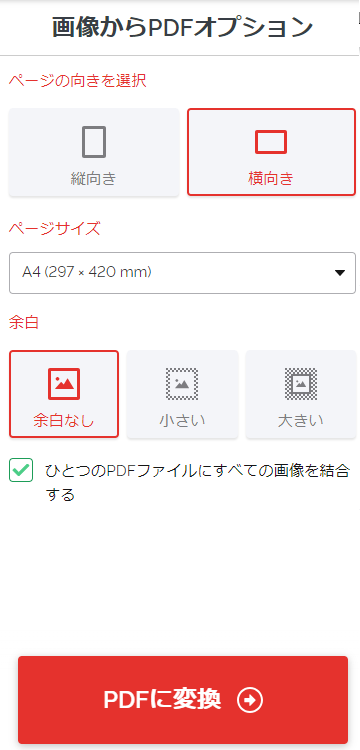
Step2. PDFファイルをエクセルに変換する
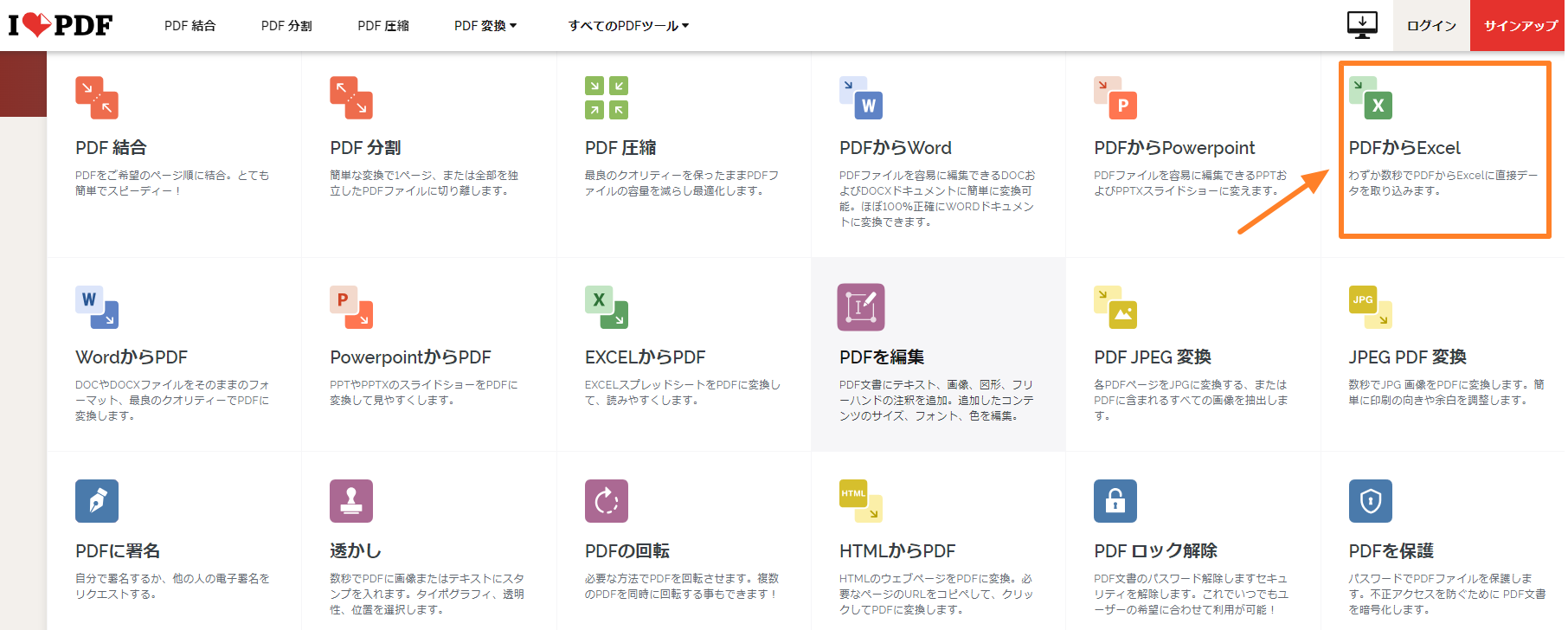
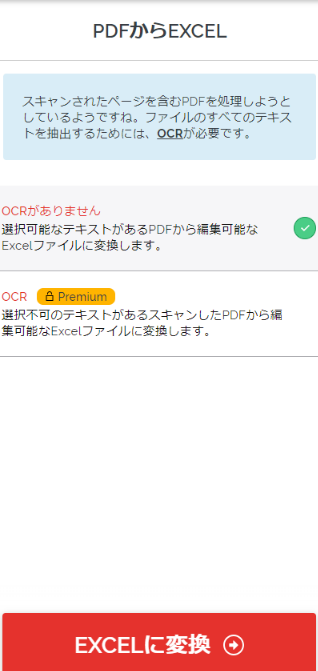
▼iLovePDFでJPGを変換した効果を検証
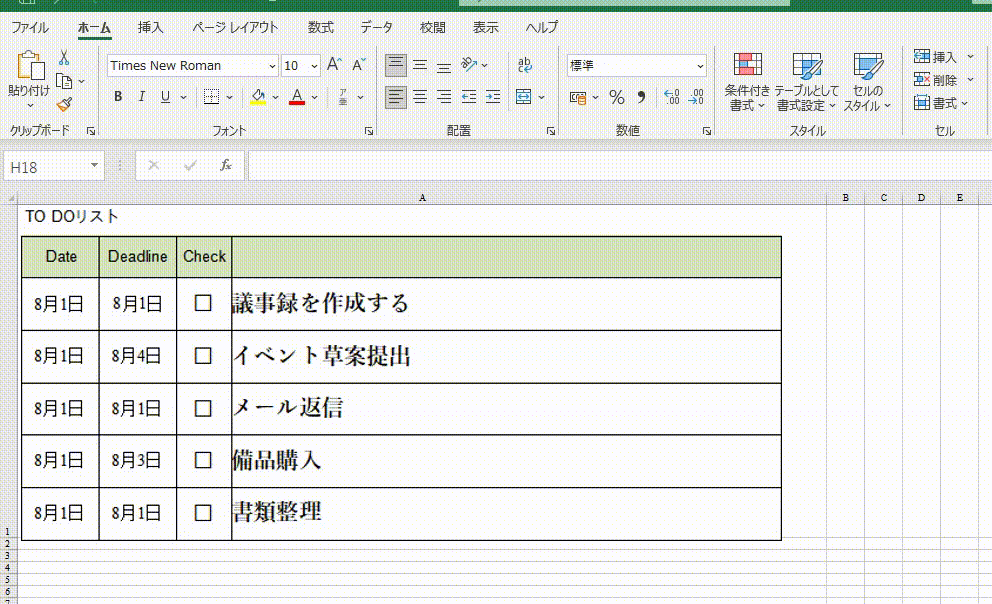
▼PDFelementでJPGを変換した効果を検証
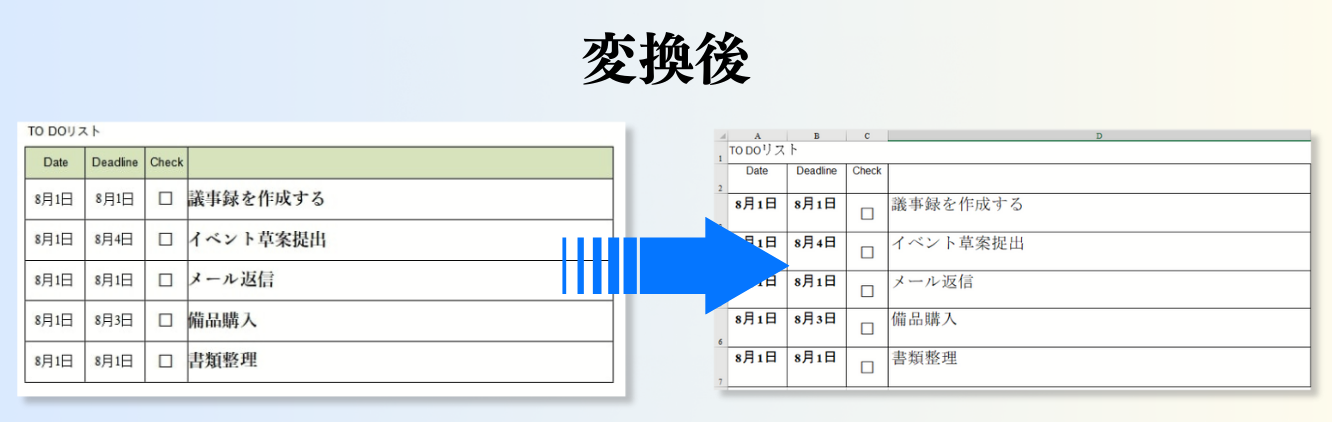
🌟 人気ソフト「PDFelement」のOCR機能で画像を編集可能のエクセルファイルに変換してみよう 🌟
「PDFelement」(PDFエレメント)はドキュメントフォーマット変換やOCR文字認識面に高く評価されています。OCR機能のほか、デジタル署名やAI機能など、多くな機能が揃えています。以下ははPDFelementのメイン機能です。
・PDF閲覧、保存、印刷、マークアップ機能を備える。
・PDFドキュメントのコンテンツの削除追加、ページ向き回転を簡単に行うことができます。
・内蔵のOCR機能により、JPG画像内の文字をテキストデータに変換できます。
・バッチ処理で複数のドキュメントの変換、ベイツ番号の付け、透かしの追加可能です。
・jpg画像を編集可能なExcelに変換する機能があるだけではなく、Wordに変えることもできる。
・PDF文書の要約、意味の解釈、文書の校正書き換えなどができます。
多種類のExcelの拡張子紹介
Excel形式は3種類の拡張子があります。JPGをExcelに変換した後、Excel文書を.xlsm、.xlsb、.xltx、または.csvなどの形式に直し保存することができます。MS Officeの一部として、Excelは非常に人気のあるファイルフォーマットになりました。現在利用可能な形式は次のとおりです。
・レガシフォーマット
・OOXMLフォーマット
・その他
①レガシフォーマット
以下は、Excel形式のレガシフォーマットに関連する形式です。
.xls
.xlsフォーマットは1997 - 2003年版のofficeソフトから出てきたものです。これは最初のエクセルドキュメントのフォーマットです。古いですが、いままでは多くの人々に使われているので、Webサイトからこの形式のファイルも存在しダウンロードも可能です。
.xlt
.xltの「t」はテンプレートを表します。フォーマット付けのテンプレートはユーザーの時間を節約するだけでなく、労力も節約できます。このテンプレートもレガシーフォーマットの一部で、1997年に導入されました。
②OOXLMフォーマット
Open Office XMLまたはOOXMLがExcelシートのデフォルトのフォーマットと見なされています。当初から非常に需要があり、現在もExcelの一部として使用されています。
.xlsx
これは、Excelの一般的な形式であり、ユーザーは快速にこの形式のExcelファイルにアクセスすることができます。このファイルタイプの最大の利点は、絶えず更新されていることです。
③その他
- .xlxb – Excel Binary Worksheet(Excelバイナリ ブック)
- .xla – Excel Add-in(Excelアドイン)
- .xlam – Excel Add-in or Macro(Excelアドインまたはマクロ)
- .xll – Excel DLL Based Add-in(Excel DLLベースのアドイン)
- .xlw – Excel Workspace(Excelワークスペース)
まとめ
オンラインツールとオフラインツールでJPGをEXCELに変換する方法について紹介しました。オフラインツールと比べて、iLovePDFはダウンロード不要、使い方が簡単、無料で基本的な機能を使えるなどメリットがあります。だがオンラインツールはすべての機能が無料で使えるというわけではないです。iLovePDFでOCR機能を利用したい場合はプレミアムアカウントになる必要があります。
オンラインツールとオフラインツール、どちらが適しているかは使用目的や個人のニーズにより異なります。コスト面でいうと、「PDFelement」のほうがお勧めします。PDFelementは編集から、JPGをEXCELに変換、デジタル署名、AIツールまで、多くな機能が揃えています。初心者でも問題なく操作できますので、ぜひ体験してください。
🌟 人気ソフト「PDFelement」のOCR機能で画像を編集可能のエクセルファイルに変換してみよう 🌟
 OCRソフトの紹介
OCRソフトの紹介 スキャン&PDF化
スキャン&PDF化 スキャンPDFの編集
スキャンPDFの編集 スキャンPDFの変換
スキャンPDFの変換 画像化のPDFデーダ抽出
画像化のPDFデーダ抽出 OCR機能活用事例
OCR機能活用事例









役に立ちましたか?コメントしましょう!