はじめに
ビジネスシーンでよく使われているPDFですが、「ファイルサイズが大きすぎてメールに添付できない!」といったことありませんか?特に画像が多く使われていたりすると、ファイルサイズが大きくなってしまう傾向にあります。
そんな時に重宝するのが、「PDFの圧縮」機能です。PDF編集ソフトを使うことで、見た目を粗くすることなく、ファイルサイズを減らすことが可能になります。今回は、そんな「PDFelement」(PDFエレメント)でPDFを圧縮して軽く最適化する方法をご紹介します!
目次:
WindowsでPDFファイルを圧縮する方法
WindowsでPDFを圧縮するときにオススメのソフトが 「PDFelement」(PDFエレメント)という無料で使えるPDF編集ソフトです。このソフト1本で、作成・編集・変換・結合はもちろん、圧縮もできて、PDFのことならなんでも出来てしまいます。
ここでは、このPDFelementを使って、以下の2点を例に解説していきます。
- ・編集しているPDFファイルの圧縮
- ・複数のPDFファイルの圧縮
操作手順は動画でチェック▼【PDF圧縮/最適化】 PDFファイルの容量を減らす方法 Windows&Mac| Wondershare PDFelement8
① 編集しているPDFファイルを圧縮する場合
WindowsでPDFelementを使ってPDFファイルを圧縮する場合、
Step1. PDFelementのツールタブから『PDFを圧縮』を選択して、圧縮したいPDFファイルを選択しましょう。
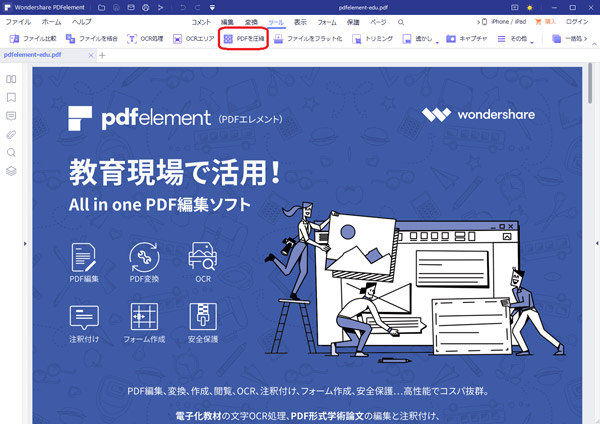
Step2. 圧縮したいPDFファイルを選択すると、3つのレベルから、圧縮品質を選ぶことが出来ます。
・高圧縮
・中圧縮
・低圧縮
高圧縮に設定すると、ファイルサイズは小さくすることができますが、品質は下がってしまう傾向にあります。低圧縮に設定すると、品質をできるだけ保ったまま、ファイルサイズを減らすように処理が行われます。
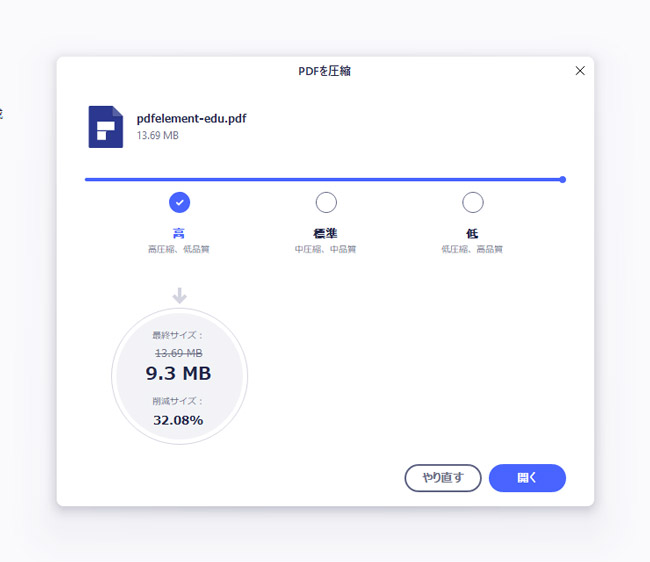
お好みの圧縮サイズを選んで、右下の『開く』をクリックしましょう。
圧縮後のファイルが開かれますので、内容が問題なければ『名前を付けて保存』から保存すると完成です。
② 複数のPDFファイルを圧縮する場合
Step1. PDFelementを起動して、ツールタブから右端の「一括処理」を選択して「最適化」機能を使うことで一気にPDFファイルを圧縮することが出来ます。
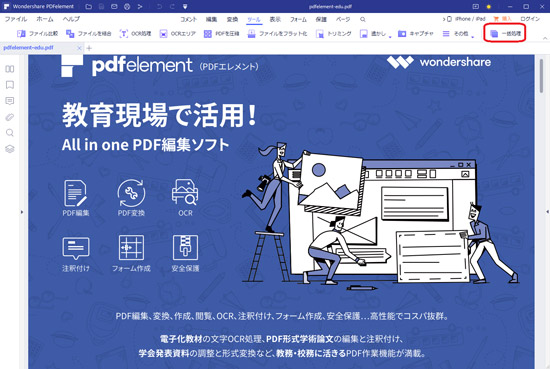
Step2. 「最適化」タブを選択して、圧縮したいPDFファイルをリストに追加していきます。
追加が終わったら、オプションの項目で圧縮率と出力フォルダを選択して適用をクリックします。
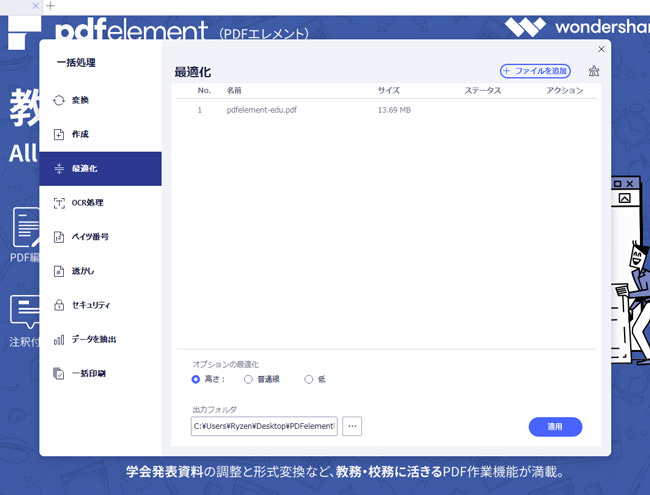
MacでPDFファイルを圧縮する方法
Step.1 まず、PDFelementで圧縮したいPDFを開きます。
その後、「ファイル」タブから「その他の形式で保存」→「最適化されたPDF」をクリックします。
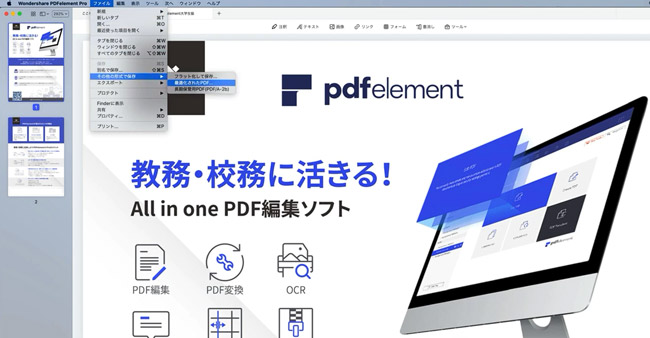
Step2. 最適化オプションで、お好みの圧縮率を選択して、「別名で保存」で保存先を選択して、圧縮されたPDFを保存します。
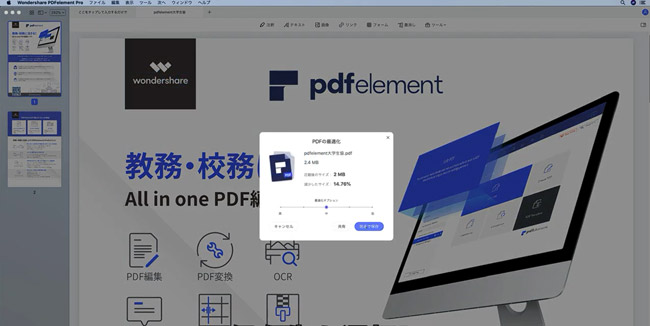
PDFを圧縮できる無料ツール3選
ここまでは、 「PDFelement」(PDFエレメント)を使ったPDF圧縮方法をご紹介してきましたが、PDFelementの他にもいくつか無料で使えるツールがあるので、合わせてご紹介したいと思います。
・AdobeオンラインPDF圧縮ツール
Adobe社が無料で公開している、公式PDF圧縮ツールです。ブラウザでアクセスして、圧縮したいPDFファイルをドラッグ&ドロップし、高・中・低の中からお好きな圧縮率を選択して圧縮ボタンを押すと、圧縮されたPDFをダウンロードすることができます。
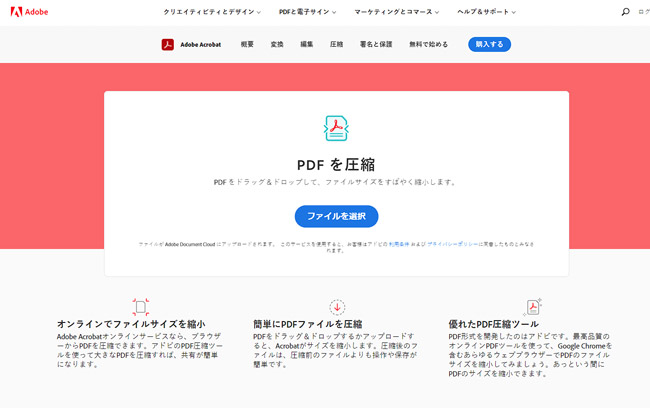
・SmallPDF
その名の通り、PDF圧縮に特化したツールで、GoogleChromeの拡張機能としてインストールすることも可能なソフトです。SmallPDFのサーバーへPDFをアップロードすると、しばらくした後に圧縮されたPDFが出力されます。アップロードしたPDFは1時間後にサーバーから削除されるので、セキュリティ面もしっかり考慮されたツールとなっています。
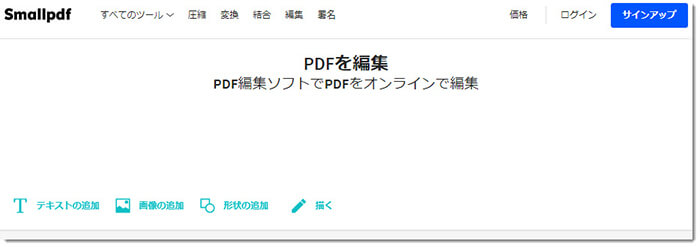
・iLovePDF
iLovePDFは上記の圧縮ツール同様に、ドラッグ&ドロップでPDFをアップロードし、圧縮されたPDFをダウンロードすることが出来る無料ツールです。一つ他と異なる部分として、GoogleドライブやDropboxなど、クラウドストレージから直接PDFファイルを指定できることが特徴的です。
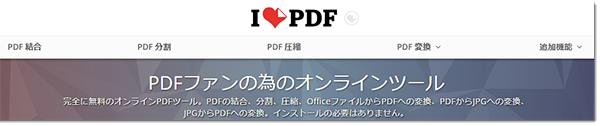
まとめ
いかがでしたでしょうか。テレワークやペーパーレス化の普及によって、色々な文書をPDFでやり取りする場面も増えてきている現代。取引先とメールなどで資料のやり取りすることも多々あると思いますが、重たいPDFファイルは、どちらにとっても扱いにくいものになってしまいます。
今回ご紹介したような無料の圧縮ツールや 「PDFelement」(PDFエレメント)を活用することで、より手軽にPDFを扱えるようになります。特にPDFelementは圧縮の他にも直接編集やページ分割など、PDFに関することならなんでも対応できる優れたソフトになっています。
PDFをよく使う方は、無料で利用できますので、ぜひPDFelementを試してみてはいかがでしょうか!
 PDF編集--直接編集
PDF編集--直接編集 PDF編集--透かし・背景
PDF編集--透かし・背景 PDF編集--注釈追加
PDF編集--注釈追加 PDF編集--ページ編集
PDF編集--ページ編集









役に立ちましたか?コメントしましょう!