はじめに
Q:PDFはワードやエクセル、インデザインなどで作成したファイルを、当該のソフトが入っていない端末でも確認することが可能なため、ファイルや情報の共有をするのに便利です。しかし、データ容量が大きくなってしまって、メールなどで送ることができずに、困ってしまった経験をお持ちの方もいるのではないでしょうか。
あまりに多い資料を纏めるといくらPDFにしても、凄く大きな容量になります。そのPDFをメールで送るとなると、送り手の事を考えると、圧縮して小さいサイズにしないと相手側に凄く迷惑がかかります。ですがそうするためにはMacでPDFのサイズを縮小する必要が出てきます。そうなるとどうやって縮小するのですかという話になると思います。
ここではなぜPDFのサイズが大きくなってしまうのかと、MacでPDFelement(PDFエレメント)で圧縮によって解決する方法を紹介します。
目次:
Part1. PDFのファイルサイズが大きくなる理由
そもそもなぜPDFのファイルサイズが大きくなってしまうのでしょうか。その理由は基本的に変換前のデータにあります。例えば高画質の写真を複数枚掲載していたり、イラストレーターから書き出したもの、また、比較的データ容量の少ないエクセルやワードなどを変換した場合でも、ページ数が多い場合はファイルサイズが大きくなってしまいがちです。このような場合元のデータの画像の解像度を下げる、写真を縮小する、ページ数を減らすなどの対策を行うことでファイルを圧縮することが可能です。
元のデータではなく、変換後のファイルを圧縮することで軽くすることも可能です。フリーソフトを利用する方法や有料のソフトを利用する方法、端末自体に付随している機能を利用する方法など様々な方法があります。それぞれ異なるメリットがあるので、自分に合ったものを試してみるといいでしょう。フリーソフトはオンラインで簡単にダウンロードしてパソコンにインストールすることができますし、端末に付随している機能を使う場合は特にソフトをインストールする必要もありません。また、有料ソフトは様々な機能があるため他の方法では圧縮できなかったファイルでも圧縮できることがあります。
Part2. Macのプレビュー機能を使ってPDFの容量を圧縮する方法
▶Macの標準機能であるプレビューでPDFを圧縮
様々な方法がある中で最も簡単なものの一つにMacの標準機能であるプレビューを使ってファイル容量を圧縮する方法があります。
プレビューは本来はビューアーソフトですが、簡単な編集作業やフォーマットの変更、そしてPDFの圧縮機能も有しています。大きすぎるファイルをMacのプレビューで開き、メニューバーの「ファイル」項目から「書き出す」を選び、開いた画面の「Quartzフィルタ」のプルダウンから「Reduce File Size」を選択してファイルを保存するだけという簡単な方法です。
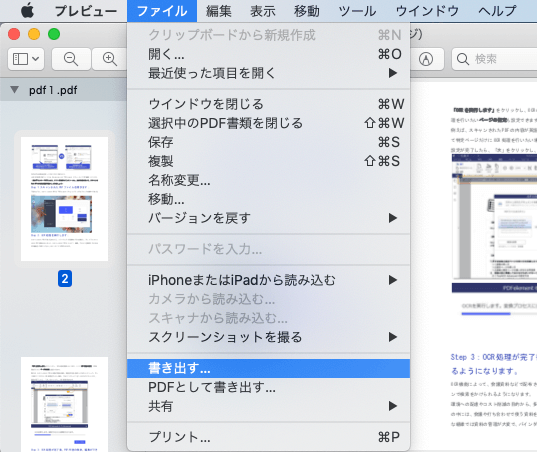
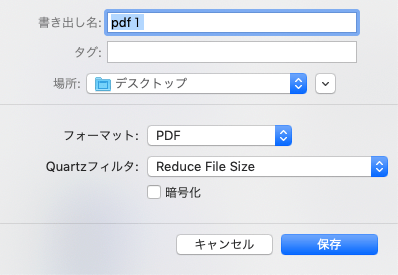
* WindowsでPDFを圧縮する方法はこちら:
関連記事:PDF圧縮:3つのステップでPDFのサイズを縮小できる!>>
Part3. PDFelement を利用しPDFを軽くする
PDFelement(PDFエレメント)はOfficeのような操作感で編集ができるソフトです。(無料試用版がありますので、以下のボタンから無料ダウンロードしましょう。)様々なファイルから一括で変換することができたり、注釈をつけることができるなど、ファイル共有に役立つ機能が数多く搭載されています。
また、最適化機能によりPDFファイルを用途に合わせたサイズに圧縮することもできるため、大きすぎてメールで送ることのできないものを縮小したり、印刷できないものをプリンターの性能に合わせて軽くしたりすることもできます。有料ソフトならではの高機能が便利なソフトです。
PDFelement(PDFエレメント)を用いると簡単にPDF縮小ができるのです。正確にはMacでPDFを圧縮する形になるのですが、凄く助かる機能なのです。特に書類を作るにしても家庭で家計簿を作るにしても必ずPDFは頻繁に出てきますので、よりPDFの圧縮は欠かせないと思います。また圧縮する事によってPCのHDDにかかる容量負担も減らす事が出来ます。何をとってもいい事ばかりです。
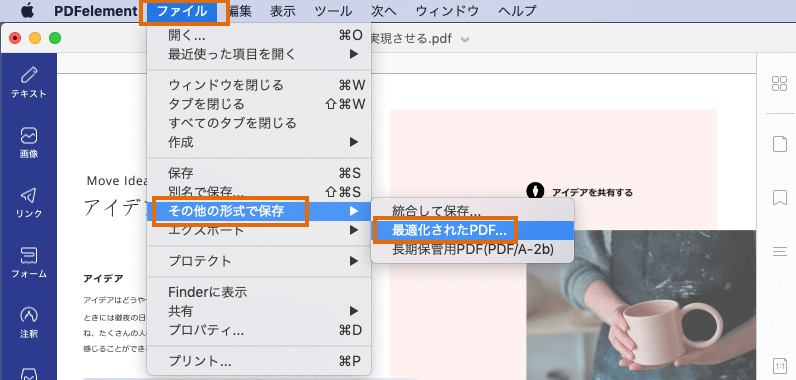
そんなMacでPDFのファイルサイズを圧縮するソフトですが、使い方も凄く簡単で、優れたインターフェイスがきちんとサポートしてくれます。なので初心者でも簡単に扱えるソフトになっています。PDFは全年齢で使用している万能ソフトなので、誰でも簡単に圧縮できるソフトは凄く魅力的です。これからもさらに注目されていく万能ソフトのPDFですので、このソフトはさらに今からも活躍してくれると思います。そしてこのソフトは無料体験版があります。
つまりMacでPDFを圧縮する作業を体験の間はフリーソフトとして使用する事が出来るのです。ソフトの魅力を感じるにはフリーで体験してみるのが一番なので、凄く嬉しいサービスです。まずは無料体験で内容を確認して、楽しんでみる事が一番良いかと思います。そうする事で、ソフトの事を詳しく知る事ができますし、何より、PDFの圧縮が楽しくなります。初心者でも簡単に使用できるようになっていますので、特別な知識は全く要らず、直ぐに使用する事が出来ます。
関連記事:PDFelementのMac版を使ってPDFサイズを軽くする詳しい方法はこちら>>
Part4. 無料ソフト、フリーPDF圧縮サイトを利用する方法
そしてMac OSでも圧縮編集が出来るようになっているので、最新のMacで対応しているかなと心配されている方でも安心して使用する事ができます。最新のMacのOSでも使用する事が出来るので、OSの相性を調べるという事もしなくて良くなります。つまり何も気にする事無くソフトを購入して使用する事が出来るのです。「PDFelement」(PDFエレメント)はこれからMacの購入を考えている方ももう既にMacを購入して使用されている方にもお勧めしたいソフトです。
ファイルの変換やサイズの縮小を行うことができるフリーソフトやオンラインサービスも多数出されています。その利点は無料で利用でき、分かりやすい操作で簡単に使えることです。窓の杜やVectorといったサイトで多くのフリーソフトを入手することができます。基本的にはwindowsに対応しているものが多く、個人で作成しているものも多いので不具合などが出る場合もあるため注意しましょう。レビューや商品の説明を良く読んで、評価の高いものや使いやすそうなもの、安全そうなものを選ぶようにするといいでしょう。HipdfなどのようなPDF処理サイトも便利に使えます。
より多くのPDF圧縮フリーツールについて詳しくはこちら:PDFファイルサイズを縮小してくれるフリーソフト・オンラインサイト6選!>>
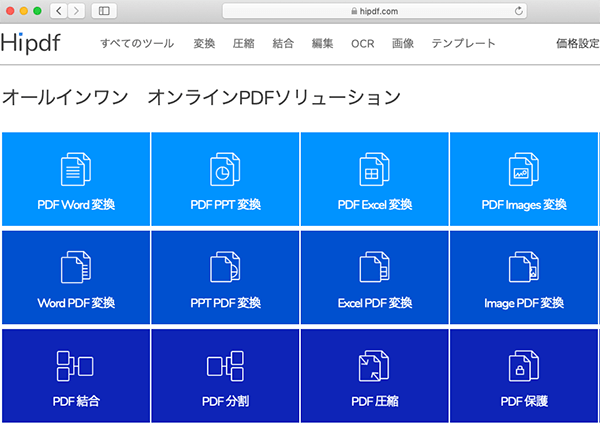
→関連記事:3つのステップでPDFのサイズを縮小できる!
→関連記事:無料でWordやフリーソフトを使って圧縮できる!
まとめ
ここでは大きすぎるPDFのサイズを軽くする方法をいくつか紹介してきました。
*Mac OSにとって、「プレビュー」でPDFサイズを変更する方法はこちら:MacでPDFファイルのサイズを変更する方法を紹介>>
上手に利用することでパソコンの動作を軽くすることが出来たり、今までメールで送ることが出来なかったファイルを送ることが出来たりするので、仕事効率化に繋がるでしょう。特に「PDFelement for Mac」(PDFエレメント)は圧縮だけでなく様々な機能を有しているので、ファイル共有の効率が上がります。ほかの小技もたくさんあります。
例えばMac:【PDFとWordの小技】Word文書を分割して別のPDFファイルとして保存!>>をチェックして、効率アップしましょう!





役に立ちましたか?コメントしましょう!