はじめに
ビジネスにおいて電子文書や紙文書は身近な存在です。文書の数が増えれば増えるほどそれを管理することは難しくなります。電子文書と電子化した紙文書を一元管理するドキュメント有効活用ソフトウェアとして「DocuWorks」(ドキュワークス)というソフトウェアがあります。
今回はドキュワークスとはどんなものか、DocuWorks にてPDF管理する方法を紹介します。
➬Microsoft Office、画像、テキストなど合計17種類のファイル形式に対応。
➬レイアウトと書式を崩さずに、各形式に合わせた高度設定も可能。
➬互換性あり!他のファイル形式からPDFまで直接作成/変換可能。
目次:
1. DocuWorksの使い方
「DocuWorks」は富士フィルムビジネスイノベーション(旧富士ゼロックス)社製のソフトウェアです。会議資料のとりまとめ、電子データのファイル管理、文書の検索、業務の効率化・標準化、業務の自動化などのシーンで有用なドキュメント有効活用ソフトウェアです。
DocuWorksは以下のような特長があります。
|
・会議資料や各種帳票などスキャンデータや電子の文書をまとめて管理できる ・定型業務の業務フローを登録しておくことで作業を効率化し、電子印鑑も利用できる ・パソコン上でのファクス送受信、直感的な操作で文書の受け渡しができる ・外出先や自宅から様々なモバイルやパソコンで利用できる ・スキャン文書に付与した属性に応じて自動でファイル名の変更や指定場所への格納、文書の検索ができる ・文書の収集・整理・フォルダへのアクセスや外部との共有が簡単な操作で行える |
DocuWorksの基本的な使い方を紹介します。
① DocuWorksの入手
DockWorksのソフトウェアは富士フイルムビジネスイノベーションのWebサイト(ダイレクト)で無料アカウントを作成後、以下サイトよりダウンロード可能です。無料体験版もありますので気軽にダウンロードして試すことができます。
ダウンロードしたインストールファイルよりウィザードに従いインストールが完了すると、パソコンのデスクトップに「DocuWorks Desk」のアイコンが作成されます。アイコンをダブルクリックでアプリが起動します。DocuWorksは、パソコン上のバーチャルな電子の机「DocuWorks Desk」と、その上の文書を閲覧・編集する「DocuWorks Viewer」の2つのアプリケーションで構成されています。

次に、DocuWorks DeskとDocuWorks Viewerの基本的な使い方を紹介します。
② DocuWorks Desk
アプリを起動するとホーム画面が表示されます。ホーム画面は大きく「標準ツールバー」「フォルダ」「ワークスペース」「プレビュー」で構成されています。
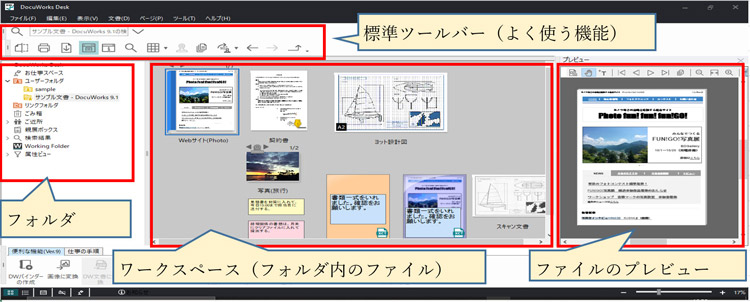
基本的な使い方を紹介します。
【フォルダの作成】
「ファイル」→「新規作成」→「フォルダ」をクリックし、名前を入力してEnterキーを押します。
【ファイルの取り込み】
フォルダを選択→ワークスペースにファイルをドラック&ドロップ、または「ファイル」→「ファイルの取り込み」より追加できます。取り込む際に元のファイル形式(*.txt、*.pdf、*.jpegなど)からDocuWorks文書が作成されます。スキャナーでの取り込みも可能です。
【ファイルを束ねる】
ワークスペース上の文書を選択して他の文書にドラッグ&ドロップ、または「文書」→「束ねる」で複数の文書を1つにまとめることができます。「文書」→「ばらす」で元に戻せます。
【ファイルの検索】
標準ツールバーの検索バーより、ファイル名や文書内テキストのキーワード検索が可能です。
③ DocuWorks Viewer
ワークスペースの文書をダブルクリックすると「DocuWorks Viewer」が起動します。Viewer画面は大きく「標準ツールバー」「インフォバー」「プレビュー」で構成されています。
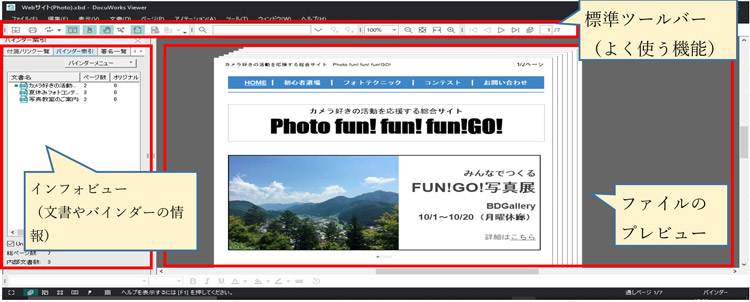
基本的な使い方を紹介します。
【文書のフルスクリーン表示】
デフォルトでは文書表示形式となっています。「表示」→「表示形式」→「フルスクリーン表示」をクリックでフルスクリーン表示に切り替えができます。
【ページをめくる】
文書表示形式の場合は、キーボードの「
【バインダーの操作】
インフォビューで「バインダー索引」タブを選択すると文書のバインダー情報が表示されます。バインダー名をダブルクリックでバインダーに含まれる文書がプレビューに表示されます。バインダー索引にて右クリック→「文書の取り込み」をクリックしてファイルを選択すると新しくバインダーが作成できます。
2. DocuWorksでPDFファイルを管理する方法
DocuWorks Desk上でPDFの操作が可能です。基本的な使い方としてPDF結合とPDF変換の方法を紹介します。
① DocuWorks上でPDFを結合
DocuWorks Deskのワークスペースにて、複数のPDFファイルを選択して右クリック→「束ねる」をクリックしてPDFファイルの結合ができます。束ねたPDFファイルは後述の手順にて1つのPDFとして出力することができます。
② DocuWorks上でPDFを変換
DocuWorks文書をPDFファイルに変換するには「DocuWorks PDF」を使います。文書を印刷する際にプリンターとして「DocuWorks PDF」を選択することで利用できます。(DocuWorks PDFはDocuWorksのインストール時にプリンターに追加されています。)
DocuWorks Deskのワークスペースにて、ファイルを選択して右クリック→「印刷」をクリックすると印刷ダイアログボックスが表示されます。プリンター名に「DocuWorks PDF」を選択して「OK」をクリックすると任意のファイル名でPDF文書が作成できます。
3. DocuWorksの使い方の2つの注意点
これまで紹介したようにDocuWorksでは文書の作成・閲覧・PDF変換など便利な機能が備わっています。DocuWorksを使う上での注意点を2つ紹介します。
① 紙文書は高解像度でスキャンする
紙文書をスキャンする際は可能な限り高解像度で取り込むのが望ましいです。DocuWorksでは紙文書のスキャン後に文字を入力することが可能です。
DocuWorksで入力した文字は高解像度であるため、低解像度でスキャンしてしまうと、元の文書に含まれる文字は低解像度となり、DocuWorks上で新しく入力した文字は高解像度となり画質の差が大きくなってしまう懸念があります。
② ファイル容量削減のため低画質で保存する
DocuWorks上で他のアプリケーションファイルを取り込んで保管する際に、文章量や画像などが多い文書データはファイル容量が大きくなることが想定されます。高画質設定にしておくと非常に大きいサイズになる懸念があるため、低画質設定(200dpi以下くらい)に抑えて保管することが望ましいです。
まとめ
今回はDocuWorksとはどんなものか、DocuWorks DeskとDocuWorks Viewerの基本的な使い方、DocuWorks上でPDF管理する方法を紹介しました。DocuWorksは文書の作成・閲覧・PDF変換など便利な機能が備わっており、無料の体験版も使えます。
ぜひ気軽にインストールして活用してみてください。
 PDF編集--直接編集
PDF編集--直接編集 PDF編集--透かし・背景
PDF編集--透かし・背景 PDF編集--注釈追加
PDF編集--注釈追加 PDF編集--ページ編集
PDF編集--ページ編集









役に立ちましたか?コメントしましょう!