はじめに
「WindowsとMacでドキュワークス(XDW)をPDFファイルに変換したいです。初心者にもできる簡単な方法を教えてください」
この記事は、こんな疑問を抱えている方が対象。
結論から言うと、Windowsであれば「DocuWorks」を。Macであれば標準搭載されている「プレビュー」アプリを使用することで、PDFファイルに変換できます。
いずれも変換方法はかんたんなので、ソフトに不慣れな方でも問題なくPDFファイルとして出力することが可能です。
この記事では、WindowsとMacでドキュワークス(XDW)をPDFファイルに変換する方法についてまとめました。
他にもオンラインツールでの変換方法をはじめ、iPhoneでの変換方法、変換したPDFファイルの編集方法をくわしく紹介しています。
いますぐにドキュメントを変換したい方は、ぜひチェックしてみてください。
目次:
1.ドキュワークス(XDW)ファイルとは
ドキュワークス(XDW)ファイルは、富士ゼロックスが開発したドキュメント管理ソフトウェア「DocuWorks」によって生成されるファイル形式です。
このファイル形式は、文書や画像など様々な種類の情報を一つのファイルに統合して管理するために使用されます。
また、以下の編集機能を利用することが可能です。
- ページ単位での表示や編集
- 注釈の追加
- 文書の組み合わせや分割
- セキュリティ機能
ドキュワークス(XDW)ファイルは主にビジネス環境において、文書のデジタル化や効率的な文書管理を支援するためによく利用されます。
1-1.ドキュワークス(XDW)ファイルの特徴
ドキュワークス(XDW)の主な特徴は以下のとおりです。
|
特徴 |
説明 |
|
文書統合 |
様々な形式の文書や画像を一つのファイルで管理できます。 |
|
注釈追加 |
ドキュメントに直接コメントやマーカーを追加することが可能です。 |
|
文書編集 |
ページの追加、削除、並べ替えなどの編集が行えます。 |
|
ページ単位操作 |
個々のページごとに操作が可能です。 |
|
セキュリティ機能 |
パスワード保護、アクセス権限の設定などができます。 |
|
多様なファイル形式対応 |
PDFや一般的な画像ファイルなど、多様な形式と互換性があります。 |
|
電子署名 |
ドキュメントに電子署名を追加できます。 |
|
文書共有 |
ドキュメントを簡単に共有することができます。 |
1-2.ドキュワークス(XDW)ファイルのメリット
ドキュワークス(XDW)のメリットは以下のとおりです。
|
メリット |
説明 |
|
効率的な文書管理ができる |
様々な種類の文書をひとつのファイルで一元管理できます。これにより作業効率をどこまでも高めることが可能です。 |
|
多彩な編集機能が搭載されている |
注釈の追加、ページの編集、組み合わせなど、多彩な編集オプションを利用することが可能です。 |
|
紙文書のデジタル化に最適 |
紙文書をデジタル化し、効率的なアーカイブを可能にします。 |
|
ファイルを保護できる |
パスワード保護やアクセス権限の設定により、文書のセキュリティを強化できます。 |
|
便利な共有機能を利用できる |
文書の共有が簡単で、コラボレーションが容易になります。 |
|
電子署名のサポート |
文書の真正性を保証するための電子署名機能を提供します。 |
1-3.ドキュワークス(XDW)のデメリット
ドキュワークスのデメリットは以下のとおりです。
|
デメリット |
説明 |
|
専用ソフトウェアが必要 |
ドキュワークス(XDW)ファイルを編集するには専用のソフトウェア「DocuWorks」が必要です。 |
|
互換性の問題 |
他の一般的なファイル形式との互換性が限られています。 |
|
学習曲線 |
新しいユーザーにとっては、機能の多さが習得の障壁となる可能性があります。 |
|
コストがかかる |
有料ソフトウェアなので、初期投資が必要です。したがって、無料で使用したい人には不向きといえます。 |
|
ファイルサイズ |
統合された文書が多い場合、ファイルサイズが大きくなることがあります。 |
2.WindowsでXDWからPDFに変換する方法
WindowsでXDWをPDFに変換する方法は以下のとおりです。
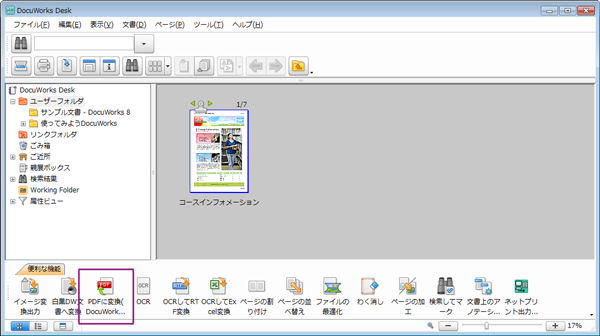
出典:PDFに変換する方法
1. DocuWorksソフトウェアを開く
まずは変換したいXDWファイルをDocuWorksで開きます。
2. 「ファイル」メニューを選択
ソフトウェアの上部にあるメニューバーから「ファイル」を選びます。
3. [便利な機能] タブから[PDFに変換(DocuWorks PDF Creator)] をクリック
お仕事メニューの中から「PDFに変換」を選択します。
4. [イメージ変換出力]プラグインのボタンをクリック
PDFファイルと出力するための設定を行います。
5. [変換形式]で[PDFファイル]を選択する
PDFファイルに変換出力されます。
以上の手順に従うことで、DocuWorksファイルをPDF形式に変換できます。
詳細な手順や追加のオプションについては、DocuWorksの公式サポートまたはヘルプドキュメントを参照してください。
3.MacでXDWからPDFに変換する方法
MacでXDWからPDFに変換する方法は以下のとおりです。
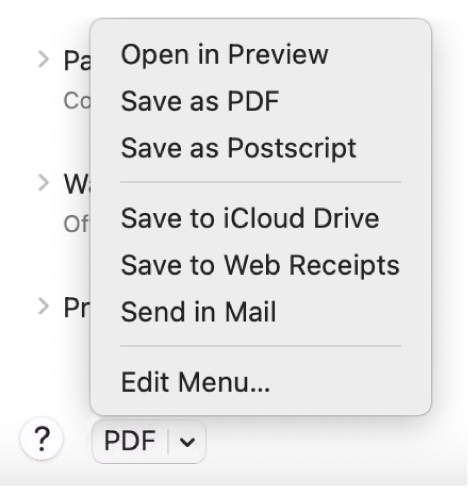
出典:Macで書類をPDFとして保存する
1. PDFに変換したいXDWファイルを「プレビュー」アプリで開く
2. 「ファイル」>「プリント」へと進む
3. 「PDF」ボタンをクリックするか下矢印 をクリックして「PDF」ポップアップメニューを開く
4. 「PDFとして保存」を選択する
5. PDFファイルの名前と場所を選択して保存
以上で完了です。
ただし、XDWを開くことができない可能性もあるので、そういった場合はオンラインツールでの変換をおすすめします。
4. オンラインツールを使用したXDWからPDFへの変換
ドキュワークス(XDW)ファイルは、オンラインツールを使用することでもPDFファイルへ変換することが可能です。
その手順は以下のとおり。
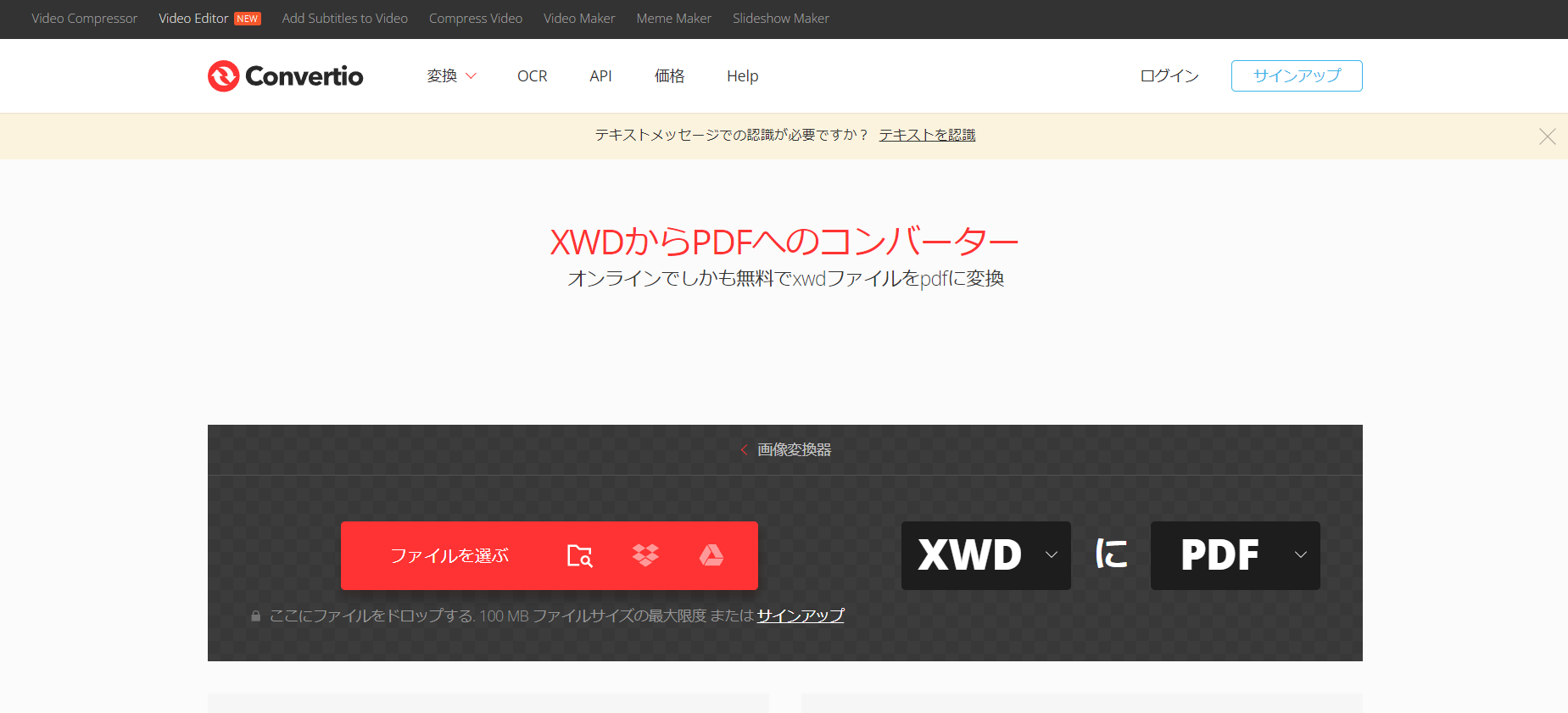
1. Convertio ~XWDからPDFへのコンバーター~にアクセスする
2. PDFに変換したいドキュワークスファイルを「ファイルを選ぶ」からアップロード
3. 変換されるのを待つ
4. 変換が完了したらファイルを保存する
以上で完了です。
ドキュワークス(XDW)ファイルをもっとも簡単にPDFへ変換できる方法は、このオンラインツールの使用といっても過言ではありません。
専用ソフトウェア「DocuWorks」を使用する必要もなければ、その他ソフトウェアをインストールする必要もないです。
手軽にPDFファイルに変換したいなら、オンラインツールがおすすめといえるでしょう。
5.iPhoneでXDWからPDFへ変換する方法
iPhoneでXDWからPDFへ変換する方法は以下のとおりです。
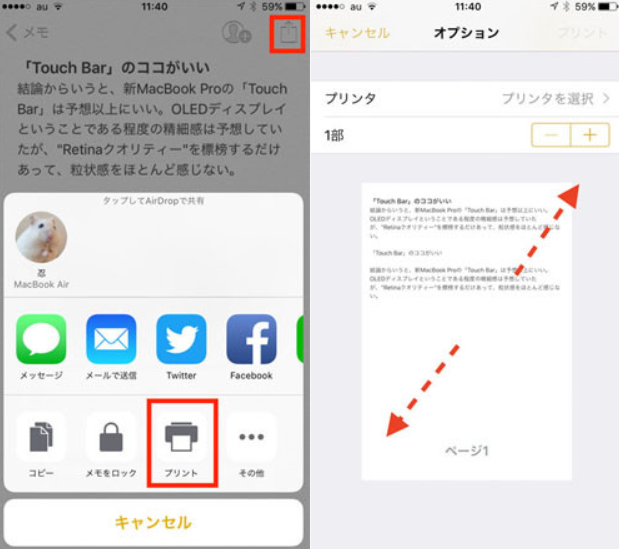
出典:iPhone/iPadから、紙に印刷する代わりにPDFで出力する
1. DocuWorks Viewer Lightをインストールする
2. PDFに変換したいドキュワークスファイルを開く
3. iPhoneのアプリ共有画面を開く
4. 「プリント」をタップ
5. 印刷プレビュー上でピンチアウトする
6. 表示されている内容がそのままPDFになる
7. 生成されたPDFをお好みの場所に保存する
以上で完了です。
ただし、iPhoneのアプリ共有画面が起動しない場合も考えられます。その場合は、Webブラウザからオンラインツールを使用して変換しましょう。
6. 変換後のPDFファイルの編集と保存
PDFファイルに変換したファイルは、PDFエディターを使用することで自由自在に編集することができます。
インターネット上にはさまざまなPDF編集ソフトがありますが、なかでもおすすめなのは「PDFelement」です。
PDFelementはPDFファイルの編集におけるオールインワンソフト。
以下の機能を搭載しており、無料で試用することができます。
【5分で丸わかり】【PDFエレメント 】・12個の機能を総解説!
PDFelementを使用すれば、テキストを書き換えたり注釈を挿入したりできます。
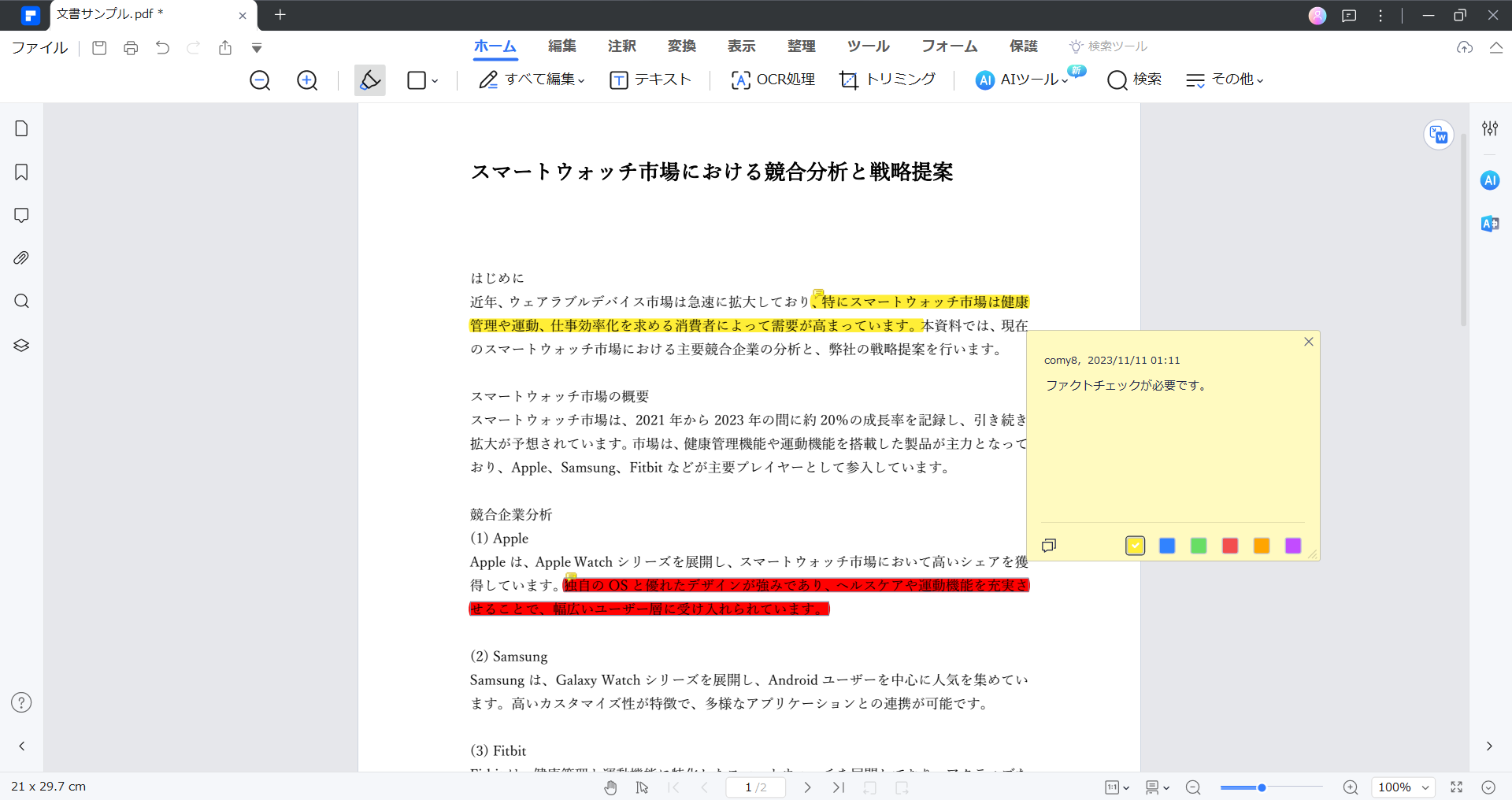
変換したファイルに独自の編集を加えたい場合や、大幅な変更を施したい場合はぜひPDFelementを使用してみてください。
7.XDWからPDFへ変換する時の注意点
XDWファイルからPDFへ変換する時の注意点は以下のとおりです。
1. ソフトウェアの互換性
XDWファイルを編集する場合は、基本的に専用ソフトウェア「DocuWorks」が必要です。また、PDFファイルへの変換には追加のソフトウェア(例えば、DocuWorks Converter)が必要な場合があります。
2. ファイル内容の確認
変換前にファイルの内容を確認し、必要な情報が全て含まれていることを確認してください。また、変換した後のファイルも正常かどうかチェックする必要があります。
3. ファイルサイズと品質をチェックする
変換プロセスはファイルサイズや画質に影響を与える可能性があります。適切な設定を行うことで、たしかな変換を実行することが可能です。品質チェックも忘れずに行いましょう。
4. セキュリティ設定には細心の注意をはらう
変換後のPDFファイルに対して、必要なセキュリティ設定(パスワード保護など)を施しましょう。特に機密性の高いファイルであれば、セキュリティを高めることは絶対です。
5. 変換後のファイルを確認する
変換後のPDFファイルを開き、内容が正しく表示されるかを確認してください。正しく表示されない場合は変換をやり直すか、PDF編集ソフトをつかって理想の状態になるまで整えてください。
8.XDWからPDFへ変換する場合のQ&A
XDWからPDFへ変換する場合のQ&Aをまとめました。
疑問の解決や情報収集にお役立てください。
Q1: XDWファイルはDocuWorks以外のソフトで編集できますか?
A1: XDWはDocuWorks専用のファイル形式です。
したがって、このファイルを編集するには専用ソフトウェアのDocuWorksが必要です。
Q2: 変換した後のPDFファイルの品質を保つにはどうすればいいですか?
A2: PDFファイルの品質にこだわる場合は、変換プロセス中に適切な解像度や圧縮設定を選択する必要があります。
すなわち、精度が高い変換ツールを選ばなければなりません。
Q3: 変換後のPDFファイルを保護したいのですが?
A3: ドキュワークスファイルから変換したPDFファイルを保護したい場合は、パスワードを設定したり、編集や印刷の制限をかけましょう。
これを実行するには、セキュリティ機能を付け加えられるPDFelementがおすすめです。
Q4: XDWからPDFへ変換した時にファイルサイズが大きくなることはありますか?
A4: はい、変換プロセスによってファイルサイズが増加する可能性は十分にあります。
ファイルサイズを小さく保ちたい場合は、圧縮設定を調整してください。
Q5: DocuWorks以外のソフトウェアでXDWからPDFへ変換できますか?
A5: 一般的にはDocuWorksを使用したほうが安全ですが、オンラインツールでも簡単に変換することが可能です。
さまざまなツールを試してうまくいかない場合は、オンラインツールを試しましょう。
まとめ
Windows・Macでドキュワークス(xdw)をPDFに変換する方法について解説しました。
重要なポイントをおさらいします。
- ドキュワークス(XDW)ファイルの閲覧・編集は基本的に「DocuWorks」で行う
- その他はオンラインツールでの変換がおすすめ
- PDFファイルの編集は「PDFelement」がおすすめ
- PDFへ変換する際は注意点をよく理解したうえで実行する
変換を有効活用して、作業効率をアップしましょう。
 OCRソフトの紹介
OCRソフトの紹介 スキャン&PDF化
スキャン&PDF化 スキャンPDFの編集
スキャンPDFの編集 スキャンPDFの変換
スキャンPDFの変換 画像化のPDFデーダ抽出
画像化のPDFデーダ抽出 OCR機能活用事例
OCR機能活用事例








役に立ちましたか?コメントしましょう!