電子書籍として有名なKindleは、いわゆるデジタルの本なので端末さえあればどこでも読書を楽しむことができます。
このKindleをPDFファイルに変換しておけば、専用のアプリがなくても読み書きができ管理しやすくなります。今回はその方法をいろいろご紹介します。
目次:
1. Kindleって?
Kindleとは、Amazonが提供する電子書籍サービスや、電子書籍専用デバイスのことです。
Kindle無料アプリは、Windows/Mac/iPhone、タブレットなどに対応しており、購入した本はどの端末からでも読むことができます。書籍には蛍光ペンで線を引いたり、メモやブックマークを追加することも可能です。Kindleの本は「.AZW」という特殊な形式のファイルです。

このファイルをPDFファイルに変換すれば、Kindleアプリがなくても本を読めますし、一部だけ切り出して自分用のメモに加工することも可能です。 ではさっそく変換してみましょう。
2. KindleをPDFに変換する方法 ~【オンライン編】~
オンラインでKindleをPDFファイルに変換できるサービスを3つご紹介します。ブラウザ上にファイルをドラッグして変換するという簡単な操作で変換できます。
① AnyConv
AZWをEPUB/MOBI/PDFに変換できるほか、テキスト/Word/Excel/PNGなど多くのファイル形式をPDFファイルに変換できます。
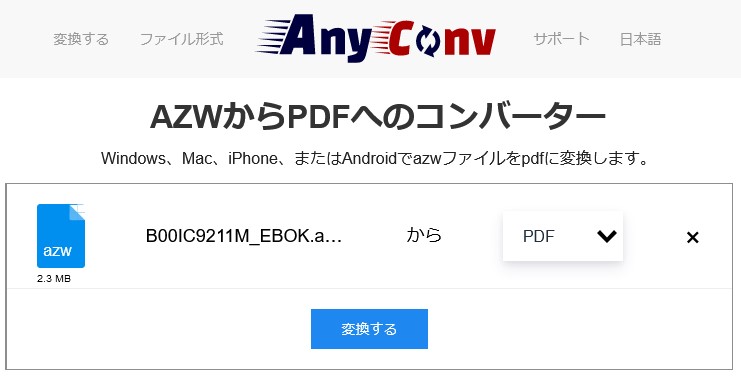
② ACONVERT.COM
ローカルまたはオンラインファイルの変換が可能で、変換後のファイルはGoogle DriveやDropboxに保存することもできます。
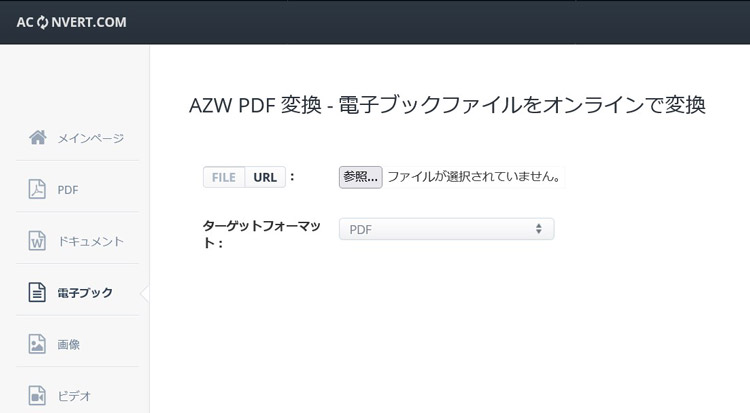
③ 2PDF
AZWなどのファイル形式をPDFに変換したり、PDFファイルを他のファイル形式に変換したりすることが可能です。
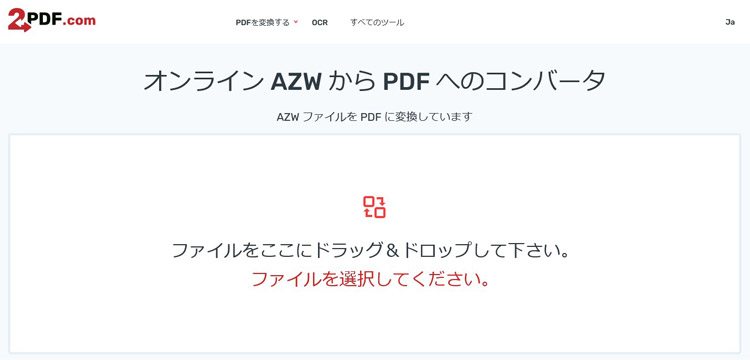
いずれのサービスも変換が終わったらPDFファイルをダウンロードできるようになります。ローカルなど任意の場所に保存しましょう。
3. KindleをPDFに変換する方法 ~Windows版フリーソフト~
Windows版のフリーソフトは多く出回っていますので、ほんの1例をご紹介します。
① Calibre
【Step 1】Calibreのホームページ https://calibre-ebook.com/ からWindows版ソフトをダウンロードします。
【Step 2】インストールが完了したらCalibreを起動してPDF変換したい本を追加します。
★方法1)メニュー「本を追加」から追加する。
★方法2)本が置いてある場所をエクスプローラーで開き、対象の本を一覧エリアにドラッグする。
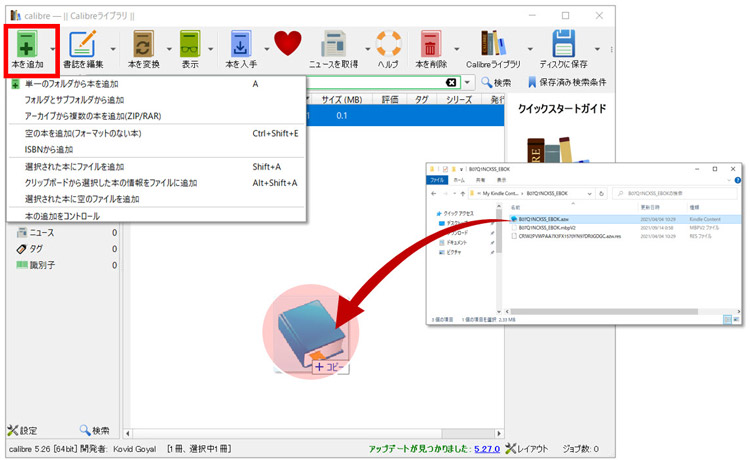
【Step 3】メニュー「本を変換」を選択すると変換画面が表示されます。
入力フォーマットが「AZW」であることを確認したら、出力フォーマットで「PDF」を選択して「OK」ボタンを押下します。(その他、タイトル、著者、出版社などいろいろ設定できますが、ここでは省略します)
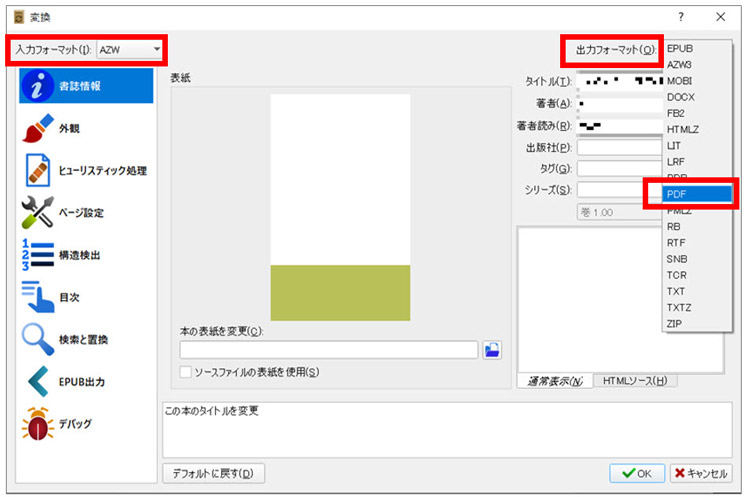
【Step 4】PDFへの変換が完了すると、画面右端に「ジョブ数:0」と表示されます。
メニュー「ディスクに保存」をクリックするとエクスプローラーが開きますので、任意の場所にPDFファイルを保存します。
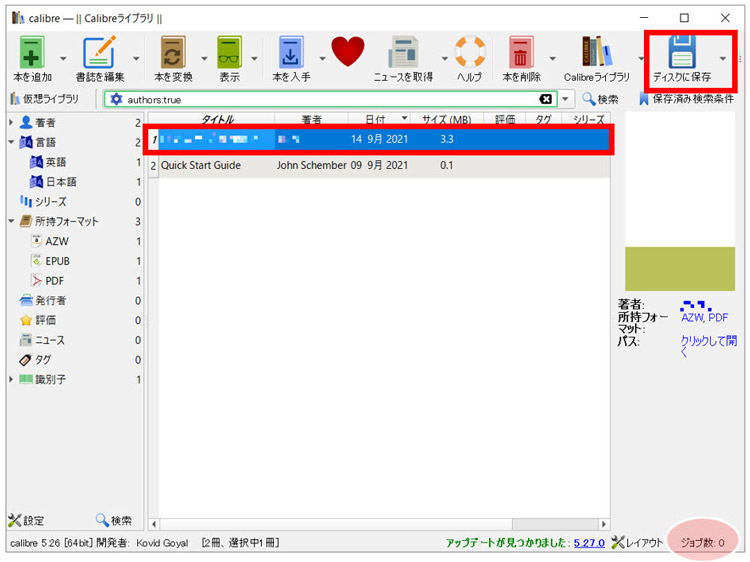
このソフトはMac版もありますので、OSに応じてインストールして使用してください。
4. KindleをPDFに変換する方法 ~Mac版アプリ~
シンプルかつ軽量なファイル変換アプリです。
① Ebook Converter
【Step 1】アプリをダウンロードします。
【Step 2】アプリを起動してPDF変換したい本をドラッグして追加します。
【Step 3】「From」に「AZW」、「To」に「PDF」を指定して「Convert」ボタンを押下します。
【Step 4】変換完了メッセージが表示されれば完了です。
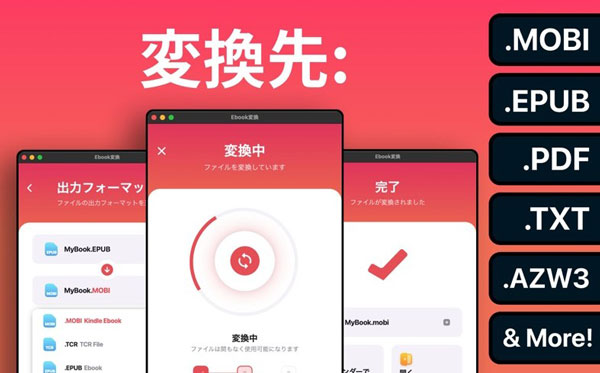
ブラウザでKindleを読みたい人は、以下のサービスを試してみてください。Kindleアプリとの同期も取れています。
5. Kindle Cloud Readerサイトを利用して電子書籍が気軽に読める
【Step 1】Kindle Cloud Reader>> にアクセスします。
【Step 2】ログイン画面が表示されますので、Amazonアカウントでログインします。
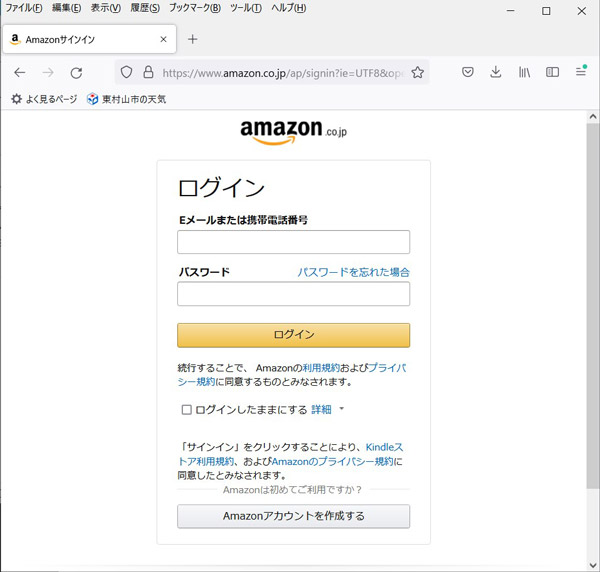
【Step 3】Kindle本を購入している場合は、ライブラリに本の一覧が表示されます。
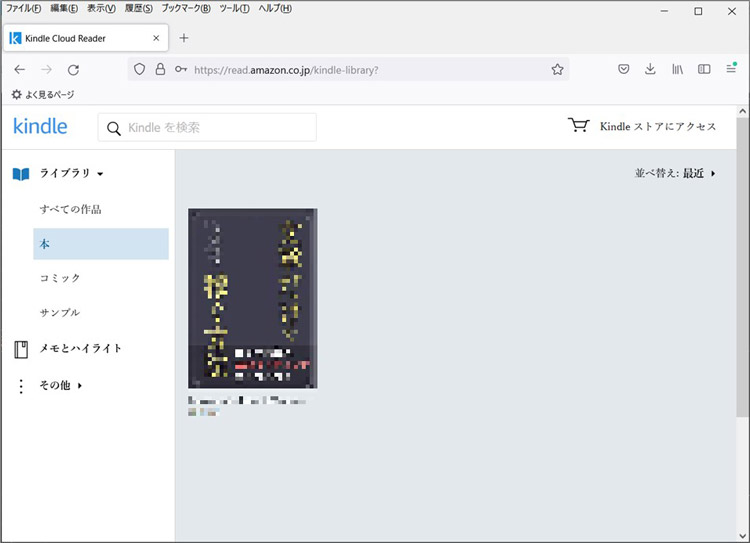
【Step 4】本の表紙をクリックして読書開始です。
※ご注意:Kindle Cloud Readerで読めない本があります。本の表紙をクリックすると「申し訳ありません。この本はKindle Cloud Reader で開くことができません。~」のメッセージが表示されます。この場合には、Kindle無料アプリをダウンロードして読書しましょう。
また、PDFファイルをほかの形式に変換したい場合はぜひ下記の記事をご参照ください。
まとめ
重い本を何冊も持ち歩くことなく多くの本を楽しめるKindleは、本好きにはうれしい機能です。KindleをPDFファイルに変換すれば、手書きのメモを入れたり、コメントを入れて共有することもできます。
ぜひご自分に合った方法を見つけて活用してみてください。
 PDF編集--直接編集
PDF編集--直接編集 PDF編集--透かし・背景
PDF編集--透かし・背景 PDF編集--注釈追加
PDF編集--注釈追加 PDF編集--ページ編集
PDF編集--ページ編集









役に立ちましたか?コメントしましょう!