PDFからKindle対応形式へ変換!スマホ変換アプリおすすめ5選
Kindleで読むことができる電子書籍は、Kindleでサポートしているファイル形式で作成されています。
紙書籍の場合は、PDFなどレイアウトが固定されたファイル形式で保存、印刷することが求められますが、電子書籍の場合は、アプリや端末の画面サイズに合わせて動的に調整できるファイル形式で保存する必要があります。
さらに、Kindleでは、日本語で書かれたPDFをサポートしていません。そのため、PDFで作られた原稿は、Kindle対応のファイル形式への変換が必要です。
今回は、その面倒な変換作業をスマホで効率的に行えるようにする、おすすめの変換アプリをご紹介していきます。
Kindleでサポートしている形式
Amazonの運営するKindleストアで本を出版し、販売するためのサービスを「Kindle Direct Publishing(KDP)」といいます。
KDPでは、自分で作成した電子書籍や紙書籍(ペーパーバック)を無料で出版可能です。
KDPを利用することで、出版社を通さずに世界中の読者に販売することができるようになります。
なお、KDPで電子書籍を出版するためには、次のようなKindleでサポートしているファイル形式でアップロードする必要があります。
▼Kindleでサポートしている主なファイル形式
| ファイル形式 | 概要 |
| Kindle Package Format(KPF) | すべてのKindle端末に適したフォーマット |
| Microsoft Word(DOC/DOCX) | 複雑な書式設定を含むファイルは適切に変換されない場合があるので注意 |
| EPUB | 『Kindleパブリッシング・ガイドライン』に記載されている仕様を満たすEPUB形式は可 |
| MOBI | 『Kindleパブリッシング・ガイドライン』に記載されている仕様を満たすMOBI形式の固定フォーマットは可 |
| HTML(ZIP、HTM、HTML) | 一般的に使用される形式 |
| リッチテキスト(RTF) | 一般的に使用される形式 |
| プレーンテキスト(TXT) | 一般的に使用される形式 |
| PDF(PDF) | 英語、フランス語、ドイツ語、イタリア語、ポルトガル語、スペイン語、カタロニア語、ガリシア語、バスク語で書かれたもののみ可 |
参考:https://kdp.amazon.co.jp/ja_JP/help/topic/G200634390
なぜPDFをKindle対応形式に変換する必要がある?
日本語で作成されたPDF形式の電子書籍は、KDPにアップロードする際、Kindle形式に変換する必要があります。
その理由は、PDFはKindle端末などの電子書籍リーダーに最適化されておらず、特に日本語のような縦書きや特殊な文字配置がある原稿では、意図したとおりに表示されない可能性が高いためです。
そもそも、PDFはページのレイアウトを固定するファイル形式で、文字サイズやレイアウトを動的に変更することはできません。
そのため、読んでいるKindle端末やアプリによっては、表示が崩れることがあります。
このような問題を解決するため、KDPでは、より柔軟で読みやすい形式である、いわゆる「Kindleの専用フォーマット(.mobiや.epub)」への変換を推奨しています。
これらのフォーマットは、フォントやレイアウトが動的に調整されるため、異なる画面サイズやデバイスであっても最適に表示することが可能です。
スマホでPDFをKindle対応形式に変換!おすすめアプリ5選
紙書籍を執筆する際は、PDFやWordなどで原稿を作成する場合が多いでしょう。
本来は、そのままアップロードできることが望ましいのですが、せっかく作成した書籍が、思ったようなレイアウトで読者に届かないのは問題です。
そうなれば、できるだけ簡単で、効率的に変換したくはないでしょうか?
ここでは、簡単、効率的に、スマホでPDFをKindle対応形式に変換できるおすすめのアプリを5種類ご紹介します。
1. PDFelement
「PDFelement」は、Wondershare社が提供するPDF編集アプリで、PDFファイルをWord、Excel、PPT、Pages、画像ファイル(PNG/JPEG/TIFF/GIF)、テキストファイル(TXT/CSV)、HTMLなどのファイル形式に変換することができます。
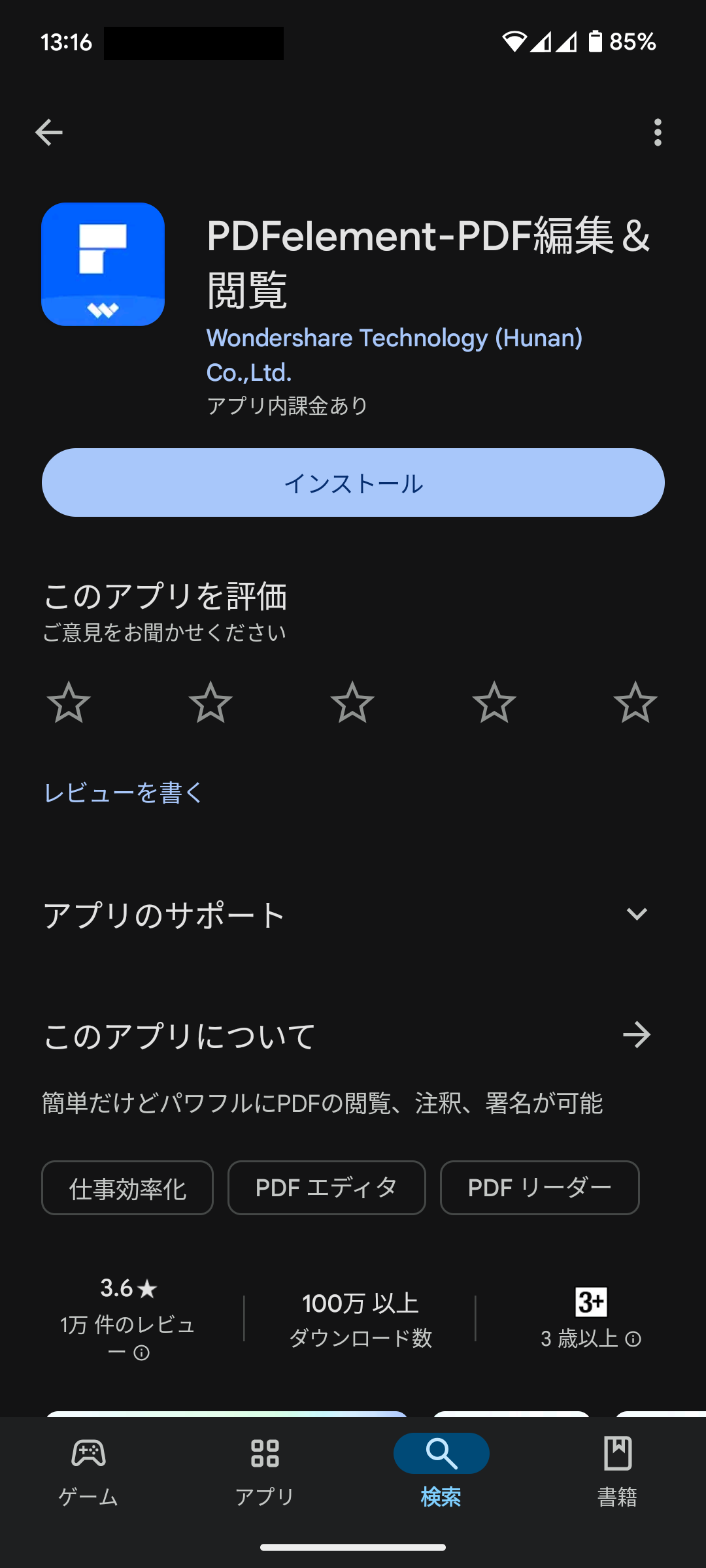
2. Ebook Converter
「Ebook Converter」は、OnlineConverting社が提供するPDF変換アプリで、PDFファイルを電子書籍形式 (FB2、AZW3、LRF、TCR、SNB、RB、PML、PDB、OEB、MOBI、LIT、EPUB) に変換することができます。
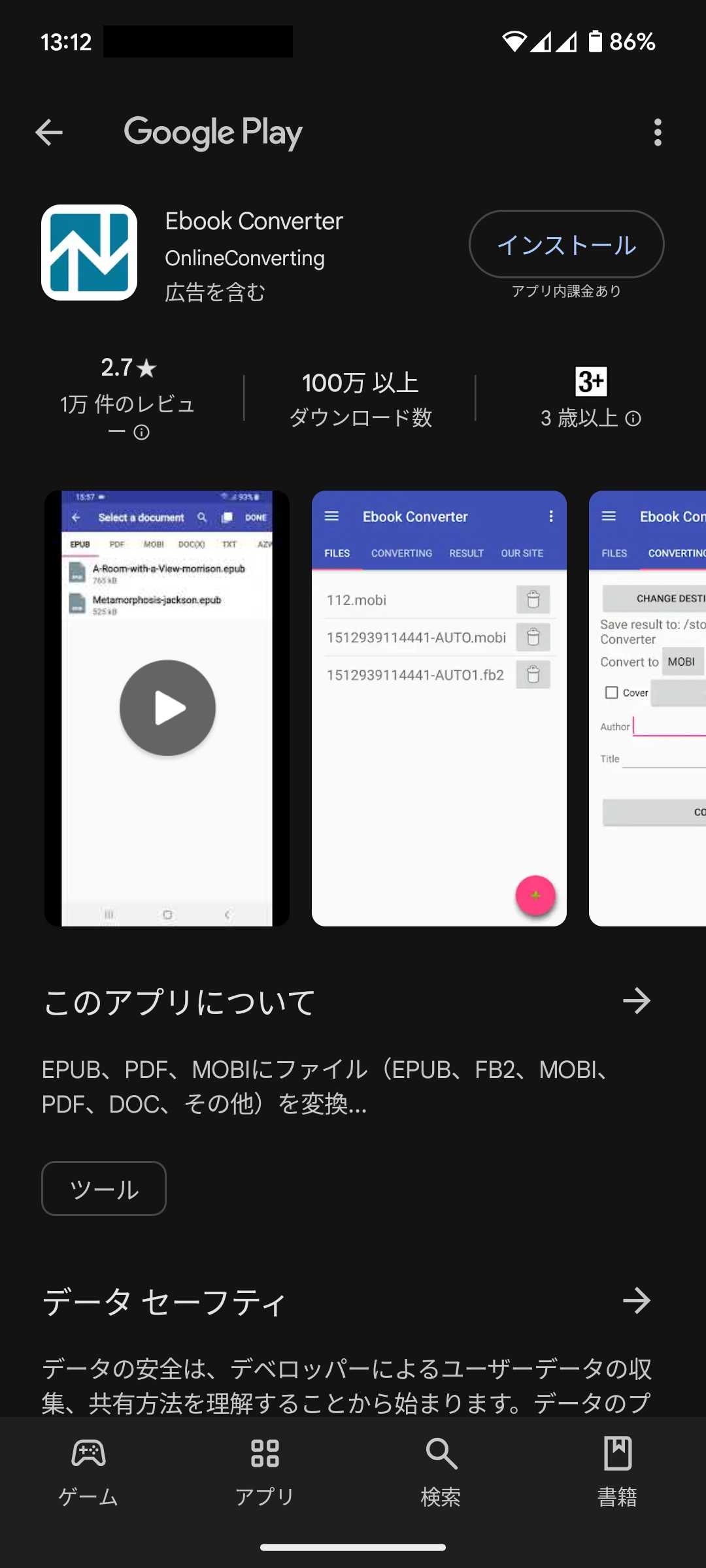
3. PDF to Kindle/ePub converter
「PDF to Kindle/ePub converter」は、SmoothPDFが提供するPDF変換アプリで、PDFファイルをKindle(EPUB)形式に変換することができます。
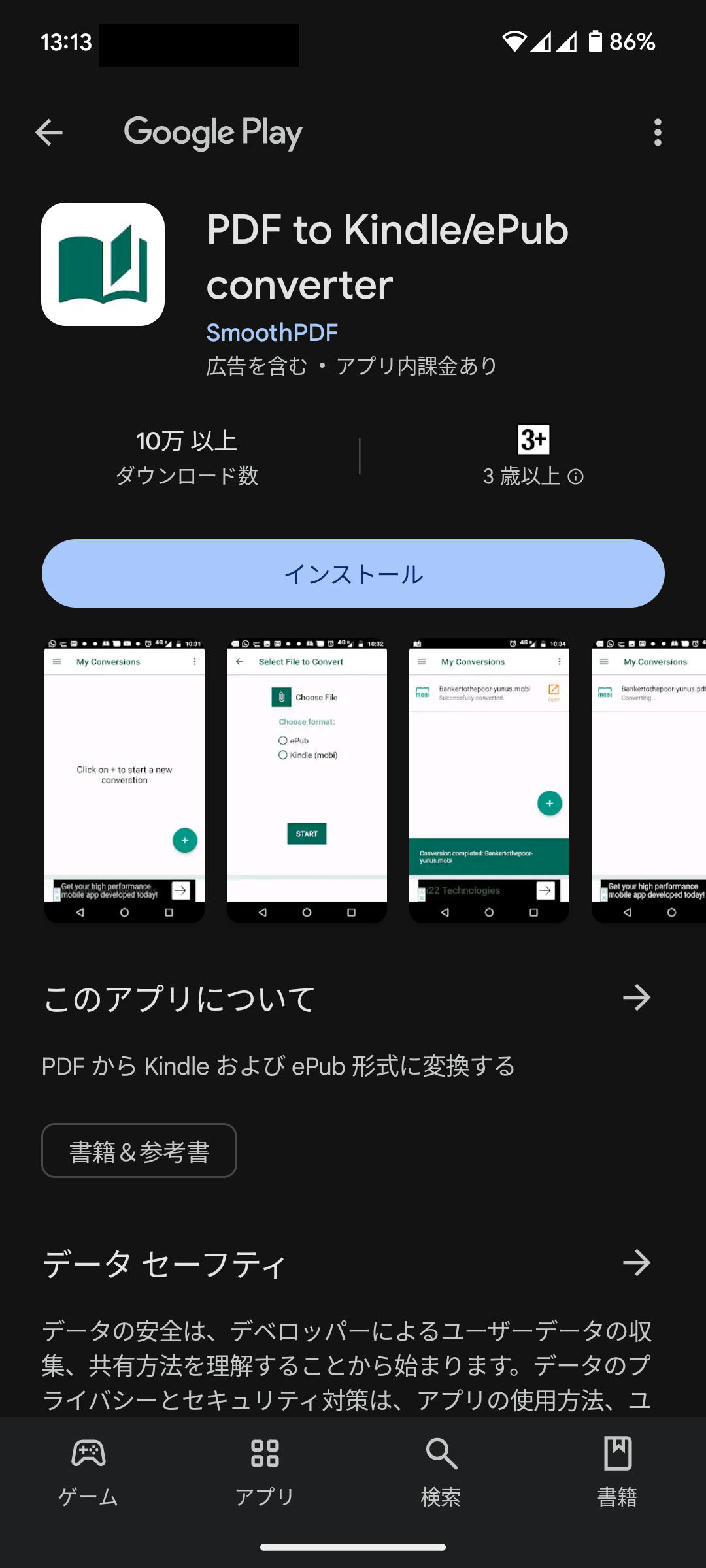
4. PDFをWordに変換する
「PDFをWordに変換する」は、SmartApps38社が提供するPDF変換アプリで、PDFファイルをWord形式に変換することができます。
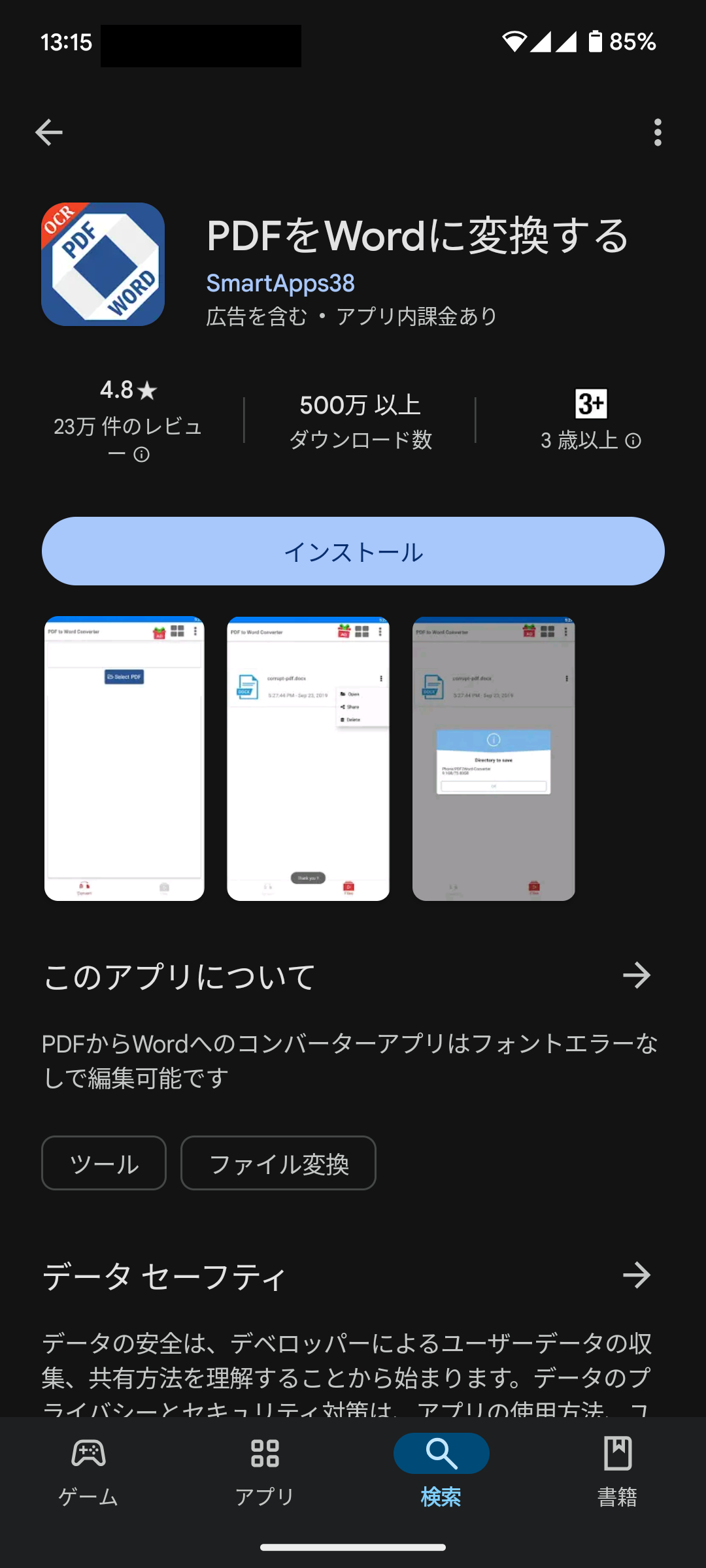
5. PDF Converter
「PDF Converter」は、Offiwiz者が提供するPDF変換アプリで、PDFファイルをWord、Excel、PPT、画像ファイル(PNG/JPEG)、テキストファイル(RTF)、ODT、などのファイル形式に変換することができます。
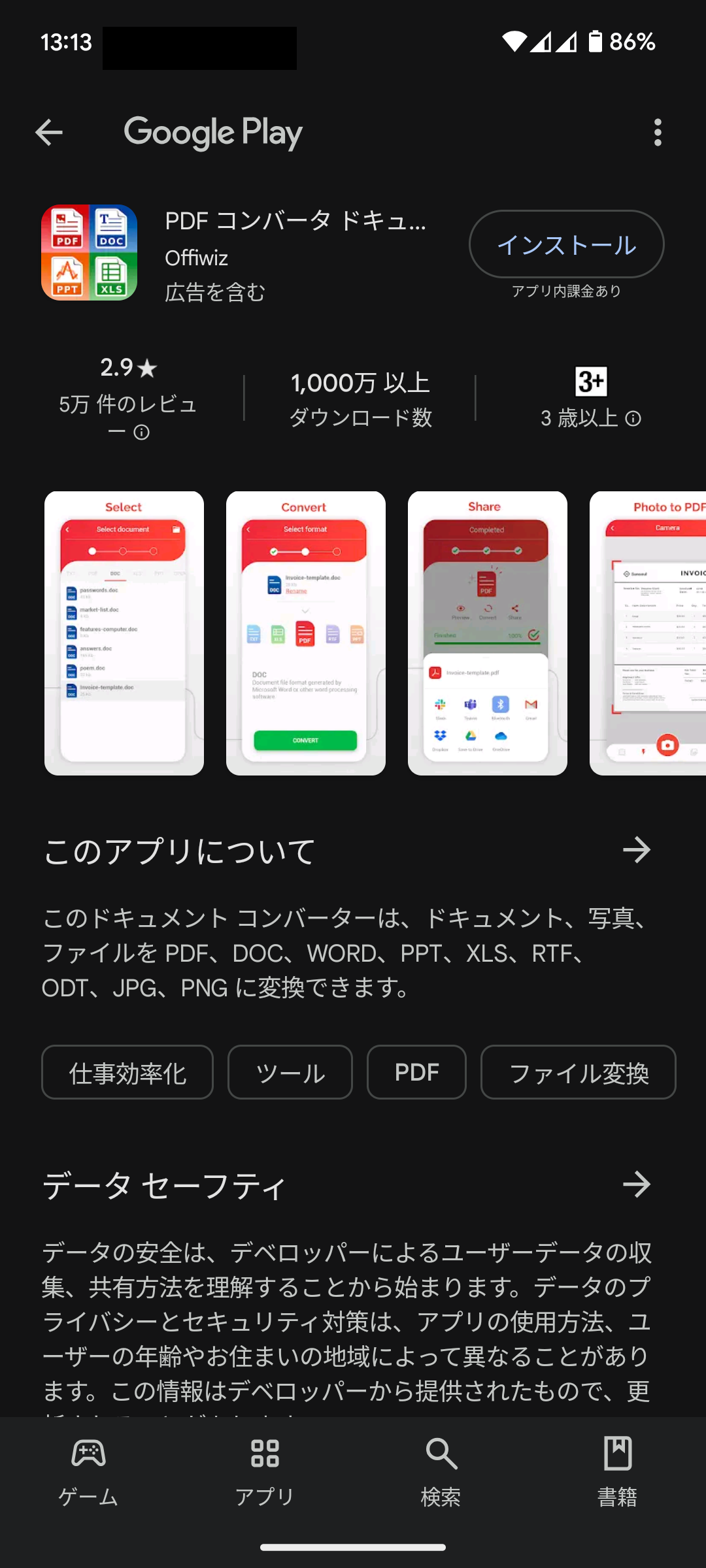
インストール不要!オンラインで変換する方法
PDFをKindle対応のファイル形式に変換できるのは、アプリだけではありません。
オンラインツールであれば、アプリをインストールせずに変換できるため、より効率的に変換作業を進めることができます。
たとえば、Wondershare社が提供するオンラインPDF変換サービス「HiPDF」は、インターネット環境とWebブラウザがあれば、無料で変換作業を行うことが可能です。
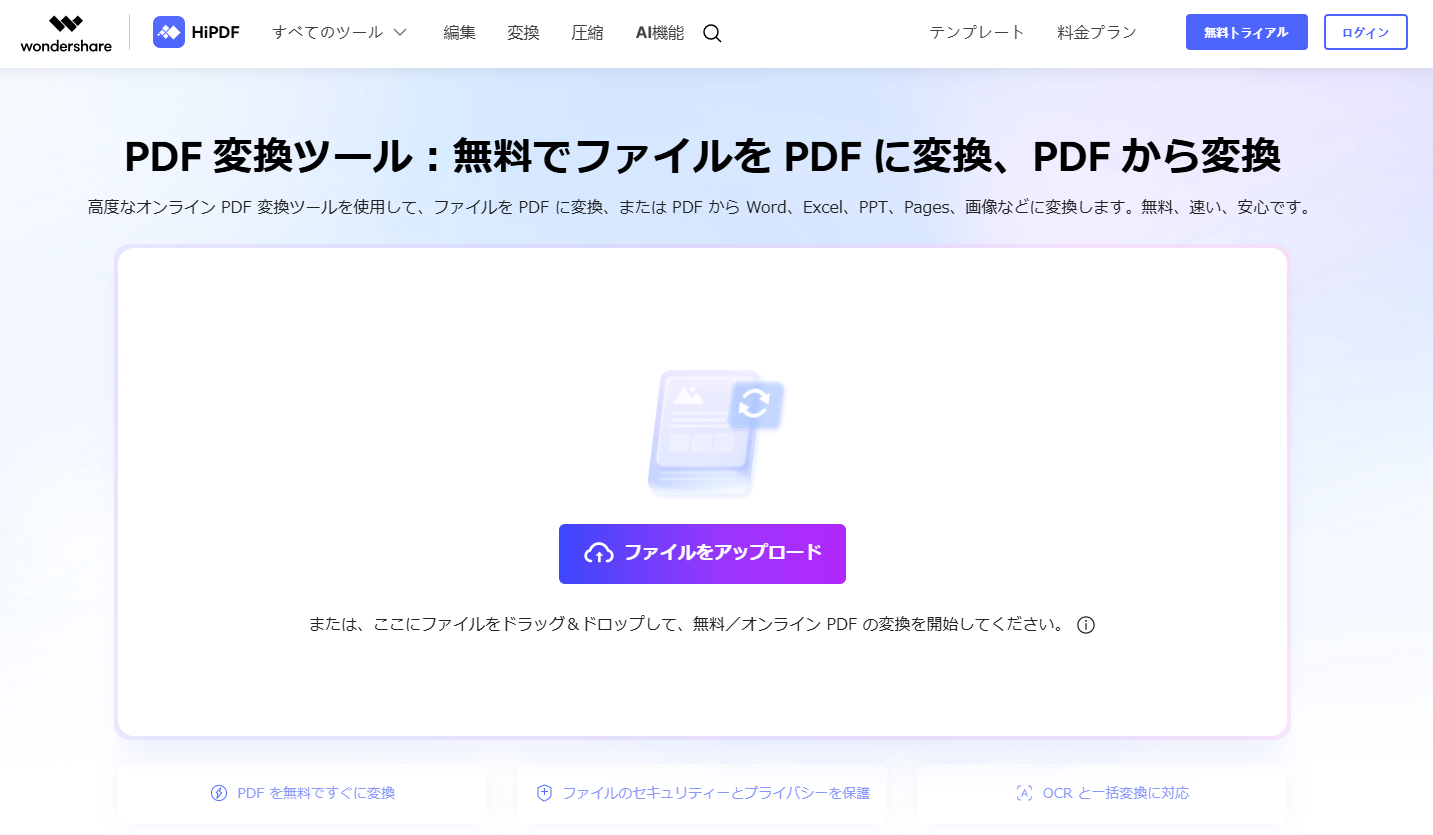
HiPDFでは、PDFファイルをWord、Excel、PPT、Pages、画像ファイルなどに簡単に変換することができます。
どのアプリを使うか決めかねていたり、素早く変換作業を行う必要があったりする場合などにとても便利なツールです。
PDFからKindle対応形式へ変換に関するよくある質問
ここでは、PDFからKindle対応ファイル形式への変換に関するよくある質問についてお答えしていきます。
Q1. PDFからKindleフォーマットに変換しても、元のPDFのフォントやレイアウトは保持されますか?
A1. 変換後、元のPDFのフォントやレイアウトが完全に保持されるとは限りません。特に、画像が多い場合や、特殊なフォントを使用している場合は、変換後にレイアウトが崩れる可能性があります。そのため、変換後は必ず確認するようにしましょう。
Q2. 変換したファイルをKindleに送る方法は?
A2. Web版の「Send to Kindle」を使用して端末から直接ドキュメント(200MB以下)をアップロードしたり、Send to Kindleのメールアドレスにファイルを添付して送信したりする方法があります。また、Microsoft WordからAmazonアカウントに直接ファイルを送信し、Kindleライブラリに追加することも可能です。
Q3. 変換後のファイルサイズが大きすぎて、Kindleに送信できません。サイズを小さくする方法はありますか?
A3. 画像が含まれている場合、ファイルサイズが大きくなります。その場合は、画像を圧縮することでファイルサイズを小さくすることができます。また、変換時に画像の解像度を低く設定したり、画像の数を少なくしたりすることでもファイルサイズを小さくすることが可能です。
Q4. パスワードが設定されたPDFファイルをKindle対応のフォーマットに変換することはできますか?
A4. 一般的に、PDF変換アプリでは、パスワードが設定されたPDFファイルの変換はできません。パスワードが設定されている場合は、PDFelemntのようなPDF編集アプリを利用してパスワードを解除する必要があります。
Q5. フォントがKindleで正しく表示されません。どうしたらよいですか?
A5. 埋め込まれたフォントがサポートされていない場合、Kindleで正しく表示されない場合があります。そのため、Kindleでサポートされている一般的な日本語フォント(Ming、Mincho、Gothicなど)を使用することをおすすめします。
まとめ
今回は、PDFからKindle対応のファイル形式に変換する際におすすめのアプリを中心にご紹介してきました。
指定のファイル形式に変換するというと、面倒に感じるかもしれません。
ご紹介したように、スマホを使えば、アプリやオンラインツールを使ってPDFからKindle対応のファイル形式に変換することができます。
さらに、PDFelemntのようなPDF編集アプリであれば、変換前にパスワード設定を解除したり、画像を調整したりすることも可能で、とても便利です。
これらのツールを上手く活用して、電子書籍を読みやすくしましょう。
PDF編集はこれ1本でOK | PDFelement
スマートに、シンプルに、AI 搭載 PDF ソリューション
・ 第19回、24回、29回Vectorプロレジ部門賞受賞
・ 標準版からプロ版まで、幅広いのニーズに対応
・ Windows、Mac、iOS、Android、クラウドに対応
・ 7x12h体制アフターサービス




役に立ちましたか?コメントしましょう!