はじめに
Q:毎年、ご自身で確定申告をしているなら、必要書類を作成するのはとても神経を使う作業でしょう。少しでも楽に領収書を発行したい方法はありますか?
すべての領収書をPDFファイルで保存しておきたい。やりたいことはたくさんあるけれど、まずは領収書をPDF化して整理することで大きく負担が減ります。
今回は、経費として計上できるものをAmazonで購入している場合に活用できる「領収書を発行する手順」や「それらの領収書をPDFファイルに変換する方法」を解説します。もちろん、パソコンとスマートフォンそれぞれの環境で領収書を発行する手順を詳しくご説明します。
しっかり家計簿をつけている人も必見です。ぜひ参考にしてみてください。ではさっそくAmazonで領収書を発行していきましょう。
目次:
1. Amazonで領収書を発行する手順をご紹介
① パソコンからの発行手順
Step1.任意のブラウザを起動し、Amazonのマイページを表示して「注文履歴」を選択します。
領収書を発行したい商品の「領収書等」から「領収書/購入明細書」を選択します。
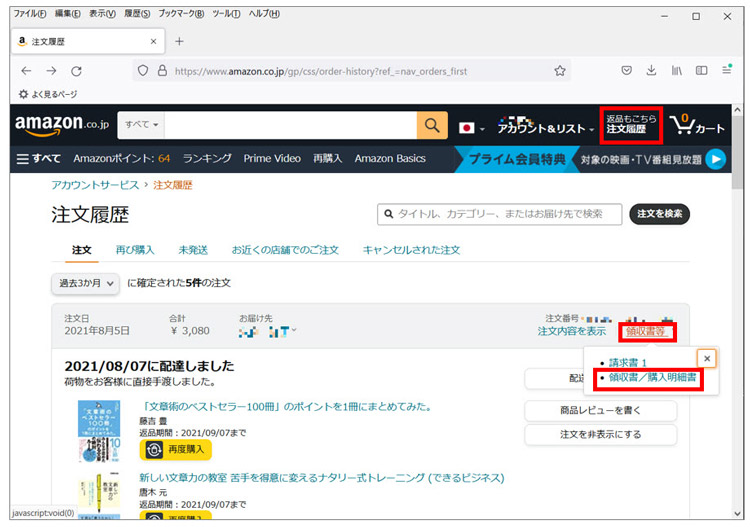
Step2.領収書が表示されたら「このページを印刷してご利用ください」をクリックします。
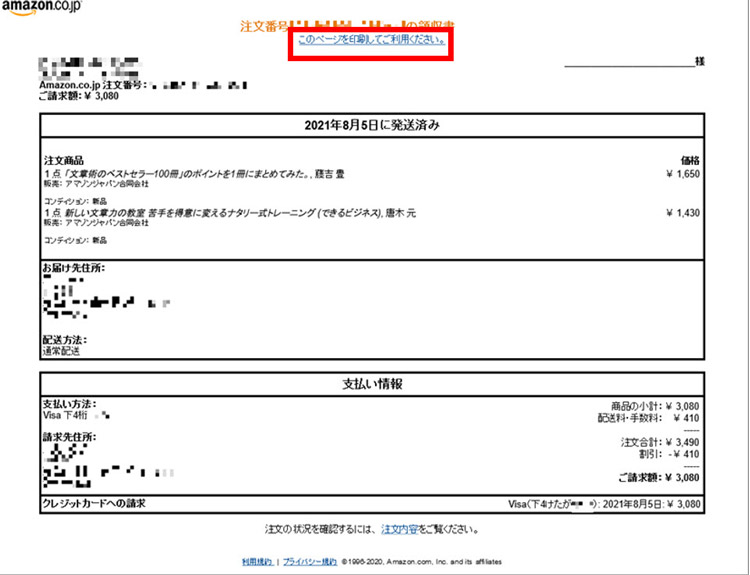
Step3.印刷画面が開きますので、プリンターで「PDFに保存」を選択します。
エクスプローラーでPDFファイルの保存先を指定します。PDFファイルはご自身がわかりやすい名前に変更しておきましょう。
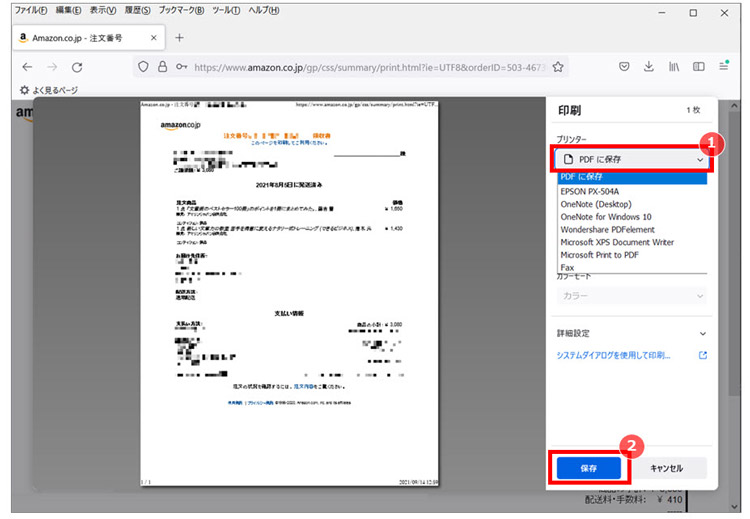
② スマートフォンからの発行手順
Step1.Amazonのマイページを表示して「注文履歴」の「注文の追跡と管理」を選択します。
Step2.過去に注文した商品一覧が表示されますので、領収書を発行したい商品を選択します。
Step3.注文情報の「注文内容を表示」をタップして注文内容を表示し、「領収書/購入明細書の表示」を選択します
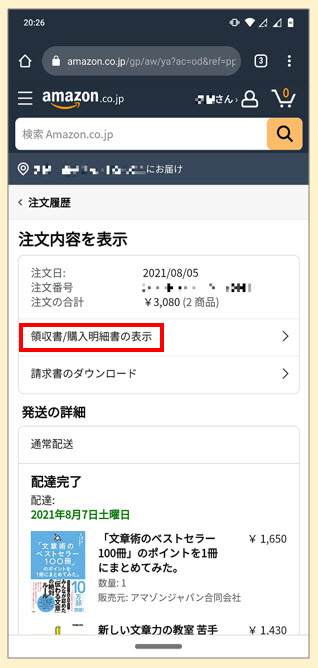
Step4.領収書が表示されたら「このページを印刷してご利用ください」をタップします。
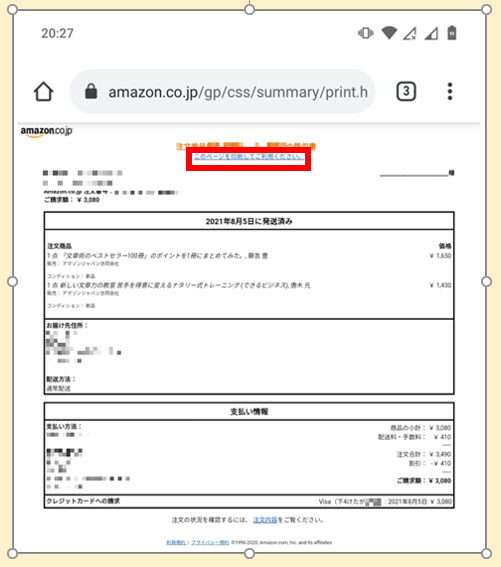
Step5.印刷対応のアプリが起動します。
ここでは Wondershare「PDFelement」を使用しました。「PDF形式で保存」ボタンを押下します。
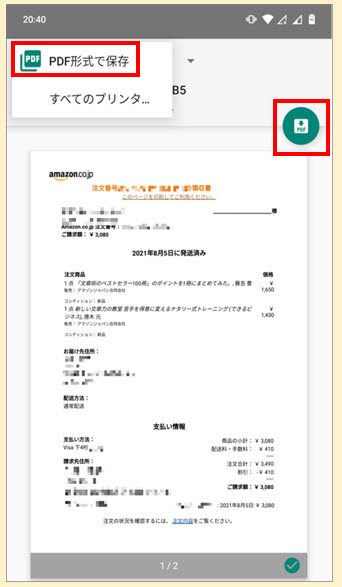
Step6.スマホのダウンロードフォルダにPDFファイルが保存されます。
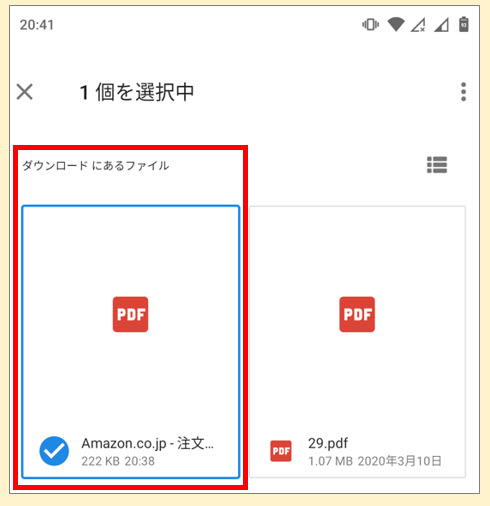
Amazonでは注文単位で領収書を発行することになっていますので、複数の注文の領収書を発行&保存する場合は、上記の手順を繰り返すことになり少々手間がかかります。そのようなときには、Chromeの拡張機能を利用して領収書を一括で発行しましょう。
スマホでpdfファイルを印刷したい場合は、下記の記事にもご参考になれます。
2. ページファイルを保存してPDFに一括変換
まずはChromeの拡張機能「アマゾン注文履歴フィルタ」を追加します。
Step1.Chromeウェブストアの拡張機能から「アマゾン注文履歴フィルタ」を検索してChromeに追加します。
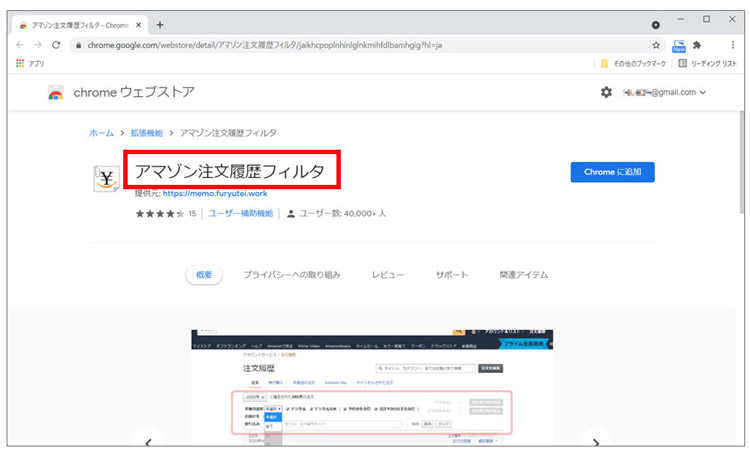
拡張機能を入れる前/後では、注文履歴画面に以下のような違いがあります。
・対象月選択/お届け先/デジタル商品などの選択肢が追加されます
1~12月までの月単位で絞り込むことができます。
・「絞り込み」にキーワードや注文番号を入力することで商品の絞り込みが可能になります
Amazonからのメールに記載されている注文番号を入力すれば、その注文内容を参照することができます。


Step2.「対象月選択」などの条件を指定したら「領収書印刷用画面」ボタンを押下します。
「領収書印刷用画面」ボタンはデジタル/デジタル以外の2カ所あります。デジタルとは、たとえば電子書籍(Kindle)などが当てはまります。デジタル/デジタル以外の数字(件数)が表示されているのに「領収書印刷用画面」ボタンが押せない場合には、対象月選択などの条件が指定されているか再度確認してみてください。
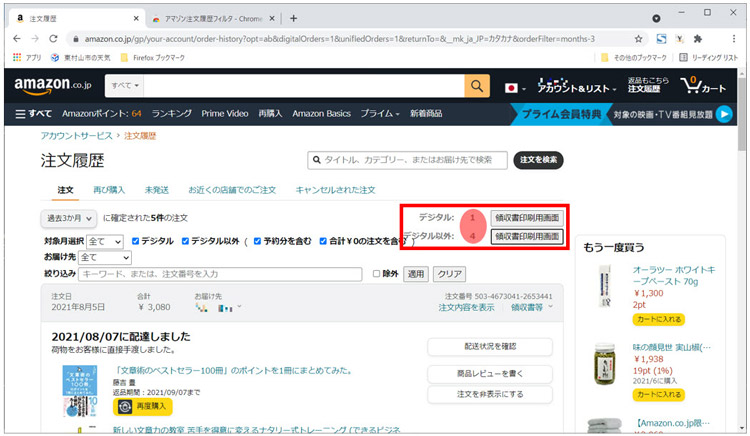
Step3.領収書が表示されたら「このページを印刷してご利用ください」をクリックします。
印刷する前に「宛名変更」ボタンを使って宛名を設定することもできます。
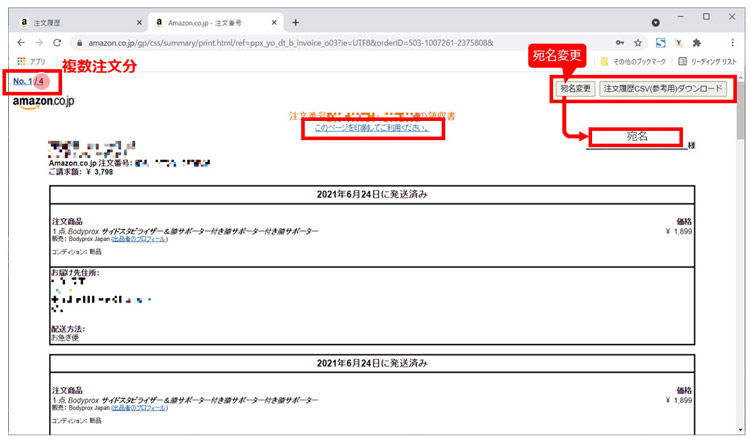
Step4.印刷画面が開いたら、画面右側の「送信先」で Wondershare「PDFelement」を選択します。
「詳細設定」をクリックすると用紙サイズの変更もできます。
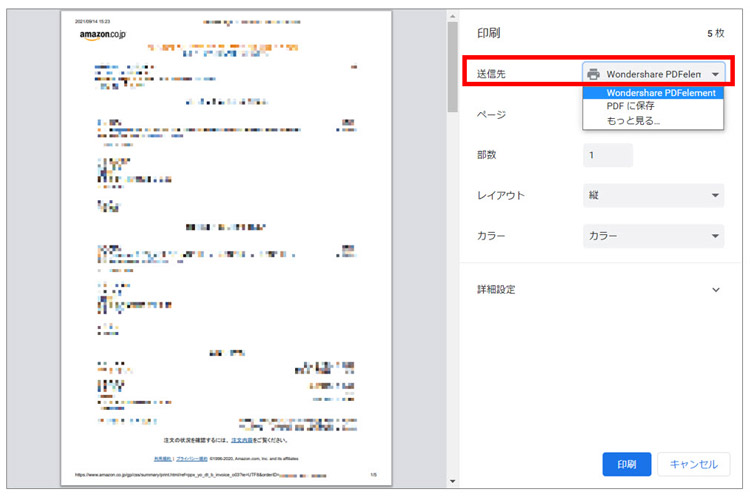
Step5.「印刷」ボタンを押下するとPDFelementが起動し、PDFファイルの内容を表示します。
内容を確認して問題がなければ、メニュー「ファイル」の「名前を付けて保存」でPDFファイルを任意の場所に保存すれば完了です。(もちろんPDFファイルを保存する前に、PDFelementの機能を使って編集することも可能です!)
これで複数の領収書が一括でPDFファイルに変換されました。Chromeの拡張機能とPDFelementを使えば、あっという間ですね!
➬Microsoft Office、画像、テキストなど合計17種類のファイル形式に対応。
➬レイアウトと書式を崩さずに、各形式に合わせた高度設定も可能。
➬互換性あり!他のファイル形式からPDFまで直接作成/変換可能。
まとめ
改めてPDFファイルのすばらしさを実感してくださったのではないでしょうか。PDFファイルはOSに関係なく同じイメージの文書を共有できるファイル形式です。また、不正に編集することを防ぐ機能も備わっています。領収書など大切な書類をPDFファイルで保存・管理していけば、事務的なミスなども減っていくでしょう。
今後もPDFファイルのよさをお伝えしていきますので、ぜひご期待ください。
無料でPDFファイルを編集したい場合は、ぜひ下記の記事をご参照ください。
 PDF編集--直接編集
PDF編集--直接編集 PDF編集--透かし・背景
PDF編集--透かし・背景 PDF編集--注釈追加
PDF編集--注釈追加 PDF編集--ページ編集
PDF編集--ページ編集









役に立ちましたか?コメントしましょう!