PDFに使用されている画像を保存して使いたいと思ったことがある方は、少なくないでしょう。しかし、PDFの画像を直接保存したり抽出したりする方法わからないので、あきらめる人もいっぱいあります。PDFから画像を抽出できるフリーツールを使えば、簡単に抽出できます。しかし、PDFから画像を抽出できるフリーツールそこで、おすすめのフリーツールについてメリットやデメリット・簡単な手順を紹介します。なかには画像抽出だけでなく、PDFの編集や変換などにも対応しているソフトもありますので、ぜひ参考にしてください。
画像を抽出できるフリーツール8選
#HiPDF
登録やインストールをしなくても、PDFから画像抽出ができるソフトです。このソフトには、画像抽出した後にはファイルが自動的に削除されるというメリットがあります。そのため、セキュリティについて心配する必要がありません。ただし画像抽出以外の機能が少し制限されているので、本格的なPDF編集などもしたい場合はPDFelementがおすすめです。なお、HiPDFの手順はまず任意のファイルをドロップし、「抽出」ボタンを押すだけです。
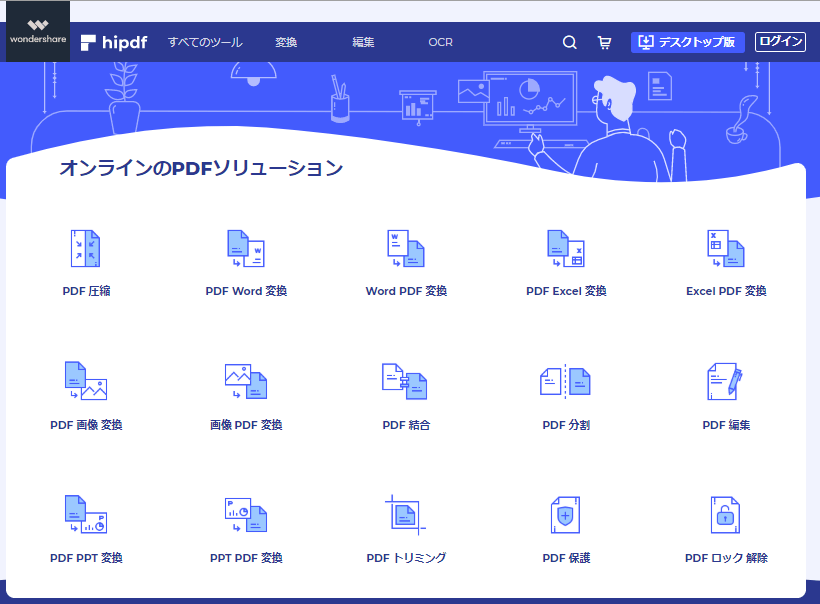
#PDF 画像抽出ツール
PDFファイルにある全ての画像を一括で抽出できるツール。ドラッグアンドドロップするだけで抽出が開始できるので、パソコン操作が苦手な方でも簡単に操作しやすいというメリットがあります。ただし、パスワード保護されているPDFは扱えないというデメリットもあるので注意してください。手順はシンプル。ソフトを開いたら「出力」欄から出力先のソフトを選んで、「ここに PDFファイルをドラッグドロップしてください」と書いてある部分にPDFを放り込むだけです。
#CleverPDF
PDFから全画像の抽出ができるツール。このツールには、元画像のクオリティを保ったまま抽出できるというメリットがあります。なお、無料版と有料版があり、無料版では機能に制限があるというデメリットが挙げられます。利用するときはまず「ファイルの選択」を押して、「変換開始」ボタンを押せば完了です。
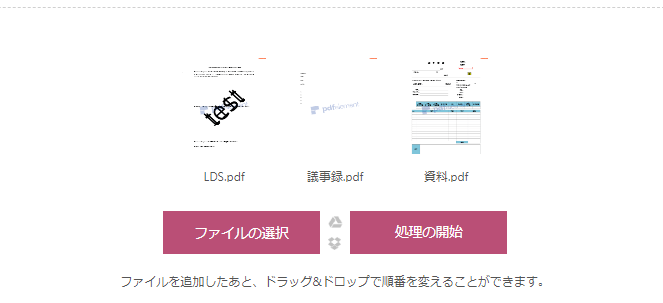
#PDF24 Tools
ソフトをインストールしなくても画像抽出ができるツールです。そのため設定なども必要なく、いつでも使えることがメリットです。ただし、変換に時間がかかるケースがあるというデメリットもあります。利用するには「ファイルを選択する」をクリックして、「イメージの抽出」を押せば完了です。

#I LOVE PDF
PDFについてのさまざまな作業や画像抽出などができるツールです。このツールのメリットは、いろいろな機能があって非常に便利なことです。ただし、画像はJPGにしか変換できないことがデメリットとして挙げられます。PJG以外の形式にしたい方は注意してください。手順は、PDFファイルをドロップしてから設定で「画像抽出」を選択し、「JPGに変換」をクリックするだけです。
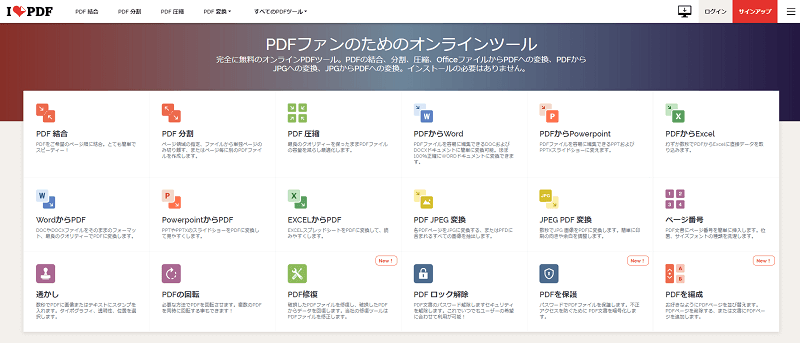
#Smallpdf
シンプルで多機能なPDF編集ツールで、画像抽出にも対応しています。このツールには、ブラウザ上でさまざまなPDF編集ができるというメリットがあります。ただし、フリー版ではいくつかの制限があることがデメリットです。手順は、PDFファイルをドロップして「ページ全体を抽出」をクリックしたら完了です。
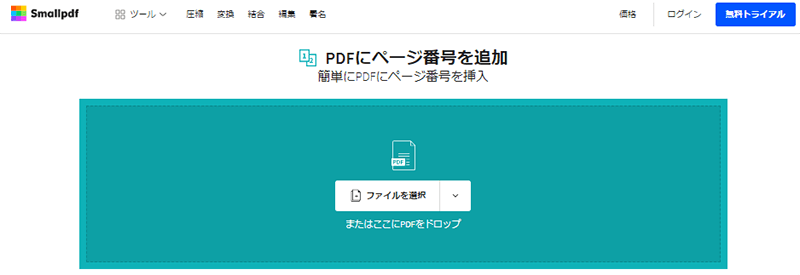
#PDFCandy
ファイル変換や画像抽出などができるオンラインサービス。機能にはそれぞれアイコンが付いており、とても分かりやすいことがメリットです。ただしPDFファイルにサイズ制限があり、大きなファイルは使用できない可能性があるというデメリットがあります。利用の際は「ファイル追加」をクリックして、「ダウンロード」を選択してください。
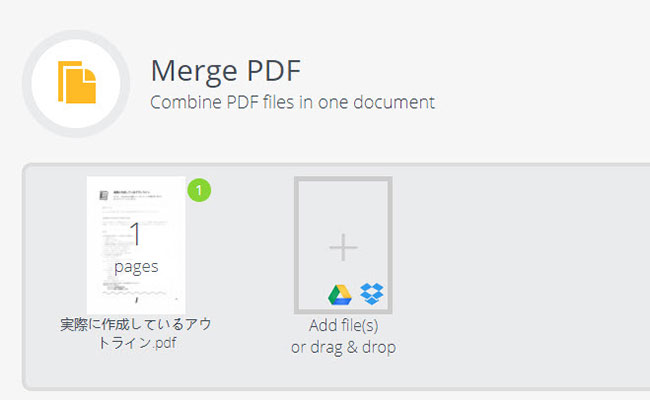
#PdfTrick
PDFの画像を選択してから抽出できるソフトです。抽出前に画像のサムネイルが表示されて、必要な画像だけを抽出できるというメリットがあります。ただし、読み込めるPDFファイルは256MBまでというデメリットもあります。手順はシンプル。ファイルをドロップすると画像のサムネイルが表示されるので、選択して「GET IMG」を押してください。そして出力先を選んで「Save」を押せば完了です。
一番オススメソフトーPDFelement
画像の抽出だけでなく、PDFの作成や編集、変換や結合などもしたいと考えている方には、Wondershareの「PDFelement」(PDFエレメント)をおすすめします。このソフト1つでさまざまな作業ができます。さらに操作も簡単なので、とても簡単にPDFの作成や編集などができるのです。
 PDF編集--直接編集
PDF編集--直接編集 PDF編集--透かし・背景
PDF編集--透かし・背景 PDF編集--注釈追加
PDF編集--注釈追加 PDF編集--ページ編集
PDF編集--ページ編集









役に立ちましたか?コメントしましょう!