はじめに
Q:PDFの資料や文書を編集する際、「このPDFのページを別のPDFのページで置き換えたい」という場合はありませんか?
途中に説明を入れたり、メモ用のページを入れたり、気分休めための画像を入れたり・・・
Q:PDFファイルの分割、削除、結合を繰り返せばもちろん目的のPDFは出来上がりますが、複数のファイルを開いて一気に置き換えを完成する手段はないでしょうか?
以下ではそういうことのできるソフト、PDFelement(PDFエレメント)、Acrobat DC、PDF-Xchange Editor、JUST PDF4、PDF24 Creatorという5つのソフトそれぞれのメリットとデメリットを比較しながら、一括置き換えの手順を紹介します。
目次:
1.Acrobat DC
・開発:ADOBE
・対応OS:Windows、MAC(pro)
・オンラインツールの有無:有り(置き換え機能はなし、ログインが必要)
・料金:税込1,783円/月(pro)
・無料体験版:有り、7日間の期間制限
・デメリット:非常に高価。
ページ置き換え手順
|
・【Step1】Acrobat DCを起動してPDFファイルを開く。 |
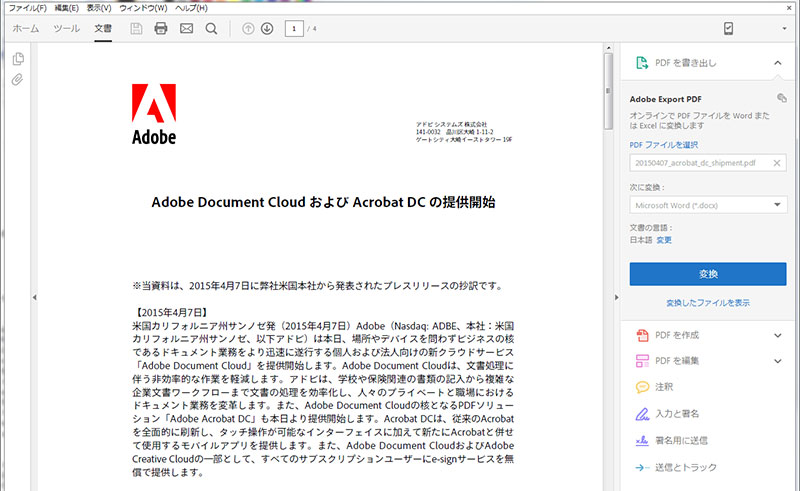
2.PDFelement
・開発:WonderShare
・対応OS:Windows、MAC、iOS、Android
・オンラインツールの有無:有り(hiPDF、置き換え機能は無し)
・料金:標準版税込4,980円/年、プロ版8,280円/年
・無料体験版:有、保存すると透かしが入る
・デメリット:無料体験版は保存時に透かしが入る。
ページ置き換え手順
|
・【Step1】PDFelementを起動してPDFファイルを開く。 |
→関連記事:
簡単かつ強力~PDFのページを追加、順番変更する方法
3.PDF-Xchange Editor
・開発:Tracker Software Products Ltd.
・対応OS:Windows
・オンラインツールの有無:無し
・料金:税込9,350円
・無料体験版:有り、保存時に「DEMO 」スタンプが追加、ページ置き換え機能は有料版のみ
・デメリット:保存時に「DEMO 」スタンプが追加、ページ置き換え機能は有料版のみ。
ページ置き換え手順
|
・【Step1】[ファイル-開く]を選択し、ページの追加先となるPDFファイルを選択。 |
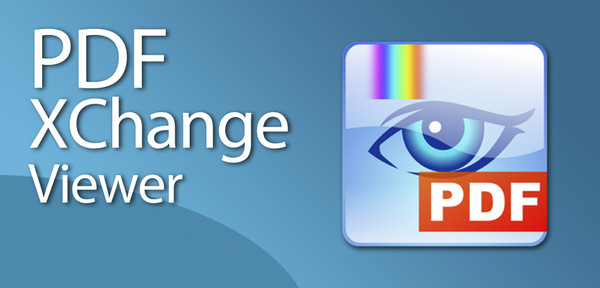
4.JUST PDF4[作成・編集・データ変換]
・開発:JUST. SYSTEMS
・対応OS:Windows
・オンラインツールの有無:無し
・料金:税込4,505円(ダウンロード版)
・無料体験版:有り(JUST PDF5 Pro)、30日間の期間制限
・デメリット:無料体験版が無い。
ページ置き換え手順
|
・【Step1】[ファイル-開く]を選択し、ページの追加先となるPDFファイルを選択して、[開く]をクリック。 |
5.PDF24 Creator
・開発:Geek Software GmbH(独)
・対応OS:windows
・オンラインツールの有無:有り(PDF24)
・料金:無料
・無料体験版:無料
ページ置き換え手順
|
・【Step1】「PDFページを並べ替える」をクリック |
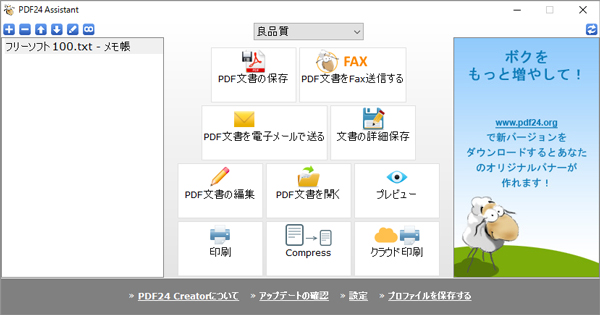
まとめ
PDFを他のPDFのページで置き換えることのできるソフトPDFelement(PDFエレメント)と、その置き換え方法について紹介しました。「万能なPDF編集ソフト」とうたっていても、この「置き換え」ができるソフトは多くはなく、たいていは分割、削除、挿入を繰り返す必要があります。PDF編集ソフトを選ぶ際には注意が必要です。
 ページ順番の変更
ページ順番の変更 ページ分割・抽出
ページ分割・抽出 ページ追加・削除
ページ追加・削除 ページ回転
ページ回転 しおり作成
しおり作成 ページの置き換え
ページの置き換え









役に立ちましたか?コメントしましょう!