別のファイルとして保存されたPDF文書をディスプレイ上に並べて表示させる方法とは?
文書を作成したり閲覧する際に、1つの画面上で複数のファイルを同時に並べて参照・編集作業をする場合があります。マイクロソフトのWordやExcelであれば、別名で保存された複数のファイルを1つのウインドウに並べて表示させながら同時に作業を行うことができます。これに対して多くのPDF閲覧・編集ソフトでは、別ファイルとして保存されたPDF文書を同一の画面上に並べて表示・照合させることができません。一般的な閲覧ソフトには同一ファイルに複数のページを持つPDF文書に限り、一つの画面上に複数のページを縦または横に並べて表示させることが可能です。ところが別名で保存された複数の文書ファイルは同一のウインドウ画面上に並べて表示させることができないため、ファイルごとにタブで切り替えなければなりません。多くのPDF閲覧ソフトにはOffice製品であれば簡単に出来るような機能が付いていないので、不便さを感じることがあります。
PDFelement Proの便利な機能(マルチウィンドウ表示)の紹介
一般的な閲覧ソフトに別のファイルとして保存されたPDF照合は不可能です。どうしても複数の文書ファイルを並べて表示させたい場合には複数の閲覧ソフトをインストールして別々に起動して、文書が表示された状態で閲覧ソフトのウインドウを横に並べなければなりません。複数のPDF閲覧ソフトをインストールしていなければ、片方の文書をプリントアウトしてディスプレイの横にテープで張り付けて作業を行わなければなりません。これに対してPDFelement Proには、WordやExcelのように別のファイルとして保存された複数の文書を同時に並べて表示させてPDF照合ができる、「マルチウィンドウ表示」機能が付いています。「マルチウィンドウ表示」機能を活用すれば別名で保存された複数の文書ファイルを横または縦に並べて同時に表示させ手作業を行うことができるので、WordやExcelなどのOffice製品に慣れたユーザーに特におすすめです。
マルチウィンドウ(PDF照合)モードへの切り替え手順
最初にPDFelement Proを起動して、同時に表示させたい複数の文書ファイルをオープンします。複数の文書ファイルをオープンすると、他の一般的な閲覧ソフトと同様にタブでファイルを切り替えるモードで表示されます。この状態で画面上部の「表示」タブをクリックします。ツールバーが「表示」モードに切り替わり、画面表示の切り替え用のアイコンが表示されます。「表示」モードのアイコンの中で、「マルチウインドウ表示」のボタン(4つの四角いマークの青色ボタン)をクリックします。
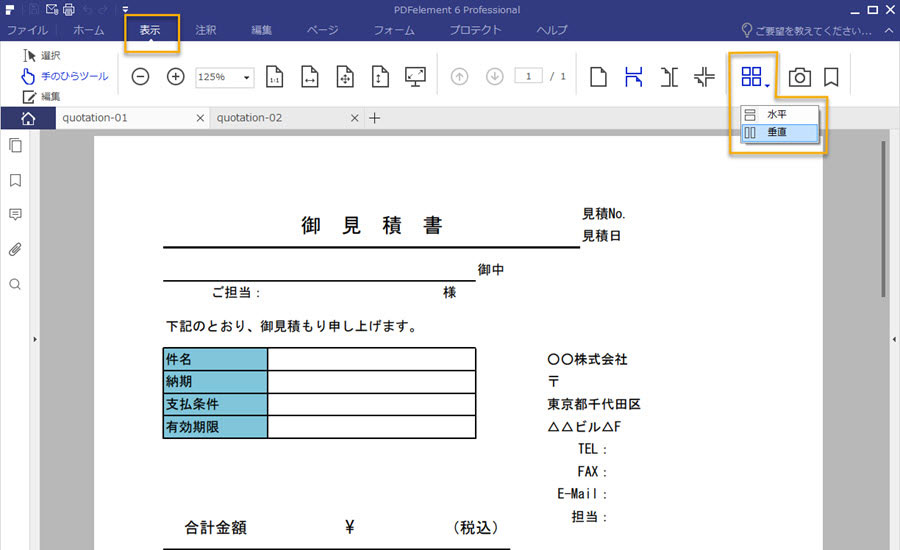
「マルチウインドウ表示」ボタンをクリックするとメニューが表示され、「水平」または「垂直」のいずれかを選択します。「水平」を選択すると、2つの文書ファイルを横に並べて表示させることができます。「垂直」を選択すると、縦に並べて表示されます。縦方向の文書であれば「水平」を、横方向の文書であれば「垂直」を選択することができます。Chromeブラウザと同じ、ドラッグ操作で複数のウインドウを再度合併することも可能。
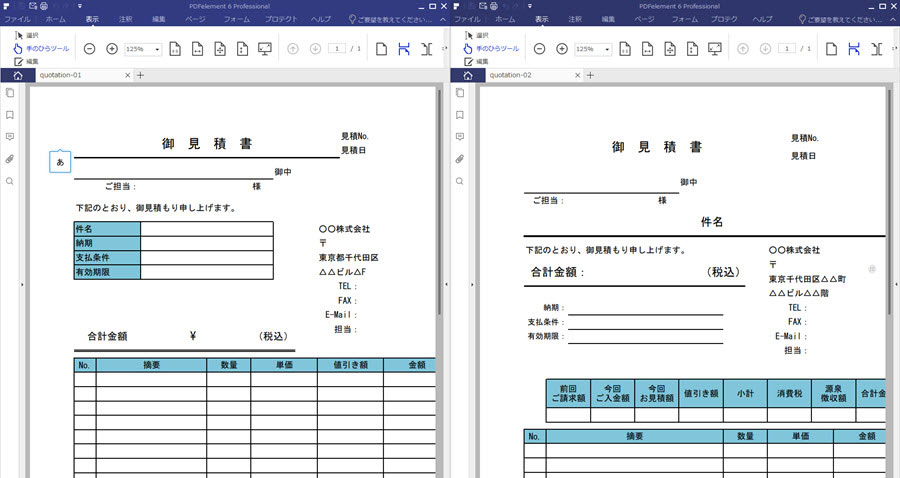
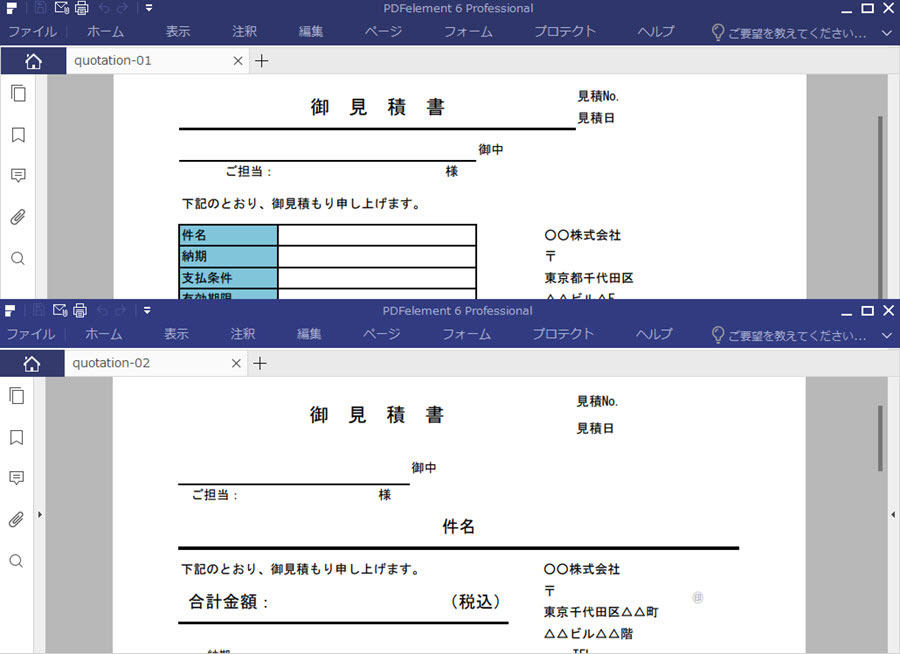
マルチウインドウ表示で別のファイルとして保存されたPDF文書を横または縦に表示させると、それぞれの文書ファイルごとにツールバーが表示されます。マルチウィンドウモードに切り替えると各文書ファイルごとに編集作業を行うことができるので、WordやExcelで複数のファイルを同時に画面に表示させて作業を行うのと同じことができます。編集作業が終了したら、Office製品と同じようにファイルごとにセーブしてクローズすることができます。









役に立ちましたか?コメントしましょう!