はじめに
Q:PDFファイルを結合する理由は?
A:PDFファイルを結合=まとめて保存しておくことで、簡単に見つけられるし、探したいPDFファイルも文書内検索で済むため、複数ファイルを行ったり来たりして探す事に比べ格段に手間を省くことができます。時間短縮です!
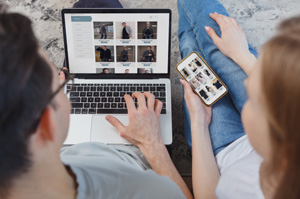
今や色々な資料をPDFデータとしてメールに添付してやり取りするのが当たり前になってきました。
ひと昔前までは大量の会議資料やお知らせも、会社内の稟議書等もすべて紙ベースで印刷していました。しかし、ペーパーレス化>>の時代となり、在宅ワークの方も会社のパソコンの方も増えていく一方のPDFファイルではファイルの紛失や見落としのリスクが高まります。どうしても印刷して使用する際であっても印刷漏れのリスクが伴ないます。
PDFファイルの結合方法をWindowsを使う方法がいっぱいありますが、Macに慣れているユーザーにとって、不便です。だから、今回はPDFファイルの結合をMac OSを使う場合も、プレビューとPDFelement Mac版(PDFエレメント)を利用する便利な方法をご紹介します。
目次:
1. Macでプレビューを使ってPDFを結合する方法
| ① 結合したいPDFをMacの「プレビュー」で開きます。 ② プレビュー画面が開きます。開いた各PDFで画面上部のメニュバーの「表示」をクリックしてサイドバーに「サムネール(縮小した画像)」にチェックして表示します。 ③ 追加したいサムネール(縦長の小さい印刷プレビューのような画面)を別のサムネールのサイドバーにドラッグ(左クリックのまま持っていく)します。 ④ 「編集」をクリックして「挿入」を選択「ファイルからのページ」の順に選びます。 ⑤ ファイルダイアログから、追加したい PDF を選んて「開く」をクリックします。 ⑥ 「ファイル」から「PDF として書き出す」の順に選んで保存します。 |
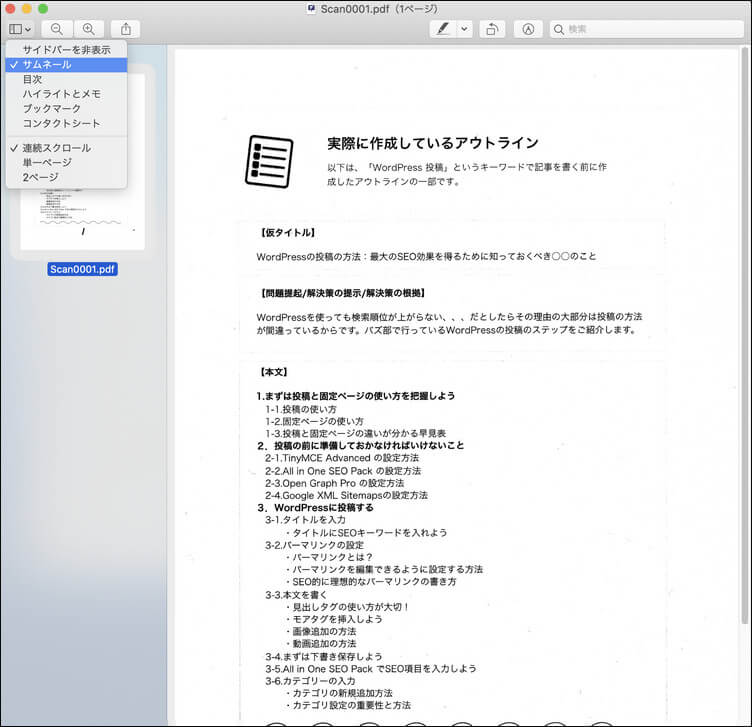
※ 全体的にパソコン初心者や筆者のようなMac初心者だと使っている用語も違うので、簡単そうな作業なのに時間がかかりました。率直に言うとMacOSのサポートの内容が初心者には難しいと感じました。
2. PDFelement(PDFエレメント)を使ったPDFソフト結合の方法
wondershare 「PDFelement」(PDFエレメント)でPDFを結合する方法が2つあるので分けてご紹介します。
(1) Wondershare PDFelement PDF結合方法その1
① メイン画面(ファイルを開いて最初のページ)の「ページを整理」をクリックしきます。
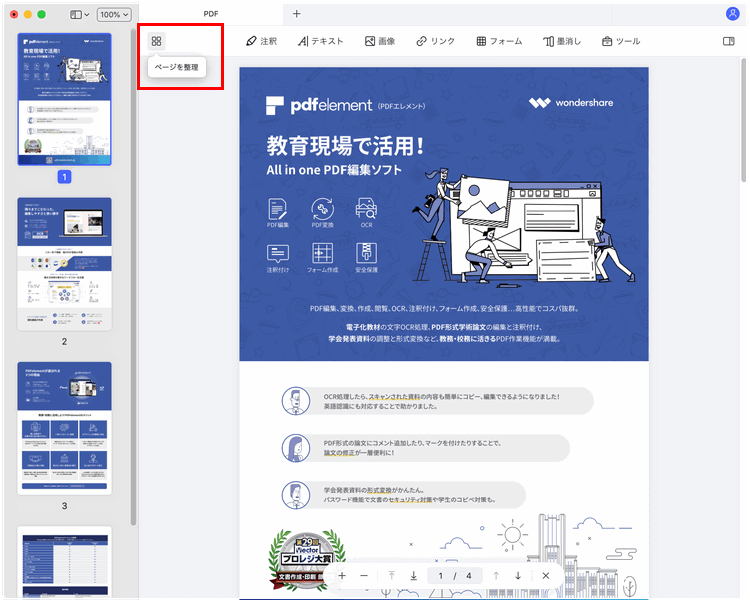
②「ファイルから挿入」をクリックします。または、結合したいPDFファイルを選択するだけで、ファイルの結合が始まります。
③「ファイル」から保存します。
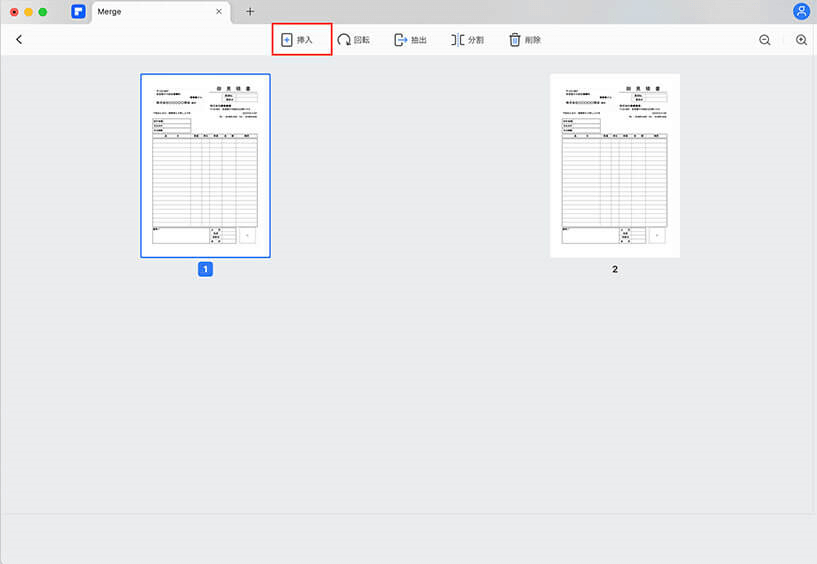
(2) Wondershare PDFelement PDF結合方法その2
① 上部の真ん中くらいにある「ツール」タグをクリックすると、「バッチ処理」をクリックします。
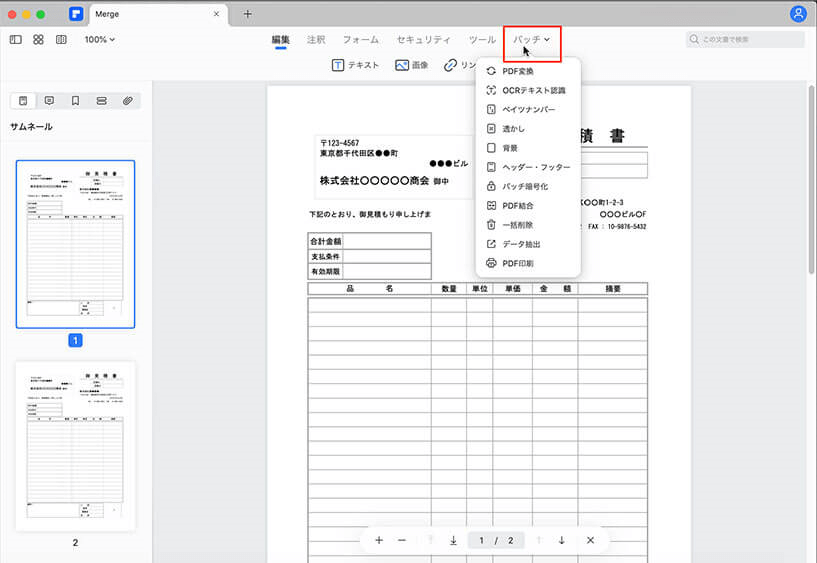
バッチ処理画面に入ります。「PDF結合」タブをクリック、複数のPDFファイルをここに追加して、「適用」をクリックします。ファイルの結合が始まります。
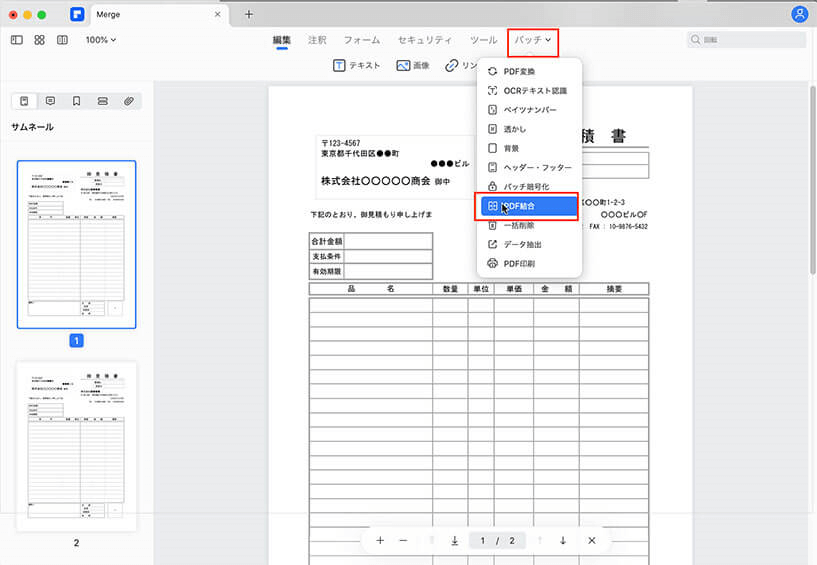
※各PDFファイルのページ数がたくさんある時はページ数も指定できます!便利なのはカタログとして結合したPDFファイルにつけた名前が1ページ目に目次ができています。
動画から学ぶ:複数のファイルを一つのPDFに結合する方法
3. まとめ
以上は2種類のMacOSでPDFファイルを結合する方法を紹介しました。まとめると、「PDFelement」(PDFエレメント)をお薦めする理由はたくさんありますが、あえて3つ上げます。
|
1:ユーザーガイドのわかりやすさと使用する際のわかりやすさ 検索した際に素早く見つかる上、説明の画像を見ながら行えるので初心者でも非常に理解しやすい。 2: 今回のPDFの結合では、ドラッグアンドドロップ・ファイルを追加・適用だけのシンプルな操作だけで、形式の違うファイルも写真も一つのファイルに結合可能です。 3:カタログ(目次)ができるので、探したい複数のファイルをすぐに見つけることができます。これで「あの資料(PDF)どこ行った?」なあんて探す無駄な時間が省けます。 |
是非やりたいことがサクサク出来るPDFelement Mac版(PDFエレメント)をあなたの直感で使いこなしてみてください。












役に立ちましたか?コメントしましょう!