はじめに
Microsoft Wordを使って作成した文書を印刷することも多いと思います。ワード文書を印刷する際に、元の文書を拡大したり縮小したり、倍率を変更してプリントしたい時ってありますよね。
ワードやプリンターのプロパティで設定することで倍率の変更はできますが、ワードをPDFに変換してから設定する方が簡単で便利です。
今回は、ワードでの印刷方法と、PDFelementの印刷プロパティのスケールやポスターを使用してPDF文書を拡大/縮小して印刷する方法、ページの一部を切り取ってトリミングする方法を紹介します。
プライバシー保護 | マルウェアなし | 広告なし
目次:
1. ワードで用紙に合わせて印刷
まずはワードで用紙に合わせて印刷する方法を紹介します。
例として、A4サイズで作成したワード文書をB5サイズで印刷したいとします。
ワードの「ファイル」→「印刷」を選択して印刷設定画面が表示します。「1ページ/枚」→「用紙サイズの指定」→「B5」を選択します。
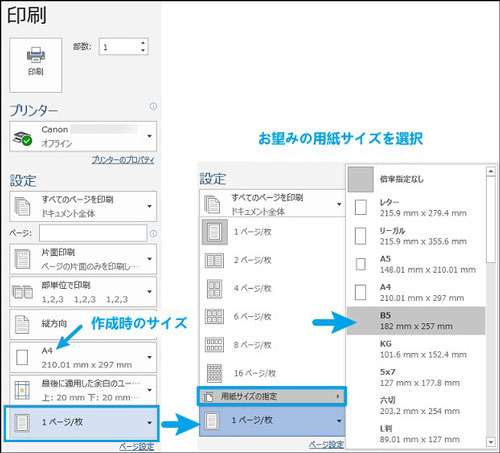
印刷設定画面に戻るので「印刷ボタン」をクリックして印刷します。先ほど指定したB5は印刷する用紙サイズを表しています。
なので、この状態で印刷すると縮小印刷となります。なお、「1ページ/枚」をクリックした際に表示されるリストにて用紙1枚あたりに印刷するページを指定できます。
例えば、2ページ/枚を選択した場合は、用紙1枚に2ページずつ印刷ができます。
そのほか、WordでA3をA4に縮小して印刷についての詳細は、ぜひこちらのページを参照してください。
2. プリンターのプロパティで拡大・縮小して印刷
次に、ワード文書を任意の倍率で拡大・縮小して印刷する方法を紹介します。
こちらはワードの機能では設定できませんので、プリンターのプロパティで設定します。プリンターの種類によりプロパティで設定できる内容は異なりますが、ここでは一般的なCanonのプリンターの例を紹介します。
ワードの「ファイル」→「印刷」を選択して印刷設定画面が表示します。プリンター名の下部に表示されている「プリンターのプロパティ」をクリックし、プリンタードライバのダイアログボックスを表示します。
「ページ設定」のページレイアウトより「拡大/縮小」を選択、「拡大縮小率」を指定して「OK」ボタンをクリックします。印刷設定画面に戻るので「印刷ボタン」をクリックして印刷します。
以上では、ワードで用紙に合わせて印刷する方法、プリンターのプロパティで拡大・縮小して印刷する方法を紹介しました。
メリット:操作は簡単で、用紙に合わせて印刷できる
デメリット:
- ①ワード機能だけでは拡大・縮小印刷ができない
- ②プリンターに依存して設定手順や設定できる内容が異なる
Q:プリンターに依存しなく、簡単にワード文書を拡大・縮小する方法はありますか?
A:あります。ワード文書をPDFに変換して、専門ソフトで簡単に実現できます。
ここで、PDF専門ソフトの「PDFelement」がおすすめです。PDFelementは多機能で使いやすいツールであり、個人やビジネスのニーズに合わせてPDFファイルの操作を効率化するのに役立ちます。
プライバシー保護 | マルウェアなし | 広告なし
次に、PDFelementを使って、文書を拡大/縮小して印刷する方法と、一部のページを印刷する方法を詳しく解説します。
3. PDF文書を拡大/縮小して印刷する方法
ここでは、PDFelement(PDFエレメント)を使って拡大/縮小して印刷する方法を紹介します。
PDFelementでは2つの方法で印刷の倍率を設定できます。
方法① サイズの「カスタムスケール」で設定
ステップ1:「ファイル」→「印刷」をクリックして印刷の設定ダイアログに入ります。ステップ2:印刷モード「サイズ」タブの「カスタムスケール」で倍率を設定します。
入力した数値に応じて右側のプレビュー画面でサイズが変わるので、印刷イメージを見ながらサイズの調整が可能です。設定後、「印刷」ボタンをクリックして印刷します。
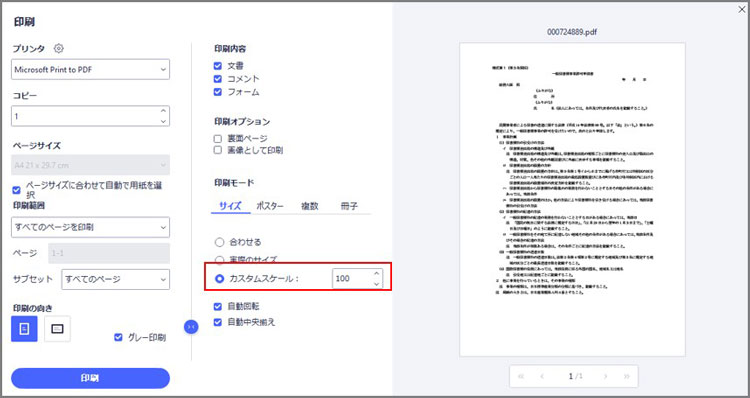
方法② ポスターの「タイルスケール」で設定
ポスターやバナーなど大きいフォーマットの文書を複数の用紙に分けて印刷したい場合にはポスター印刷を使います。
ステップ1:「ファイル」→「印刷」をクリックして印刷の設定ダイアログに入ります。
ステップ2:印刷モード「ポスター」タブの「タイルスケール」で倍率を設定します。
こちらも入力した数値に応じて右側のプレビュー画面でサイズが変わるので、印刷イメージを見ながらサイズの調整が可能です。設定後、「印刷」ボタンをクリックして印刷します。
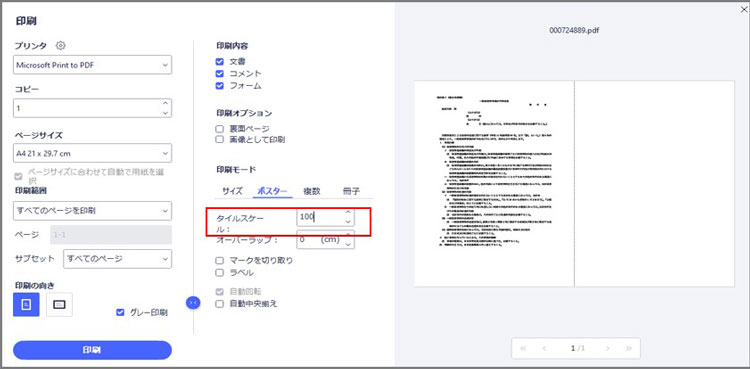
プライバシー保護 | マルウェアなし | 広告なし
4. ページの一部の範囲を印刷する方法
次に、ページの一部の範囲のみを印刷する方法を2つ紹介します。
方法① 現在のページを拡大して一部の範囲を印刷する
こちらはAdobe Acrobat Readerを使った方法です。PDFファイルをAcrobat Readerで開き、「ファイル」→「印刷」をクリックして印刷設定ダイアログを表示します。ページサイズ処理の「カスタム倍率」で任意の倍率を設定し、印刷するページの詳細オプションより「現在の表示範囲」を選択します。
この状態で印刷すると、ページを拡大し、かつページの一部の範囲のみ印刷することができます。なお、「現在の表示範囲」は印刷設定ダイアログを表示する前のAcrobat Reader画面で表示していた部分が基準となります。
PDFelementでも、印刷から>「現在のビューを印刷」という機能を使って同様にできます。
方法② 複数のページでトリミングして印刷する
トリミングはページの一部分を切り取ることです。PDFelement(PDFエレメント)を使って複数ページをトリミングして印刷する方法です。PDFファイルをダブルクリックしてPDFelementを起動します。「ツール」→「トリミング」をクリックし、トリミング設定ダイアログを表示します。
トリミング余白、または画面右側のプレビューにてトリミング範囲を指定します。次に、ページ範囲にてトリミングを適用するページを選択し、「適用」ボタンをクリックすると、該当ページがトリミングされた状態のPDFを作成できます。複数ページを一括でトリミングできることがPDFelementの強みです。
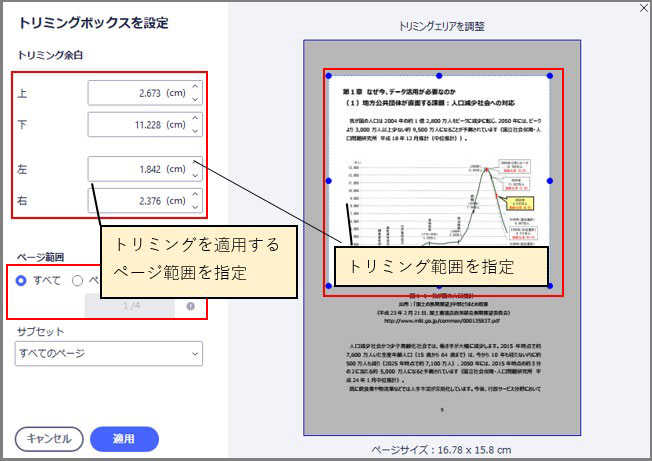
プライバシー保護 | マルウェアなし | 広告なし
トリミングのやり方についての詳細は、ぜひこちらの動画と記事を参照してください。
【PDF 切り取り】PDFをトリミングする方法のご紹介|Wondershare PDFelement
関連記事:【PDF余白削除】要らない部分はカット!PDFトリミング/一部を切り取りする方法>>
まとめ
今回は、ワード文書を拡大/縮小して印刷する方法、ページの一部を切り取ってトリミングする方法を紹介しました。ワードの設定、プリンターのプロパティ設定、Adobe Readerにて一部は実現可能ですが、PDFelement(PDFエレメント)を使うことで簡単に設定して印刷することができます。
ワード文書を簡単に拡大/縮小して印刷したい、ページをトリミングして印刷したいとお考えの際には、ぜひPDFelementを試していただければと思います。
 ページサイズ処理
ページサイズ処理














役に立ちましたか?コメントしましょう!