wordファイルは標準では縦向きに印刷されてしまいますが、横向きの方が良いときもあります。企業での文書作成にはwordを使うのが一般的になっていて、契約書などの公式文書はほとんど縦書きで作成しています。慣れてしまっているとあまり気にしていないかもしれませんが、資料作成をするときには横向き印刷ができると便利なこともあります。
ただ、縦向きに慣れてしまっていると横向きにすべきシーンがあるのかどうかもよくわからないかもしれません。ここでは横向き印刷をしたいと思うシーンとしてどのようなものがあるのかを簡単に紹介します。その上で、横向き印刷をしようと思ったときにどんな手順でできるのかを解説するので、思い立ったときにすぐにできるように準備を整えておきましょう。
目次:
横向き印刷が必要の場合
wordファイルの横向き印刷が必要なときにはどのようなシーンがあるのでしょうか。wordファイルは標準の文書を縦向きに印刷する仕組みになっていますが、実は横向き印刷を活用できるシーンがたくさんあるので代表例を紹介します。以下に挙げるケースを考慮してどんな時に使えるかをイメージしてみて下さい。
・書類を横長にしたい場合
印刷した書類を渡すときに横長が好ましいシーンでは横向き印刷が必要です。資料のレイアウト次第では横長の方が見やすい場合もあります。会議などの際にもデスクの奥行きが狭い場合には横長の方が場所を取らずに助かるでしょう。
・右側に余白がある書類にしたい場合
書類の構成として右側に余白を作りたいときにも横向き印刷が有用です。メモを取る余白は下にあるよりも右側にあった方が便利になります。左利きの人がいるときには使いづらくなりますが、右利きの人しかいないから受け取った人に喜ばれるでしょう。
・文書に貼り付ける画像が横に長い場合
文書に画像を貼り付けるときには画像サイズの問題で縦長の書面では無理なこともあります。A4印刷だとしてその短辺を越えてしまうようなサイズの画像のときには、文書を横長にする必要があるでしょう。横向き印刷にすればA4の長辺と同じ大きさまで印刷できます。
wordファイルを横向きに印刷する方法
wordファイルを印刷するときに横向きにするのは実はそれほど難しくはありません。ここではwordの標準機能を使う方法と、「PDFelement」(PDFエレメント)を利用する方法を紹介します。どちらでも今持っている文書を横向きにできるので簡単にできそうな方から試してみて下さい。
#wordの標準機能で対応する
wordファイルは縦長になっていたとしても横向きに印刷することwordでもできます。wordファイルを使っているならwordが手元にあるので使いたいと思う人もいるでしょう。wordではどのようにして横向きに設定して印刷をしたら良いのでしょうか。
1.印刷の画面を表示する
wordを起動してファイルを読み込んだ後、メニューバーの「ファイル」を選んで「印刷」をクリックします。
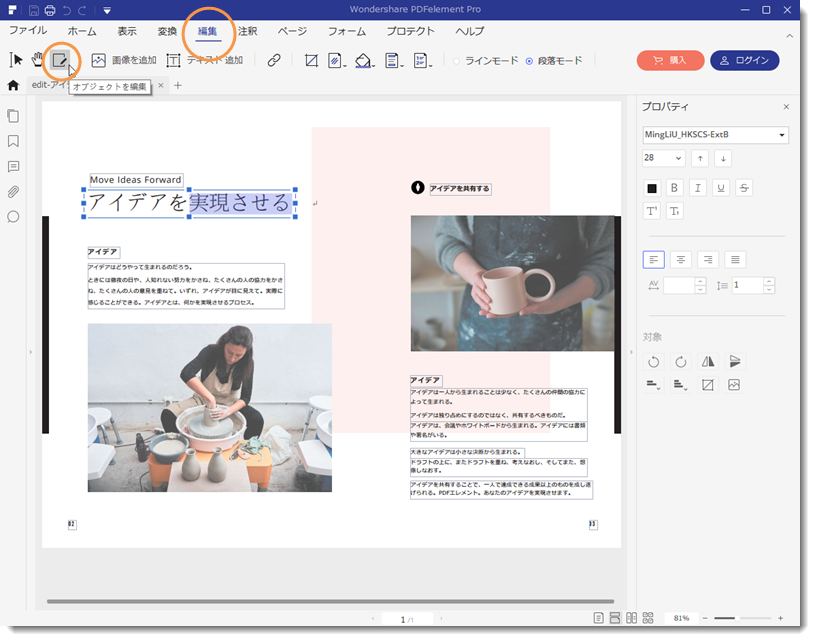
2.プルダウンから横向き印刷に設定する
印刷設定画面が表示されるので、一覧表示されている印刷設定のプルダウンメニューから「縦向き」と記載されているものを選び、「横向き」に変更します。この状態で「印刷」ボタンをクリックすると横向き印刷ができます。
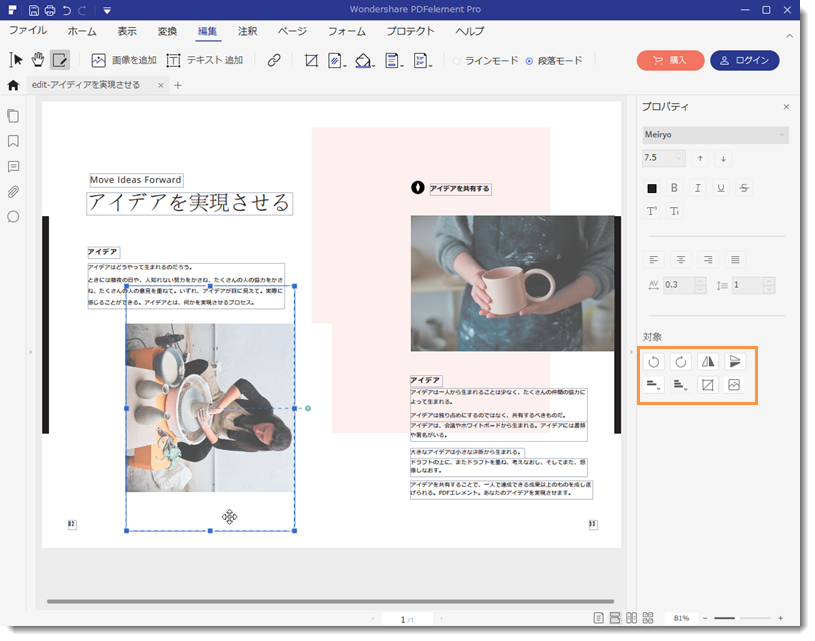
#PDFelementを使って横向きに印刷する
「PDFelement」(PDFエレメント)を使うとPDFファイルに変換した上で横向き印刷することができます。手間がかかりそうな印象を受けるかもしれませんが、PDFelementは簡単に使えるツールです。PDFを取り扱うためのツールなのでPDFファイルに変換する必要はあります。その変換もスムーズにできるので、以下に具体的な手順を紹介するのでどのくらい手間なくできるかを見てみましょう。
1.PDFファイルにwordファイルを変換する
PDFelementを起動して表示された画面から「PDF作成」を選択します。そして、印刷したいwordファイルを選択して「OK」をクリックします。
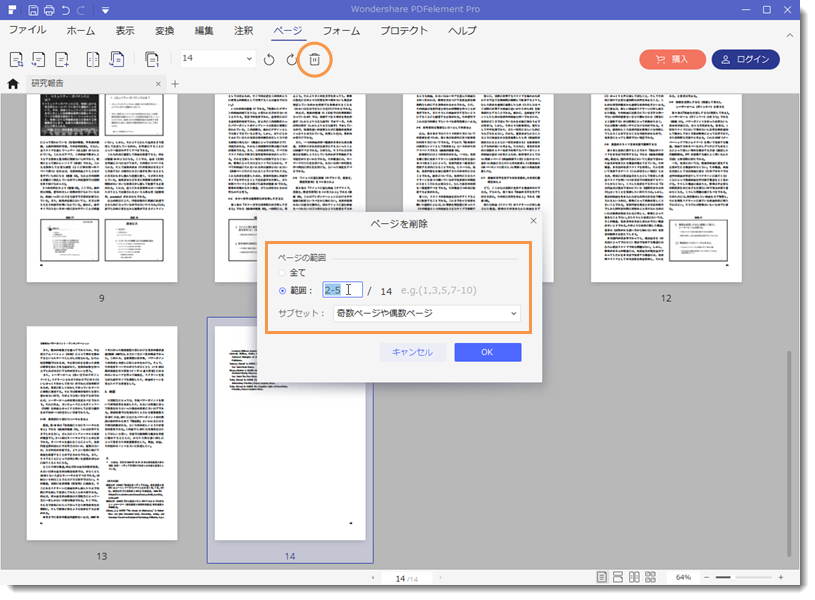
「変換」をクリックして、「wordに変換」を選択します。
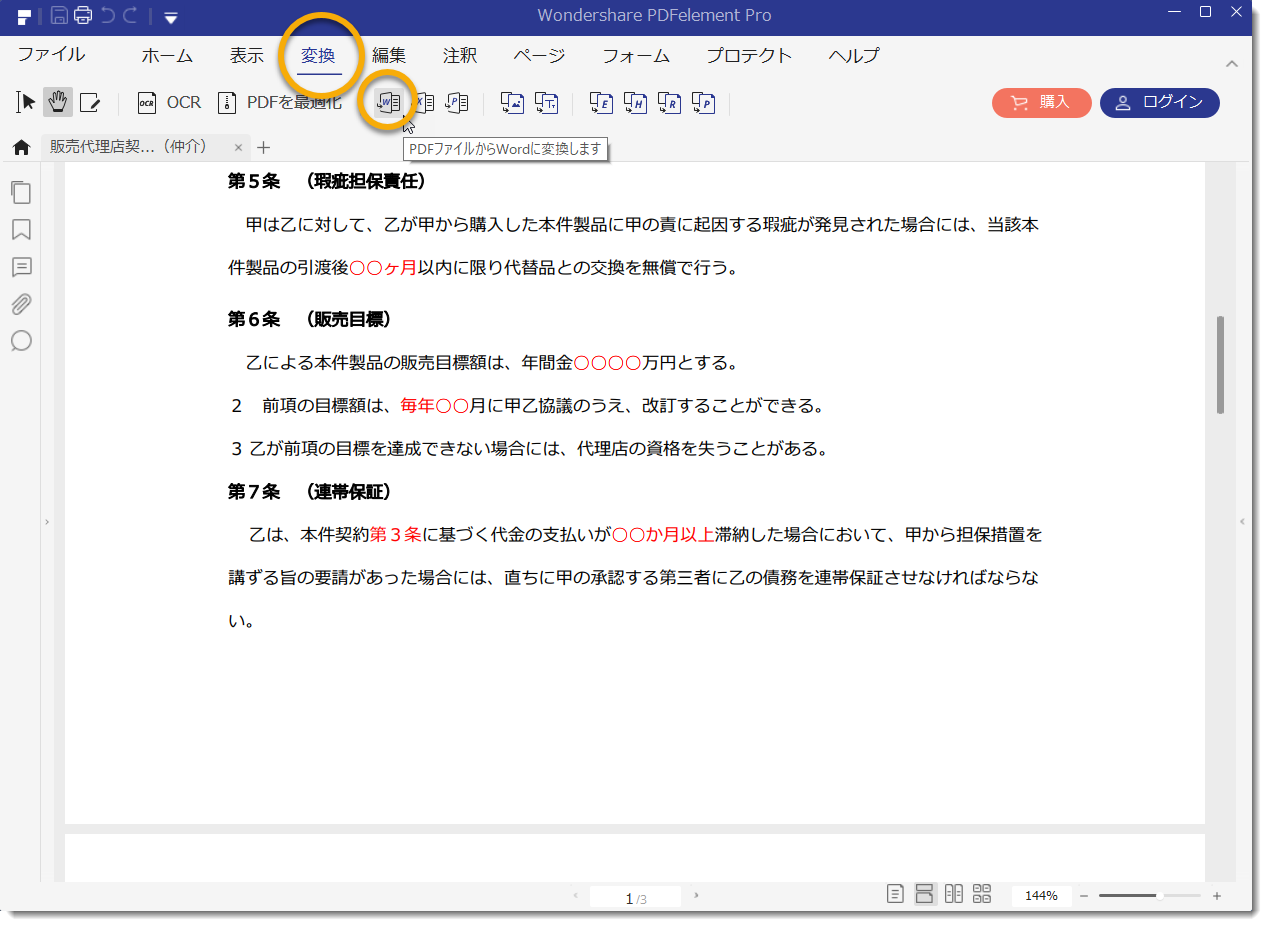
2.作成したPDFファイルを印刷する
PDFファイルへの変換が完了して表示されたら印刷をします。メニュータブから「ファイル」を選び、ツールバーに表示された印刷ボタンをクリックします。すると印刷設定が表示されるので「印刷の向き」の「縦」を表示されているプルダウンメニューで「横」に設定します。そして、印刷をすれば横向きで印刷ができます。
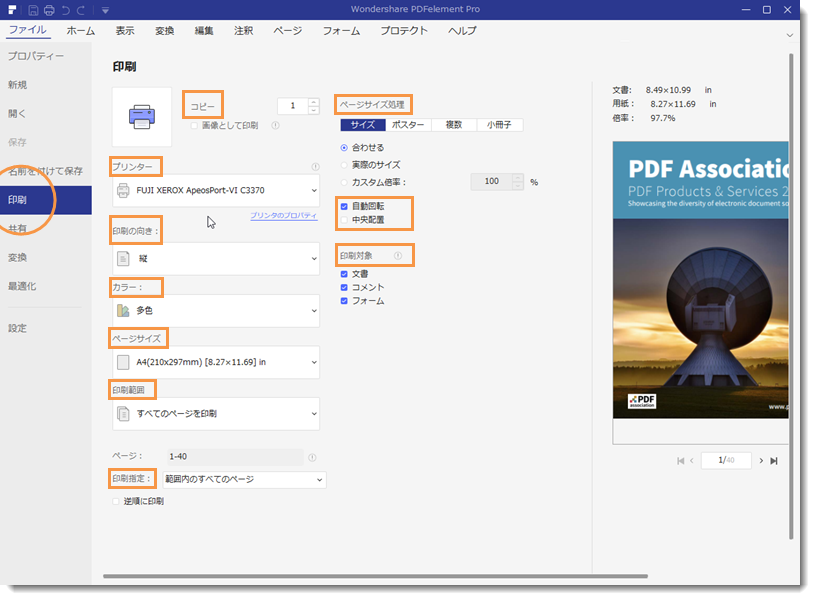
それでは、「PDFelement」(PDFエレメント)について少しお話しさせてください。ご覧の通り、使いやすいソフトウェアになっています。シンプルな構成を意識して作られていますので、初めてのユーザーでもすぐになれることができます。お馴染みのリボンスタイルインターフェスはMicrosoft Officeに似た形になっています。操作性を向上させるため、異なるタスクごとにセクションが用意されています。さらに、ソフトウェアになれるためのガイドがウェブサイト上で公開されています。そのことを忘れないようにしながら、その素晴らしい機能の一部についてみていきましょう。
| •ラインモード/パラグラフモードでテキストを編集する •画像の編集や他のグラフィック要素のリサイズ、回転、削除 •PDFファイルの開封、表示、保存、保護、印刷 •PDF文書のOffice形式、RTF、HTML、EPUB、画像形式への変換 •フォームフィールドの自動認識とインタラクティブなフォームフィールドの作成 •ページ番号や他のページ要素を挿入 •PDFファイルに透かしを追加 •PDFを最適化してサイズを縮小 •デジタル署名の作成と文書への署名 •OCRを使用してスキャン文書を検索及び編集可能なテキストに変換 •インタラクティブフォームからデータを抽出し、CSV形式でエクスポート •直接Eメール、Dropbox、Google Driveで文書を共有 |
PDFが大きすぎてEメールで送信できない場合の3つのソリューション
Eメールで送信するためにPDFファイルをどのように小さくすることができるでしょうか。利用できるソリューションは3つあります。以下にて簡単に詳細を説明します。
ソリューション1. PDFelementを使用してPDFファイルサイズを小さくする
1つ目のソリューションについては既に触れた内容ですが、PDFelementを使用してPDFファイルサイズを小さくする方法になります。これは最もシンプルかつ迅速なベストソリューションということができます。その理由の1つとして、文書の品質を損なうことなくファイルサイズだけを下げることができる点が挙げられます。さらに重要な点として、PDFelementは他の数多くのPDFタスクでも使用することができます。
ソリューション2. Zipファイル化する-
2つ目のオプションはファイルをZip化する方法です。Zip化用のソフトウェアには様々な種類が存在します。自身の用途に最も適したものを選択してください。添付を圧縮することでサイズを小さくすることができ、受信者側でZipを解凍することができます。受信者はオリジナルのサイズでファイルを開くことができます。このソリューションの欠点は、受信者側にもZipソフトウェアがインストールされている必要がある点です。
ソリューション3. Google Driveにファイルをアップロードする
最後に、ファイルをGoogle Driveにアップロードすることもできます。制限としては、あなたと相手の両方がGoogle Driveアカウントを所有している必要があるという点になります。Google Driveでは15GBのフリースペースが与えられます。ファイルをGoogle Driveにアップロードしたら、共有可能なリンクを作成して受信者に送信します。
→関連記事:PDFファイルをA4の用紙に2ページ印刷する方法をご紹介!
→関連記事:PDF文書中で指定した複数ページをショートカットで簡単に印刷する方法
まとめ
wordファイルは文書作成ツールとして使いやすいのでよく用いられていますが、横向き印刷したいと思ったときにも簡単にできます。「PDFelement」(PDFエレメント)を使うとPDF化も同時にできるため、電子文書として取り扱うことも考慮して積極的に活用しましょう。
 PDF編集--直接編集
PDF編集--直接編集 PDF編集--透かし・背景
PDF編集--透かし・背景 PDF編集--注釈追加
PDF編集--注釈追加 PDF編集--ページ編集
PDF編集--ページ編集









役に立ちましたか?コメントしましょう!