普段、私たちが使用するPDFツールのひとつとしてAdobe AcrobatやAcrobat Readerがあります。非常に便利なツールではあるものの、ときどき印刷トラブルが起こってしまい困った思いをしたことがあるかもしれません。
Adobe Acrobatで印刷できない原因は、ソフトウェアの原因のほかに、プリンターの問題、PDFファイルの問題などさまざまです。
この記事では、Adobe Acrobatで印刷できない原因と対処法についてご紹介します。コストパフォーマンスにすぐれ、高機能なPDFelementの導入をぜひご検討ください。
プライバシー保護 | マルウェアなし | 広告なし
目次:
Part1. Adobe Acrobatで印刷できない一般的な原因
Adobe Acrobatで印刷できない場合、さまざまな原因が考えられます。
主な原因として以下の点が挙げられます。
・Adobe AcrobatもしくはAcrobat Readerの問題
・プリンターの問題
・PDFファイルの問題
・パソコンの問題
このうち、Adobe Acrobatの問題、プリンターの問題、PDFファイルの問題については、後ほど詳しく解説します。
パソコンの問題に関しては、さらに以下の5つの原因が考えられます。
・パソコンのメモリが不足している
・OSがトラブルを起こしている
・一時ファイルの容量が不足している
・アドオンが無効になっている
・ポップアップブロックが有効化されている
OSのメモリ不足、もしくはOSにトラブルが起きているときには、再起動で直るケースがほとんどです。
ブラウザの一時ファイルが容量不足になっている場合は、一時ファイルをクリアしてみましょう。アドオンが無効化されている、もしくはポップアップブロックが有効化されている場合は、それぞれブラウザの設定を変更します。
こうしたトラブルの場合、OSの動作が極端に遅くなったり、エラーが表示されたりするため比較的わかりやすいものであるといえます。ひとつずつチェックをしていきましょう。
そのほかにトラブルがある場合については、次に解説する点に問題がないか確認してみてください。
Part2. Acrobatソフト自体の問題で印刷できない場合
Adobe Acrobat、もしくはAcrobat Readerの問題で印刷時にトラブルを起こすこともあります。
この場合、はじめにOSを再起動してみましょう。さきほどご紹介したOSのトラブルとも関連する部分で、メモリ不足に陥っている可能性があります。再起動することでメモリがクリアされ印刷できるようになることがあるため、まずは再起動で様子をみてください。
それでもうまくいかない場合は、Adobe Acrobat、Acrobat Readerのバージョンを確認してみましょう。バージョンが古い場合、うまく印刷できないことがあります。Adobeは四半期ごとにセキュリティパッチを提供しています。アップデートをしてセキュリティパッチを適用してみてください。
アップデート後に再度同じPDFファイルで印刷できるか確認してみましょう。それでも印刷できない場合はプリンターの問題を疑ってみます。
Part3. プリンターの問題で印刷できない場合
プリンターの問題で印刷できない場合、大きく考えられる理由は以下の3点です。
・プリンターのメモリ不足
・プリンターとパソコンの通信の問題
・プリンタードライバーの問題
プリンターのメモリ不足の場合、プリンターを再起動すれば問題は解決します。もし、通信に問題がある場合は、パソコン上でオフラインとして表示されます。プリンターとパソコンを接続するケーブル、USBケーブル、LANケーブルを確認しましょう。無線LANやBluetoothを使用している場合は通信できるかステータスを確認することも必要です。
プリンタードライバーの問題である場合、最新のプリンタードライバーを各ベンダーのホームページからダウンロードする必要があります。プリンターのメーカーと型番を確認のうえ、ダウンロードしてください。
プリンターの問題で印刷できない場合、プリンターの画面にエラーが表示されている場合もあります。パソコンを確認するとともに、プリンターでエラーが出ていないか、合わせて確認してみましょう。
Part4. PDFファイルの問題で印刷できない場合
PDFファイルが破損、もしくは完全ではない場合、表示できるものの印刷できないこともあります。
この場合、以下の対応が必要です。
・PDFを画像として印刷する
・破損していないPDFファイルを再度入手する
・PDFファイルの構文に問題がないかチェックする
破損していないPDFファイルを入手するためには、再度ファイルを共有してもらうか、送信しなおしてもらうなど、ファイルの所有者にお願いする必要があります。
PDFファイルの構文チェックの手順は以下のとおりです。
1. Adobe Acrobatの左側にあるメニューから「印刷工程を使用」を選択します
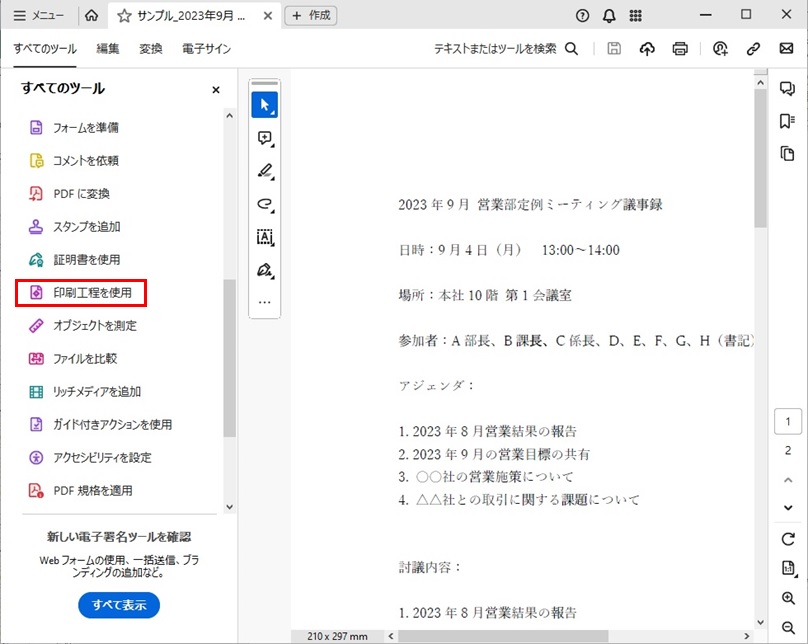
2. 「印刷工程を使用」メニューの中の「プリフライト」を選択します
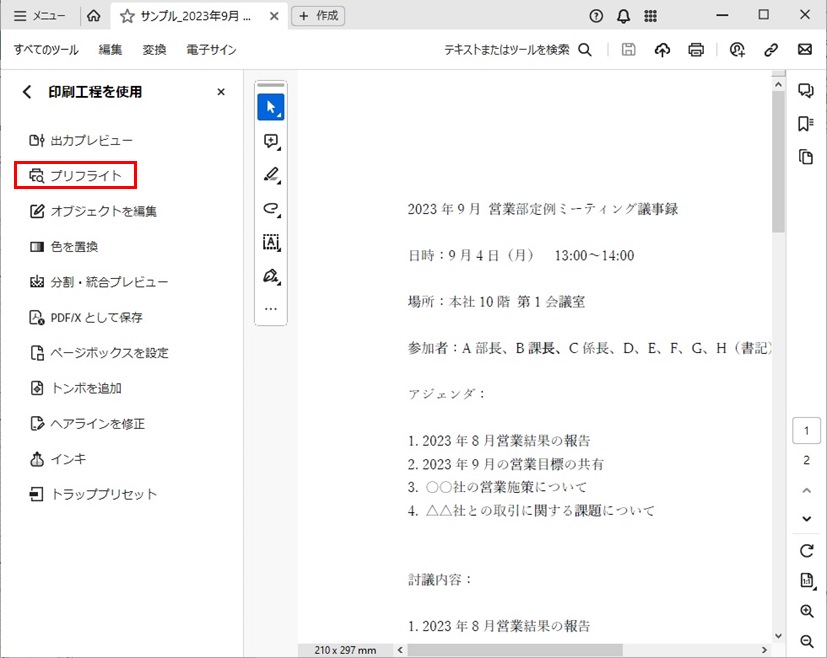
3. 「PDFの構文に関する問題点をレポート」を選択します
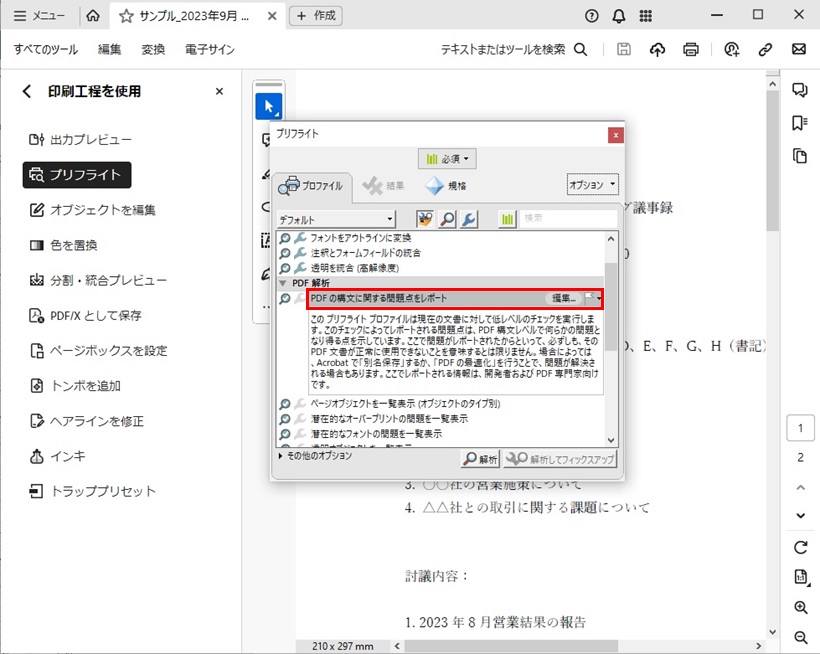
4. 「プリフライト」の検索で「syntax」と入力して、「分析と修正(解析してフィックスアップ)」をクリックします
問題がある場合は、エラーとして表示されます
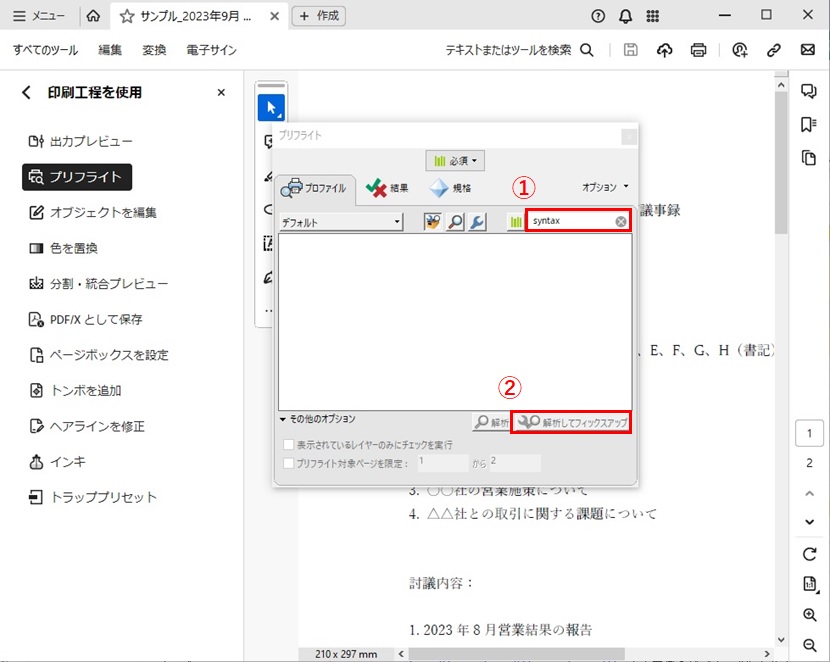
このようにAdobe Acrobat、Acrobat Readerで印刷できない原因はさまざまです。もし印刷できないときには、今回ご紹介した方法でひとつずつ確認してみてください。
Part5. Acrobatよりコスパの良いPDF編集ソフトの検討
PDFファイルを印刷する場合、Adobe AcrobatやAcrobat Readerのほかにも、簡単で便利なソフトウェアを利用できます。それがWondershareのPDFelementです。
PDFelementはPDF編集ソフトの中でも、さまざまな機能を同じ画面から操作できるすぐれものです。たとえば、PDFファイルの編集、印刷、WordやExcelへの変換、OCR変換、PDF/Aなど、さまざまな機能を直観的に使用できます。
取り扱えるファイル形式は18種類以上で、オフィスソフトのほかにも画像ファイル、テキスト形式のファイルにも対応しています。画像ファイルもjpg、bmp、gif、tiff、pngなど、ほぼすべての形式に対応しているため、画像ファイルの文字をOCRでテキストデータに変換といった利用も可能です。
たとえば、会議でホワイトボードに書き込んだ内容をスマホで撮影してPDFelementで取り込めば、会議の議事録を簡単に作成できます。PDFに変換した内容に注釈をつけたり、ラインマーカーで強調したりして共有すれば、ビジネスの意思決定も早くなることでしょう。
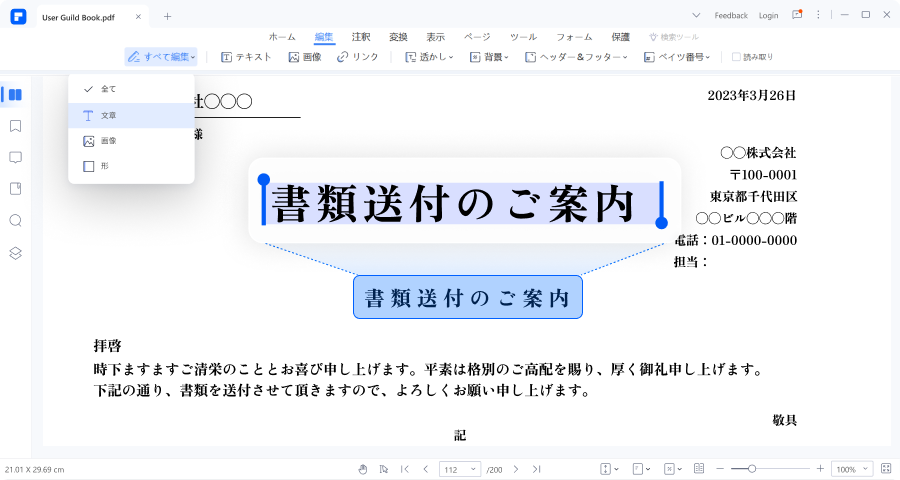
プライバシー保護 | マルウェアなし | 広告なし
さらにPDFelementにはAIが搭載されている点も画期的です。PDFelementには「Lumi」と呼ばれるAIが搭載されています。「Lumi」はPDF編集に必要な校正、要約、説明といった機能のほかにチャット形式でPDF編集のサポートを行うすぐれものです。今後は、AIを活かしたさまざまな機能が提供されることでしょう。
これだけの機能を備えたPDFelementの価格は、毎月数千円のサブスクリプションを支払う場合と比べて、極めてコストパフォーマンスにすぐれています。PDFelementの価格はこちらで確認できます ⇒ https://pdf.wondershare.jp/store/buy-pdfelement-7.html
もちろん、ご購入いただいたあとのアフターサポートも万全です。Wondershareのアカウントセンターから、いつでも問い合わせ可能です。履歴をすべて参照できるため、安心して利用できます。そのほかにもチャットで問い合わせもできるため、困ったときにすぐに質問できる点も大きなメリットです。
PDFelementはさまざまな機能をリリースして、さらに便利で使いやすいPDF編集ツールとして進化し続けています。高機能なうえに手軽で便利に利用できるPDFelementの導入をぜひご検討ください。

プライバシー保護 | マルウェアなし | 広告なし
Part6. まとめ
Adobe AcrobatやReaderで「PDFが印刷できない」場合、その原因はソフトの不具合、プリンタ設定、ファイル自体の破損などさまざまです。本記事で紹介した対処法を順番に試すことで、多くの印刷エラーは解決できます。
もしどうしても改善できない場合は、Wondershare PDFelementの利用もおすすめです。Acrobatで印刷できないPDFでも開けるケースが多く、編集・印刷までスムーズに行えるので、業務効率化にもつながります。
Part7.Adobeで印刷できないことについてのFAQ
Q1. AcrobatとReaderで印刷できない場合、原因は違いますか?
A1. 基本原因は共通ですが、Reader特有の制限や更新不足が要因になることがあります。 片方で印刷できない場合は、もう一方で試す/最新版へ更新すると解決することがあります。
Q2. PDFファイル自体が原因で印刷できないことはありますか?
A2. はい。印刷禁止など権限が制限されたPDF、または破損したPDFは印刷できません。 送信元に再送を依頼するか、別ソフトで開き直して印刷を試してください。
Q3. プリンタ側の設定で改善するケースは?
A3. 既定プリンタの選択ミス、スプーラエラー、ドライバの古さが原因になることがあります。 プリンタの再起動/ドライバ更新/「画像として印刷」を試すと改善する場合があります。
Q4. Adobeで解決できない場合の対処は?
A4. 代替ソフトの利用が有効です。PDFelementなら多くのPDFを問題なく開けて印刷でき、 編集・結合・最適化などもまとめて行えます。
Q5. 無料でできる対処はありますか?
A5. Adobeの再インストール/設定初期化、プリンタドライバ更新、オンライン変換の利用などがあります。 ただしセキュリティやレイアウト崩れのリスクに注意してください。
Q6. スマホから印刷できますか?
A6. 可能です。モバイル用PDFアプリ(PDFelementモバイル版 等)を使えば、 PCで印刷できなかったPDFでも印刷できるケースがあります。
※ 本FAQは一般的な情報提供です。環境により操作手順は異なる場合があります。
プライバシー保護 | マルウェアなし | 広告なし











役に立ちましたか?コメントしましょう!