閲覧に便利なPDFから1ページだけ違う場面を選んで使いたいときもあるかと思います。そんな時、WindowsやMACどちらでもPDFから1ページだけ取り出して保存することは可能です。
今回は、Windowsと「PDFelement」(PDFエレメント)を利用したやり方、Macでのやり方をそれぞれ解説したいと思います。
目次
Windowsでページを取り出す
パソコンがWindowsの場合は、ここでは主に二つの方法があります。仮想プリンターを使う場合とPDFelementを使う場合です。それぞれ、画像付きで解説していきますので、手順を確認しながらやってみてください。
この方法は、Windows 10以降の方なら誰でもできる方法です。バージョンは自分のパソコンの設定から確認してみてください。今回はMicrosoft Print to PDFを使ったやり方を紹介します。
Microsoft Print to PDFとは、Windows10から標準装備された、仮想プリンターです。OfficeのファイルをPDF化したり、スクリーンショットをPDFにできる大変便利な機能になります。標準装備されているので、とてもシンプルな操作でやりやすいのが特徴です。
➬関連記事:Microsoft print to pdfって?仮想プリンターでもPDFに変換と印刷可能!
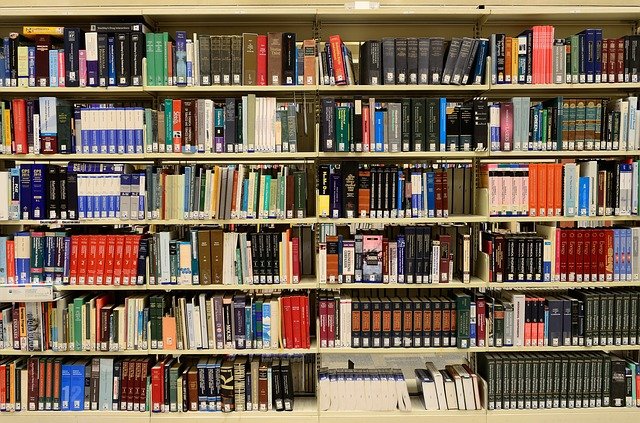
Microsoft Print to PDFでのWebページを保存する方法は以下の通りです。では、Google Chromeを使ってPDF化する方法をご紹介します。
1:保存したいページを開き、右上の3点リーダーから印刷ボタンをクリックします。
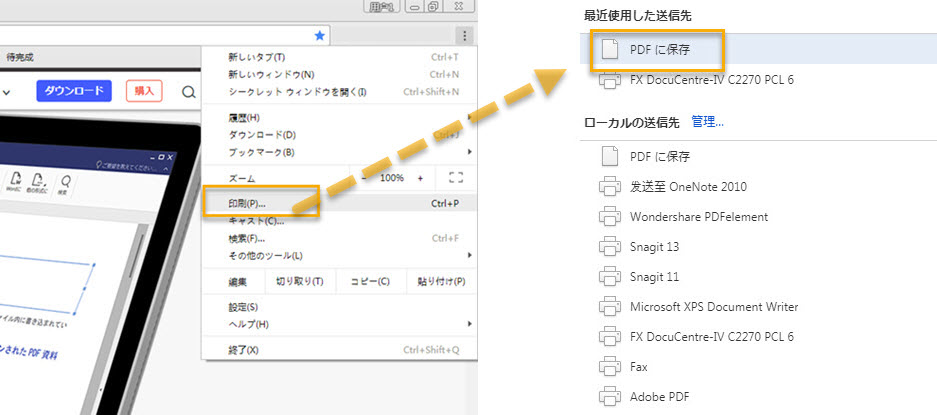
2:送信先を「Microsoft Print to PDF」に変更して、サイズなどの詳細設定を変更します。
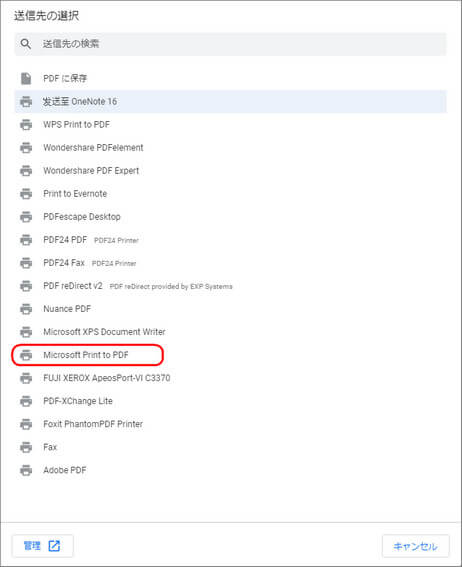
3:変更が完了したら、印刷ボタンをクリックします。保存先とファイル名を指定して保存ボタンを押すと完了です。
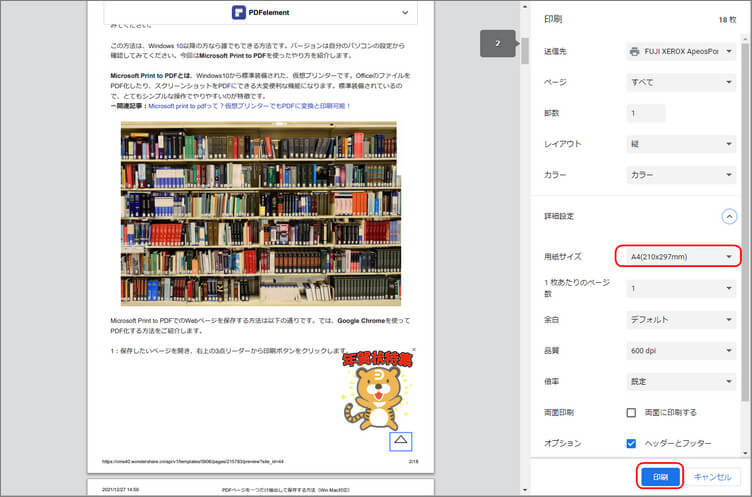
PDFelementを利用する
ここでは、1つページを取り出し、保存する手順と特定ページを抽出して保存する手順を紹介します。
1つのページを取り出し、保存する手順
1:1つページを抽出したいPDFファイルを読み込む
PDFelementを起動し、画面上部にある「ファイル」メニューから、希望のPDFファイルを開いてください。

2:「ページ」をクリックして、抽出したいページを選択
上側の「抽出」をクリックします。または、抽出したいページを右クリックして、「ページを抽出」を選択します。
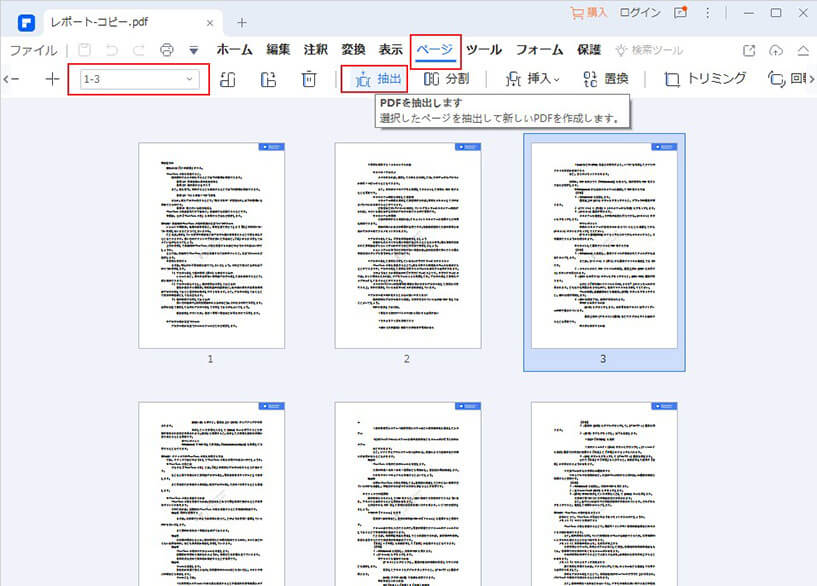
動画で学ぶ:PDFファイルの必要なページだけを取り出す方法
特定ページを抽出して保存する
1:通常の閲覧モードでPDFファイルをオープンすると画面上に1ページずつ表示され、画面をスクロールすることで他のページを表示させます。
画面上部の「ページ」タブをクリックしてプレビューモードに切り替えると全ページが1つの画面上に縮小表示され、書類全体を見れるようになります。
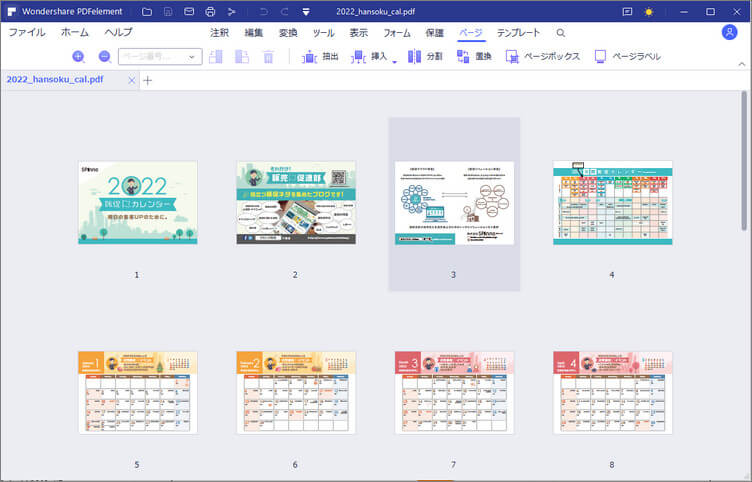
ページ抽出ウィンドウで抽出ページを設定します。偶数ページと奇数ページが設定できます。更に、3〜5ページや、2、4、6ページなど自分が抽出したいページを選択して取り出しましょう。
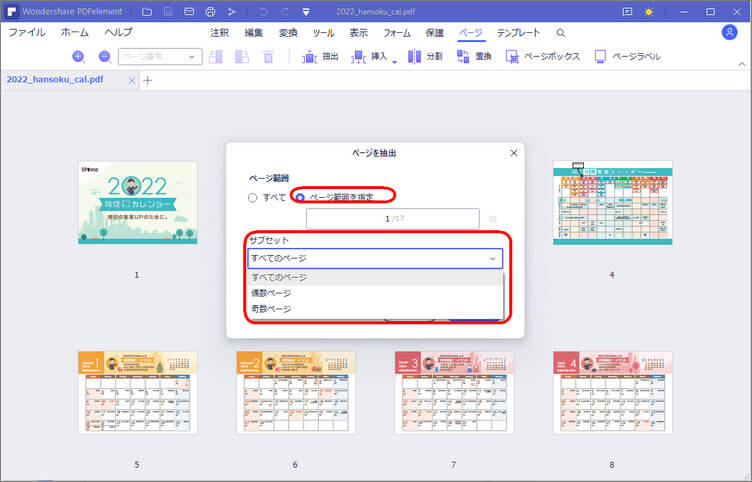
Windowsでは、Microsoft of print PDFでも「PDFelement」(PDFエレメント)でもどちらでも使用可能です。シンプルにすぐに作業したい場合はMicrosoft of print PDFですが、細かな作業や特定のページを複数取り出したい場合は、PDFelementの方が細かな設定もできるのでおすすめです。
Macでプレビューを利用して、ページを取り出す
Macでは、Windowsと違った方法で取り出すことが可能です。Macは直感的な操作で簡単に行えるので覚えておくととても便利です。
まず、取り出したいページのあるPDFをMacに標準で付いてくる「プレビュー.app」で開きます。
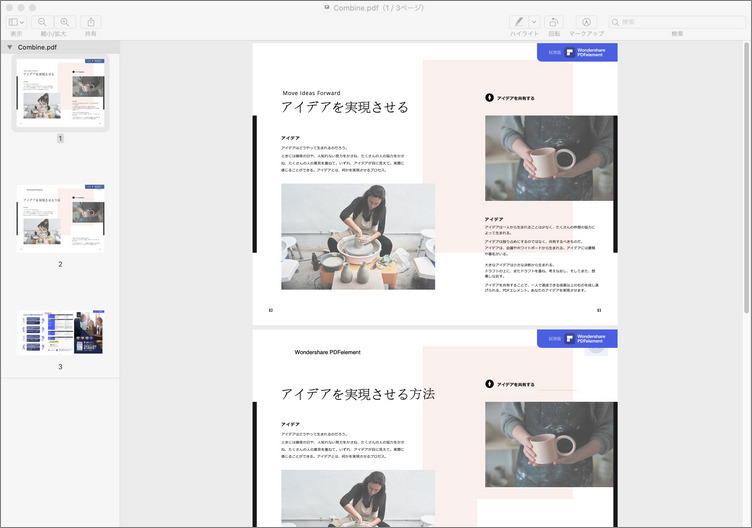
保存したいページをドラッグで取り出します。取り出したら、それで完成です。
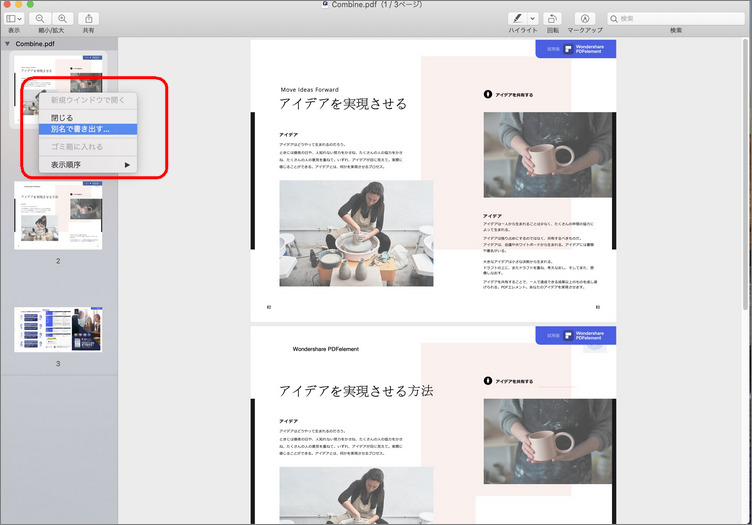
Macでは直感的に簡単に操作ができます。PDFelementならMacでも対応できます。
→あわせて読みたい:Macで実践!PDFを抽出することができる
まとめ
今回は、PDFを1ページだけ保存する方法を紹介しました。WindowsでもMaでもどちらでも可能ですが、細かな作業や特定のページを複数取りだす場合は「PDFelement」(PDFエレメント)などのアプリをダウンロードするのが効果的です。他にもさまざまな機能があるので、無料版をぜひ試してみてください。
 パスワード設定
パスワード設定 パスワード管理
パスワード管理 PDF編集--直接編集
PDF編集--直接編集 PDF編集--透かし・背景
PDF編集--透かし・背景 PDF編集--注釈追加
PDF編集--注釈追加 PDF編集--ページ編集
PDF編集--ページ編集









役に立ちましたか?コメントしましょう!