はじめに
履歴書に顔写真の貼り付けは必須です。日頃からパソコン等で画像の編集や貼り付けを行っている人にとっては、どうという事のない作業かもしれませんが、そうでない人にとっては、少し戸惑うことがあります。履歴書作成は自分の一生が左右されるかもしれない重要なキーポイントの一つなので、おろそかにはできません。
そこで以下では、履歴書の顔写真に関して、貼り付け方をはじめ、様々な注意点を説明します。
目次:
1. 履歴書に顔写真を挿入する方法
履歴書に顔写真を挿入する方法として、パソコンでMicrosoft Word /Excelを使用する方法と、スマホを使用する方法とを説明します。いずれも顔写真は、すでにJPEGやPING等の画像形式で保存されているものとします。
1.1 Wordを使用した場合の手順を詳しく解説する
Wordで作成した履歴書に顔写真データを挿入する手順は以下のとおりです。
①Wordの履歴書を開く
②ツールバーの「挿入」タブ→「画像」を選択し、「このデバイス」をクリックする
③写真データが保存されているフォルダから使用する写真を選択して「挿入」をクリックする
④写真の上で右クリックし、「文字列の折り返し」を選択して「前面」をクリックする
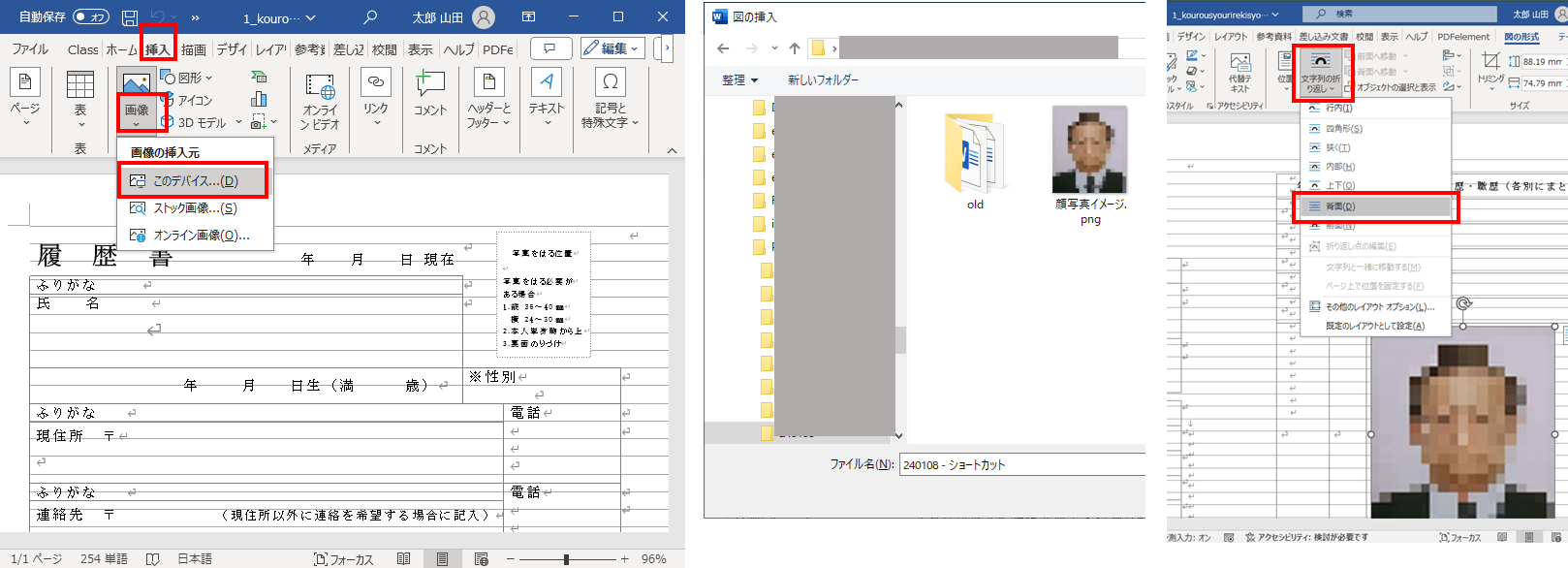
⑤貼り付けたい場所まで写真をドラッグして移動させる
⑥適宜、必要な部分を「トリミング」で切り抜く
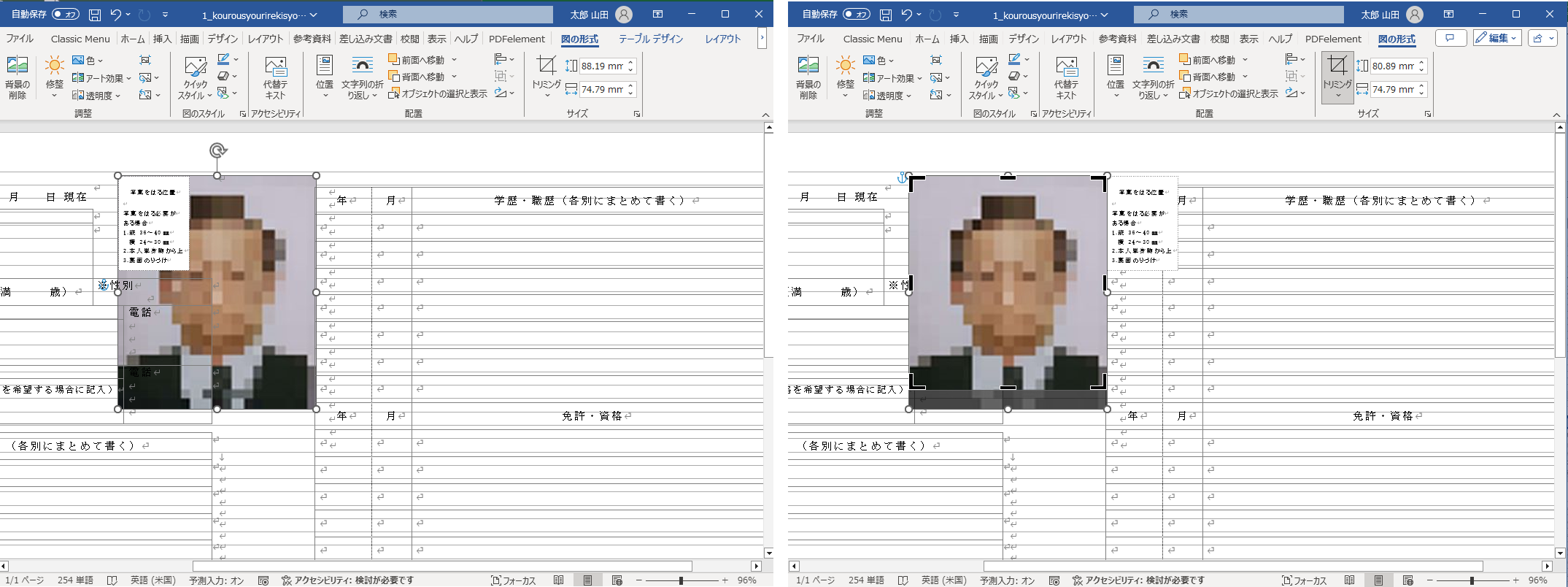
⑦サイズを調整する場合は、写真の四隅のガイドにマウスポインタを合わせ、ポインタが矢印に変わったら拡大・縮小する
⑧上部のメニューで写真の明るさ等を調整する
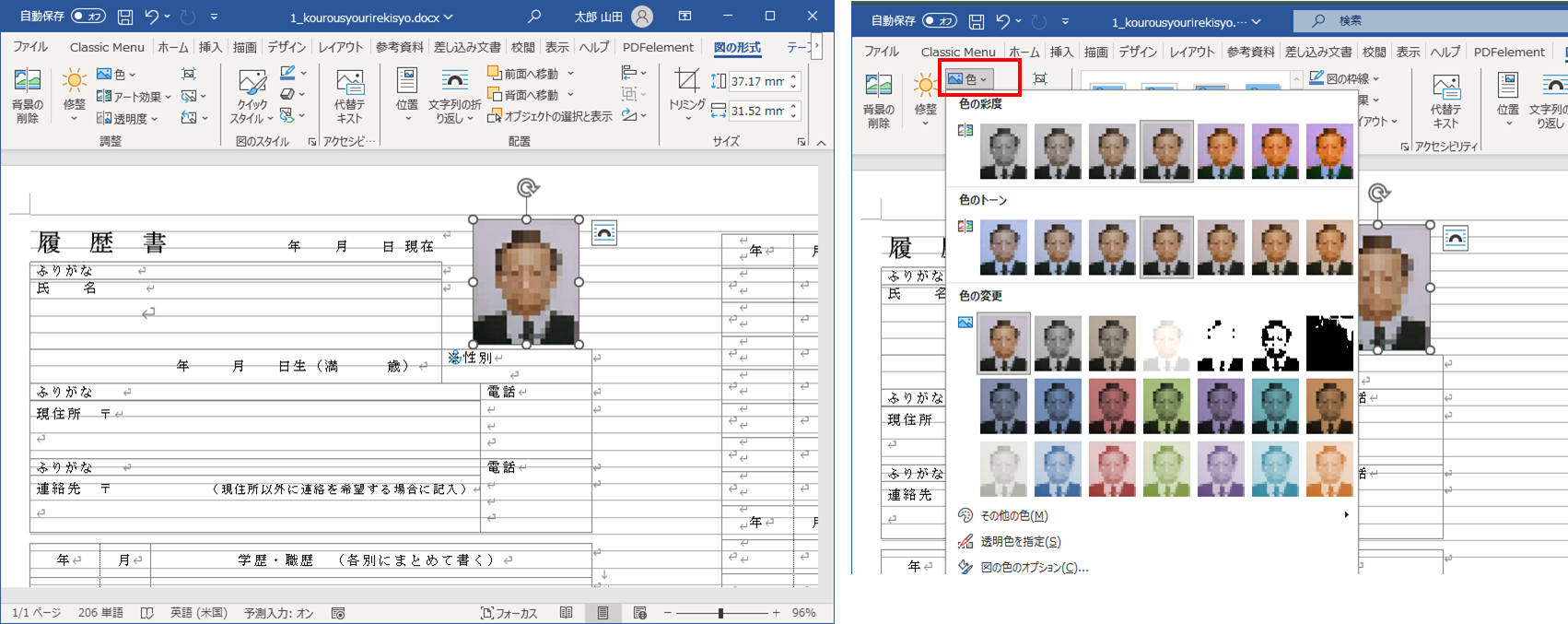
1.2 Excelを使用した場合の手順を詳しく紹介する
Excelで作成した履歴書に顔写真データを挿入する場合も、基本的にはWordの場合とほぼ同様です。
①Excelの履歴書を開く
②ツールバーの「挿入」タブ→「画像」→「セルの上に配置」を選択し、「このデバイス」をクリックする
③写真データが保存されているフォルダから使用する写真を選択して「挿入」をクリックする
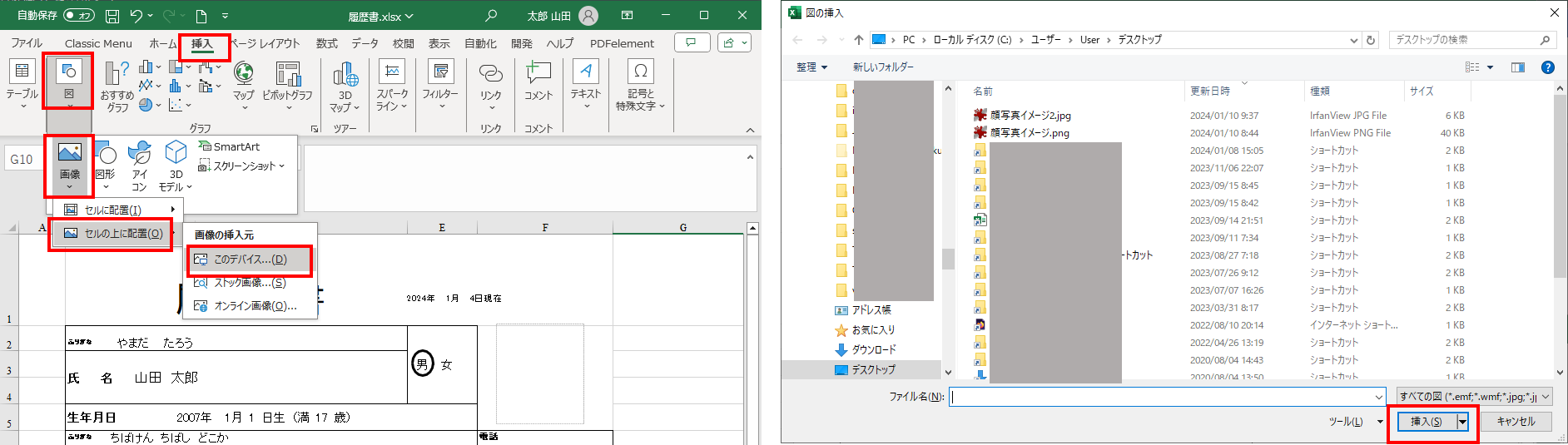
④写真が挿入されたら、貼り付けたい場所までドラッグして移動する
⑤適宜、必要な部分を「トリミング」で切り抜く
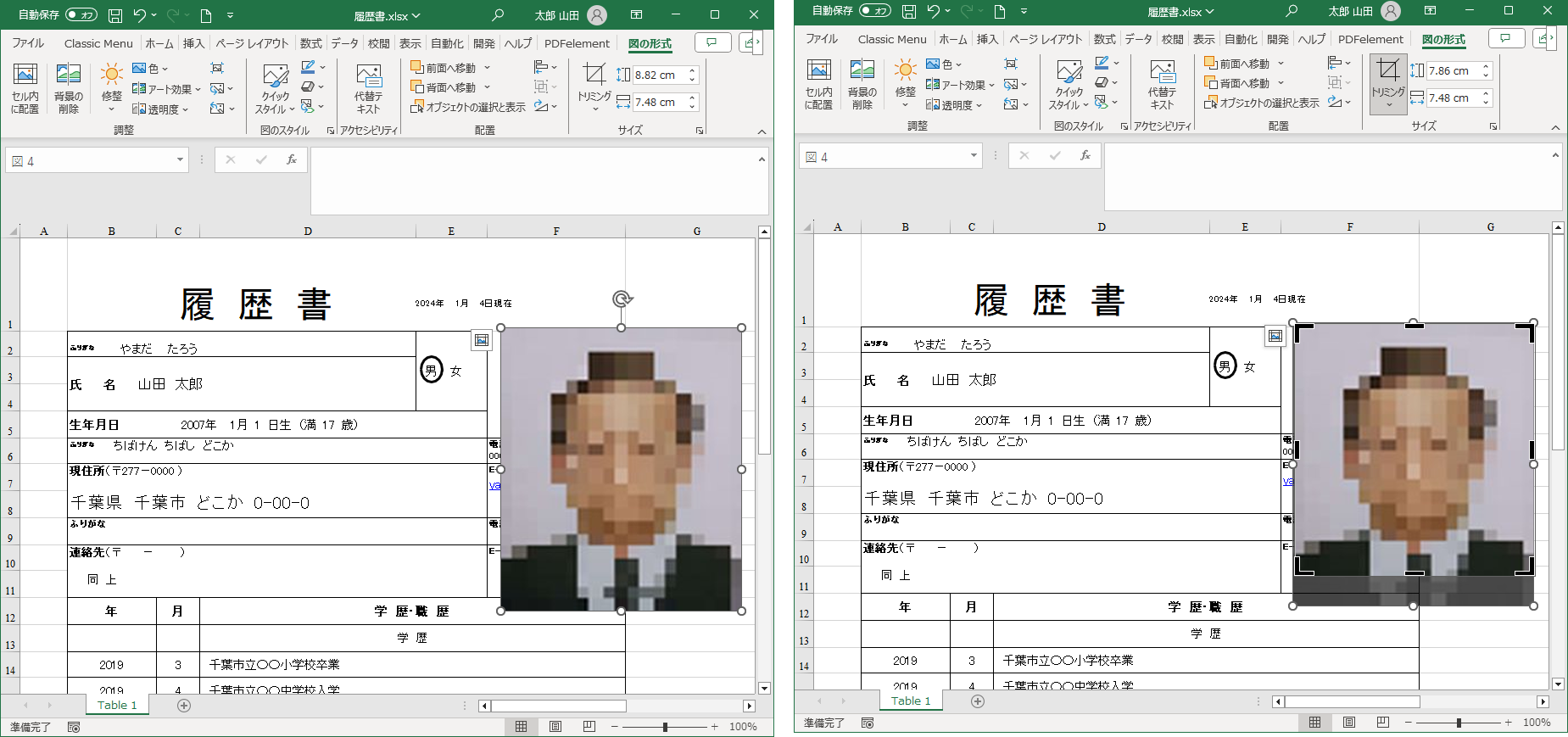
⑥サイズを調整する際には、写真の四隅のガイドにマウスポインタを合わせ、ポインタが矢印に変わったら拡大・縮小する
⑦上部のメニューで写真の明るさ等を調整する
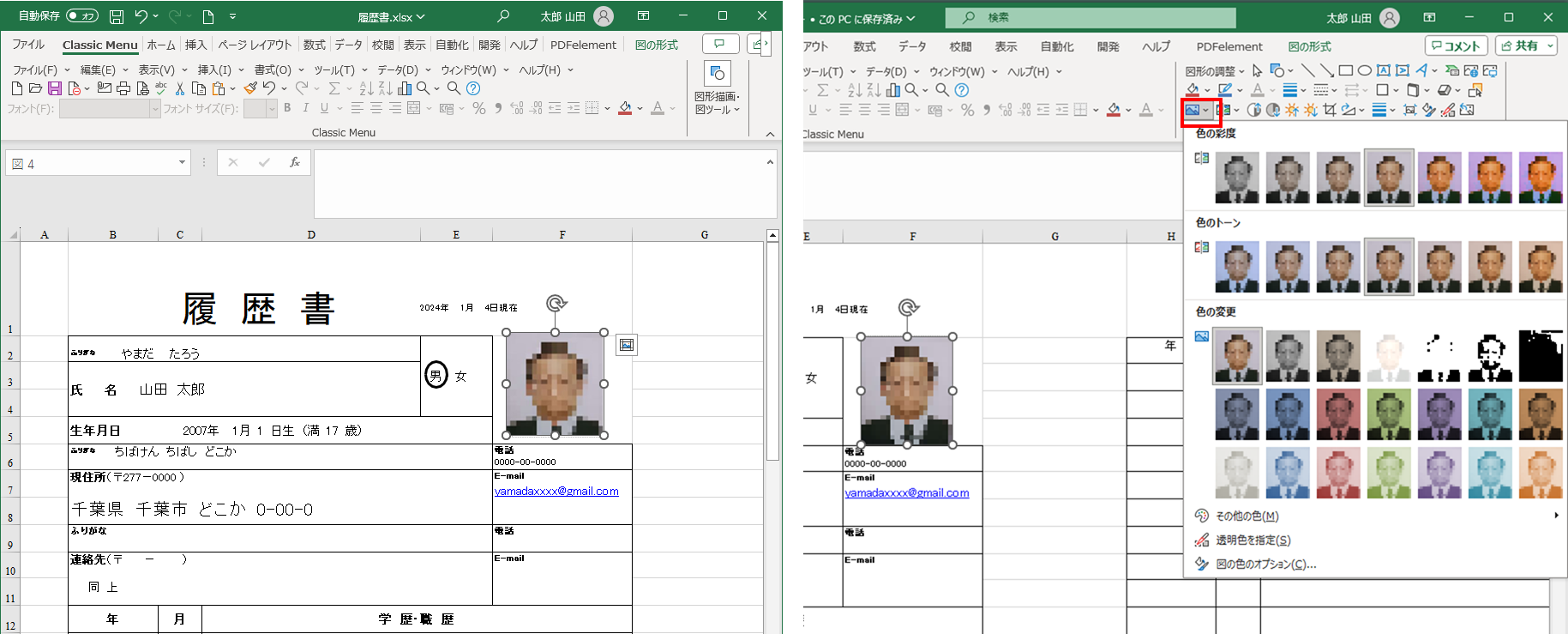
動画で学ぶ!Word・Excel履歴書の写真挿入が驚くほど簡単になる方法
1.3 スマホを使用した場合の手順を詳しく紹介する
スマホで履歴書に写真を挿入する方法としては、オンライン履歴書作成ツールの利用、履歴書作成アプリの利用、PDF編集アプリの利用の3つの方法がありますが、ここではPDFelementのiOS版を使用する手順を説明します。
①PDFelementで履歴書PDFを開く
②「画像を追加」→「アルバム」をタップする(カメラを選択すれば、その場で撮影される)
③挿入する写真を選択してタップする
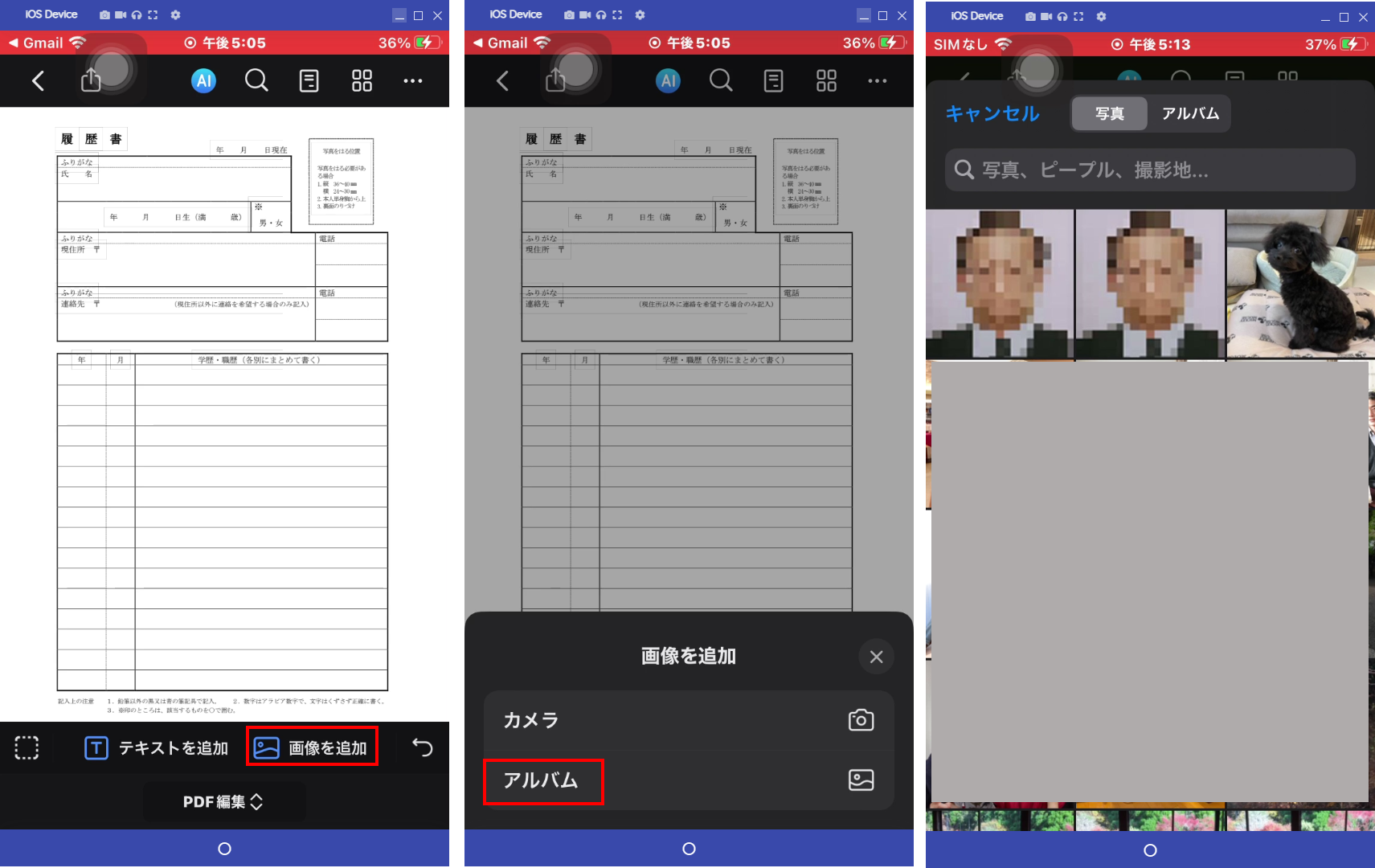
④写真が挿入されたら、貼り付けたい場所までドラッグして移動する
⑤サイズを調整する際には、写真の四隅のガイドをタップして拡大・縮小する
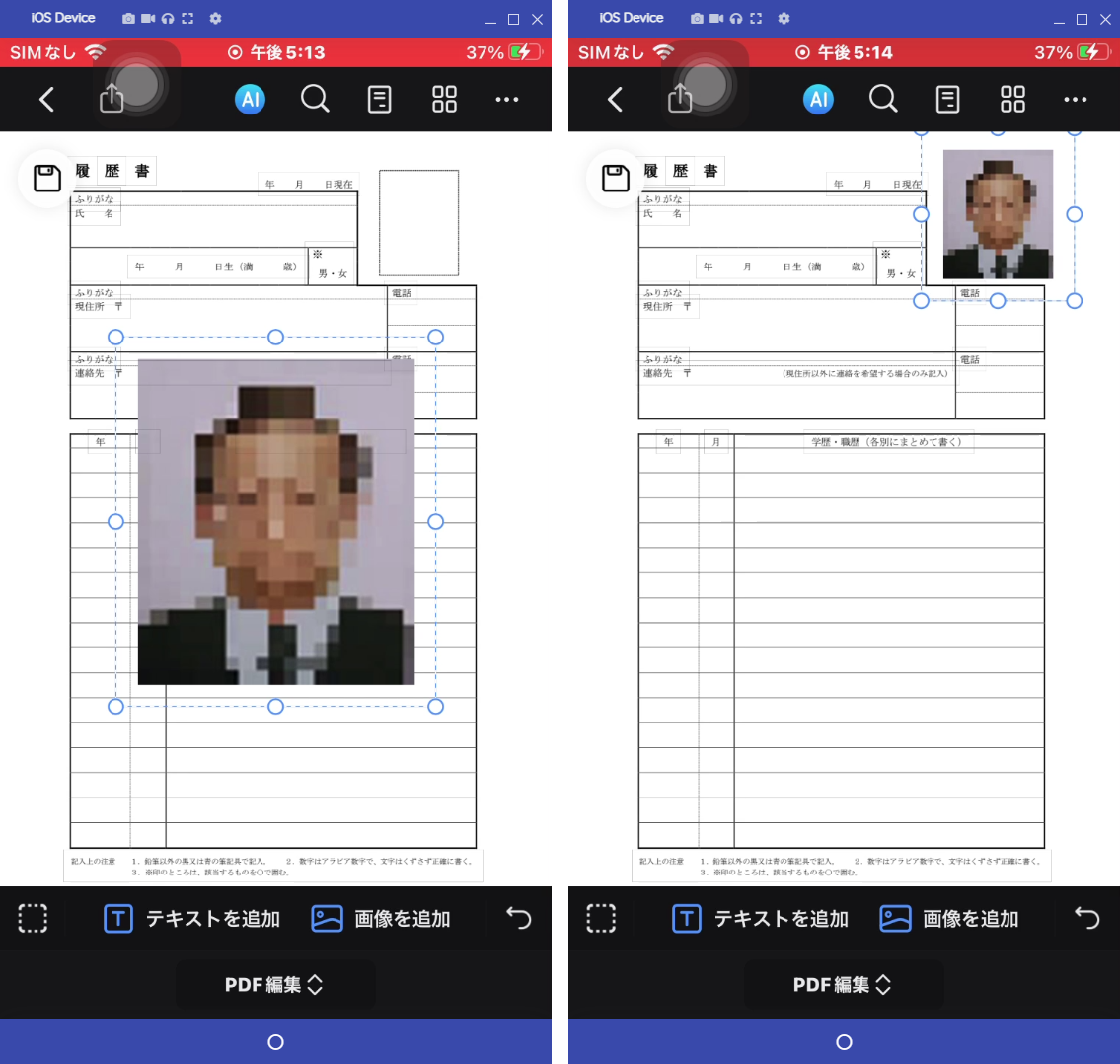
2. 顔写真の選び方と注意点
履歴書に適した顔写真を選び方と、その注意点は以下のとおりです。
①正面を向く: カメラに向かって真正面を向くことが望ましいです。顔がはっきり見え、印象が良くなります。
②服装と身だしなみ: ビジネスカジュアルな服装が一般的です。清潔感があり、シンプルなスタイルが好ましいです。また、髪型や髭なども整えておくと良いでしょう。
③背景: 白や淡い色の背景が一般的です。無駄なものが写り込まないようにし、写真の主役はあなたの顔であるべきです。
④笑顔: 穏やかで自然な笑顔が好ましいですが、過剰な笑顔は控えめにしましょう。真剣な仕事に対する姿勢をアピールするためです。
⑤サイズとクオリティ: 写真のサイズは標準的なものを使用し、画質が高いものを選ぶようにしましょう。ピクセルが荒れていると印象が悪くなります。
⑥メイクやアクセサリー: 女性の場合は淡いメイクが適しています。アクセサリーもシンプルで控えめなものが良いでしょう。
⑦姿勢:堂々とした姿勢が重要です。姿勢が悪いと自信がないように見えてしまいます。
⑧撮影日: 可能な限り最新の写真を使用しましょう。数年前のものではなく、現在の容姿を反映させることが重要です。通常は3ヶ月以内です。
⑨写真のトリミング: 必要に応じて、写真をトリミングして顔がはっきりと見えるようにします。
⑩写真の正確性: 履歴書の顔写真はあなたの正確な容姿を反映するものであるべきです。あまり修正や加工を行わないように心掛けましょう。
3. 履歴書の電子メール送付時の注意点
履歴書を電子メールで送付する際には、いくつかの注意点があります。以下は、電子メールで履歴書を送る際の一般的な注意点です。
①ファイル形式
履歴書はPDF形式で送付することが一般的です。PDFは文書の整合性を維持し、さまざまなプラットフォームで一貫して表示されるためです。他の形式も指定がなければPDFが無難です。
②ファイル名
ファイル名には自分の名前や「履歴書」などのキーワードを含め、分かりやすい名前にします。例えば、「田中太郎_履歴書.pdf」のように命名しましょう。
③サイズの制限
メールの添付ファイルにはサイズの制限があることがあります。添付ファイルが大きすぎないか確認し、必要であればファイルサイズを最小限にするために圧縮するなどの対策を検討してください。
④本文への追記
メール本文に簡単なメッセージを追加しましょう。応募の目的や簡単な自己紹介を添えると、プロフェッショナルな印象を与えます。
⑤宛先と件名
宛先や件名には適切な情報を入力してください。求人応募の場合は、企業名やポジション名を明確に記載しましょう。
⑥プライバシーとセキュリティ
プライバシーとセキュリティに注意してください。機密情報を含む履歴書を送付する場合は、安全なメールサービスを使用し、必要に応じて機密性を保護するためにパスワードを掛けることも検討してください。
⑦ 受信確認
送信後、確認メールを送ることも必要です。相手が履歴書を正常に受信したか確認することで、万が一のトラブルを防ぐことができます。
4. 履歴書の写真に関するよくある質問
Q: 白い背景以外の色の背景は使用しても良いですか?
A: 基本的には白や淡い色が望ましいですが、シンプルで適切な色であれば使用できます。
Q:メガネをかけた写真は良いですか?
A:平常時にメガネをかけているなら、 メガネをかけている写真でも問題ありませんが、反射や影を防ぐために無反射コーティングのメガネを使用すると良いでしょう。
Q: スマホで自撮りした写真は使っても良いですか?
A: できるだけプロのカメラで撮影された写真が望ましいですが、スマートフォンでも高品質な写真が撮れる場合は使用できます。
Q: ネクタイやスーツは必須ですか?
A:ビジネスカジュアルな服装が一般的ですが、職種や企業のカルチャーによります。適切な服装を選ぶようにしましょう。
Q: ヘアースタイルや髭の有無は問題ですか?
A: 清潔感があり、ビジネスライクなスタイルが好ましいです。髭も適切に整えられていれば問題ありません。
Q: 写真の加工やフィルターは避けるべきですか?
A:過度な加工やフィルターは避け、自然な印象を保つようにしましょう。
まとめ
ここでは履歴書の顔写真に関して、顔写真の選び方、貼り付け方そして履歴書の電子メール送付時の注意点等を説明しました。
履歴書作成に当たり、PDFelementを使用すれば顔写真も簡単に貼り付けられますし、さらに新しく搭載された革新的な「AIアシスタント」機能を活用することで、わからないところの質問や、誤字脱字のチェックも行えます。無料試用版が用意されているので、是非使ってみてください。
 ページサイズ処理
ページサイズ処理












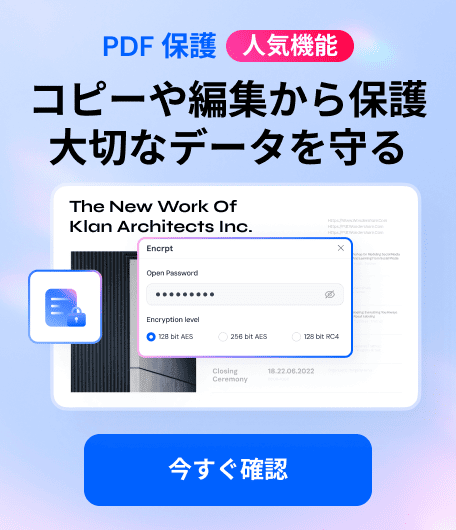


役に立ちましたか?コメントしましょう!