履歴書作成はスマホで完結!手軽に作成する方法を紹介
履歴書の作成には、必要項目の記載や写真の準備、職務経歴書などの資料の作成など、意外にやることが多く、時間と労力がかかるものです。
今では、スマホで証明写真も撮ることができるため、もしも、スマホで履歴書が作れたらとても便利で効率的だと思いませんか?
実際に、履歴書の作成から提出まで、スマホ1台あれば完結します。今回は、スマホで効率的に履歴書を作成するために知っておきたい、おすすめのサイトやアプリをご紹介していきます。
移動時間や隙間時間が有効に使い、効率的な就職・転職活動を目指しましょう。
スマホで履歴書を作成するメリット
スマホで履歴書を作成するメリットとして、手軽さと効率性が挙げられます。
まず、スマホであれば、外出先や移動中など、いつでもどこでも履歴書の作成や修正できるため、時間の有効活用が可能です。
また、履歴書作成アプリを使えば、用意されたテンプレートに必要事項を入力するだけで、見栄えの良い履歴書を作成することができます。
さらに、スマホで撮った写真を履歴書に簡単に添付できたり、作成した履歴書をすぐに企業に送信できたりすることも大きなメリットといえるでしょう。
このように、スマホを活用することで、履歴書作成がよりスムーズで効率的になるといえます。
まずはテンプレートを選ぶ
スマホで効率的に履歴書を作成するには、テンプレートの活用をおすすめします。
テンプレートを利用すれば、必要事項を入力するだけで、簡単に見栄えの良い履歴書の作成が可能です。
ここでは、履歴書のテンプレートがダウンロードできるテンプレートサイトをご紹介します。
特に、ご紹介する転職サイトは、テンプレートのダウンロードだけでなく、就職や転職に有利な情報が得られるのも魅力です。
1)Doda
「Doda」は、パーソルキャリア社が運営する中途採用者をターゲットとした「経験者採用」や「即戦力人材の採用」に強い転職情報サイトです。
求人情報、転職ノウハウや転職市場動向など、転職に役立つ情報が公開されています。
履歴書のテンプレートを公開しているWebページでは、Word・Excel・PDF形式のテンプレートを無料でダウンロードすることが可能です。
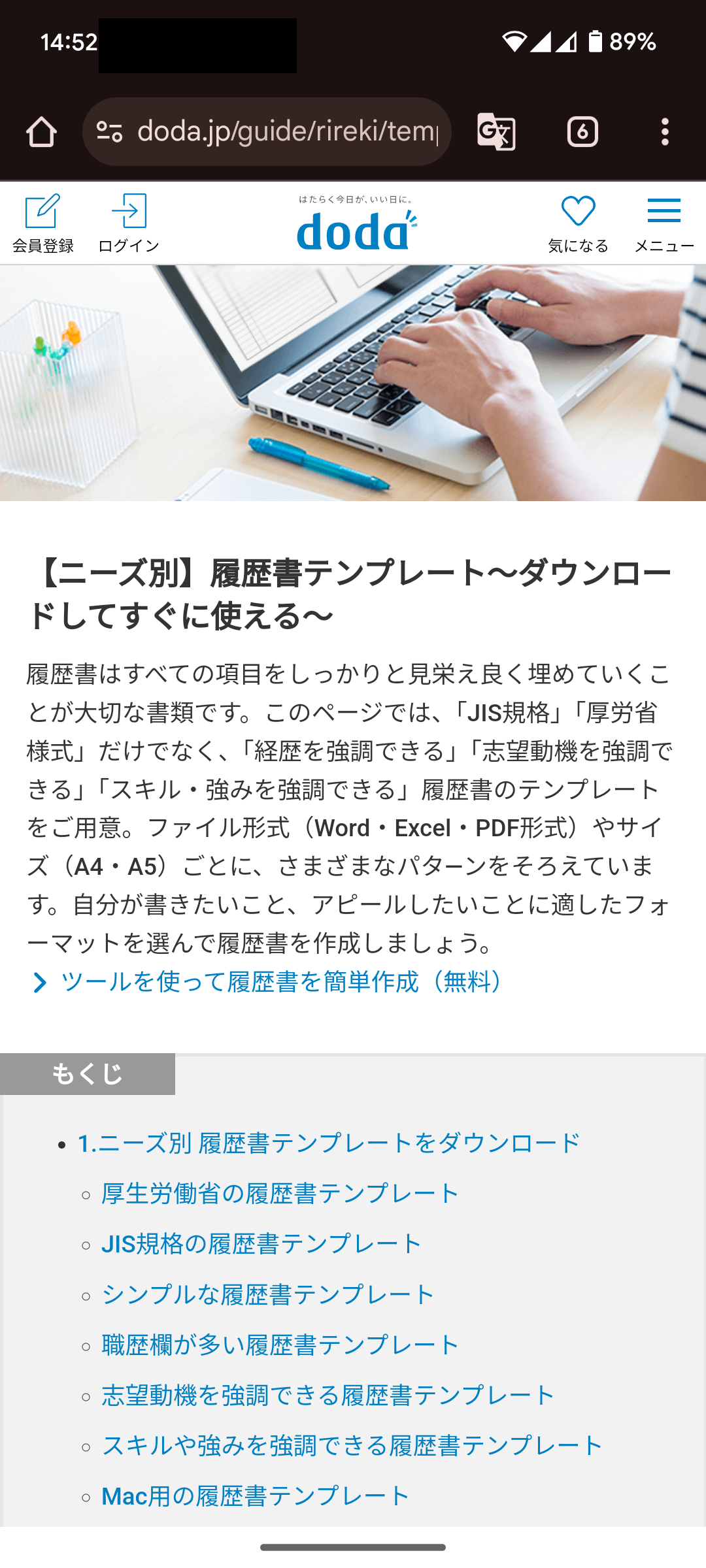
2)マイナビ転職
「マイナビ転職」は、マイナビ社が運営する転職希望者をターゲットとした「あなたの転職を支援する転職情報サイト」です。
求人情報とともに、転職に役立つさまざまな情報が公開されています。
履歴書のテンプレートを公開しているWebページでは、Word・Excel・PDF形式のテンプレートを無料でダウンロードすることが可能です。
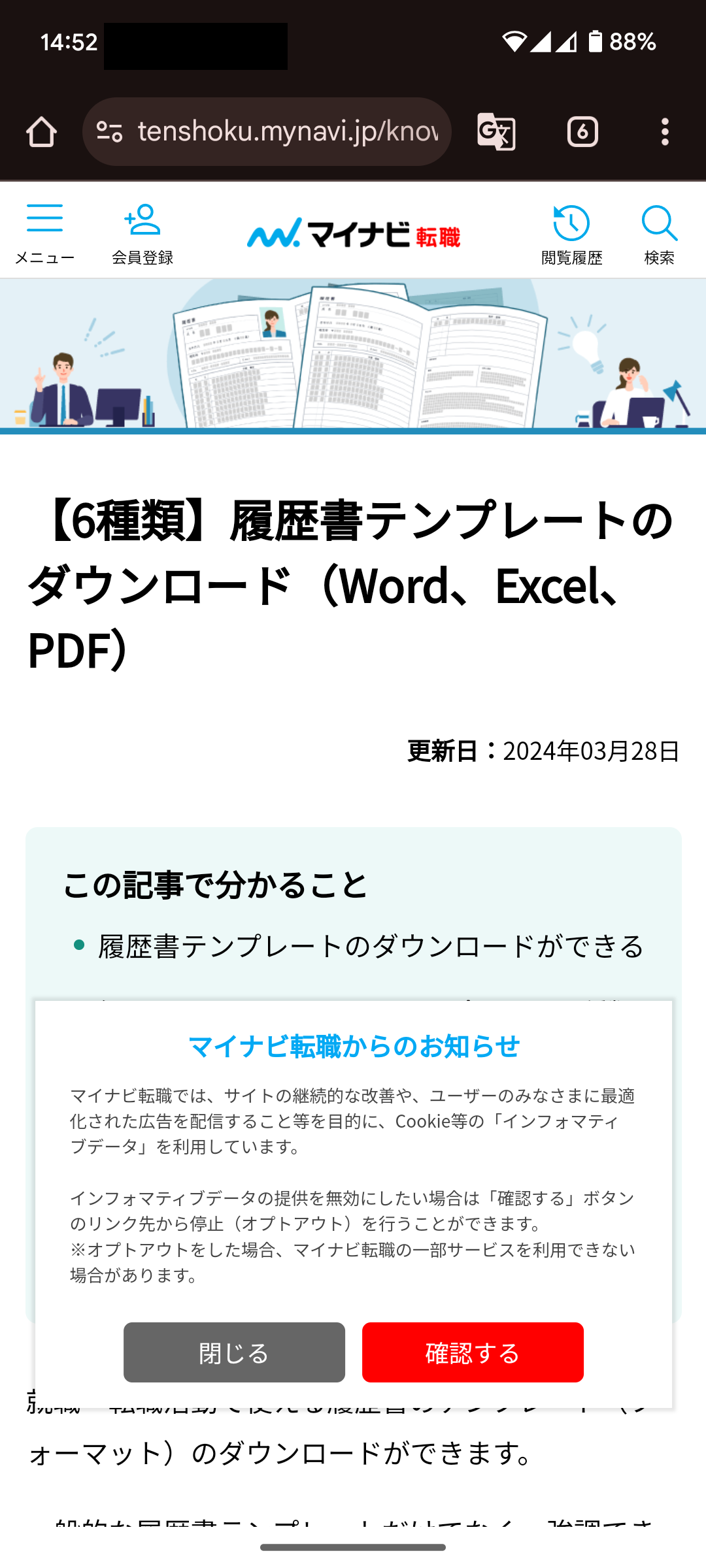
3)リクナビNEXT
「リクナビNEXT」は、リクルートグループが運営する転職希望者をターゲットとした求人・転職サイトです。
求人情報だけでなく、転職ノウハウや転職活動体験談なども公開されています。
履歴書や職務経歴書のテンプレートを公開しているWebページでは、それぞれWord・Excel・PDF形式のテンプレートを無料でダウンロードすることが可能です。
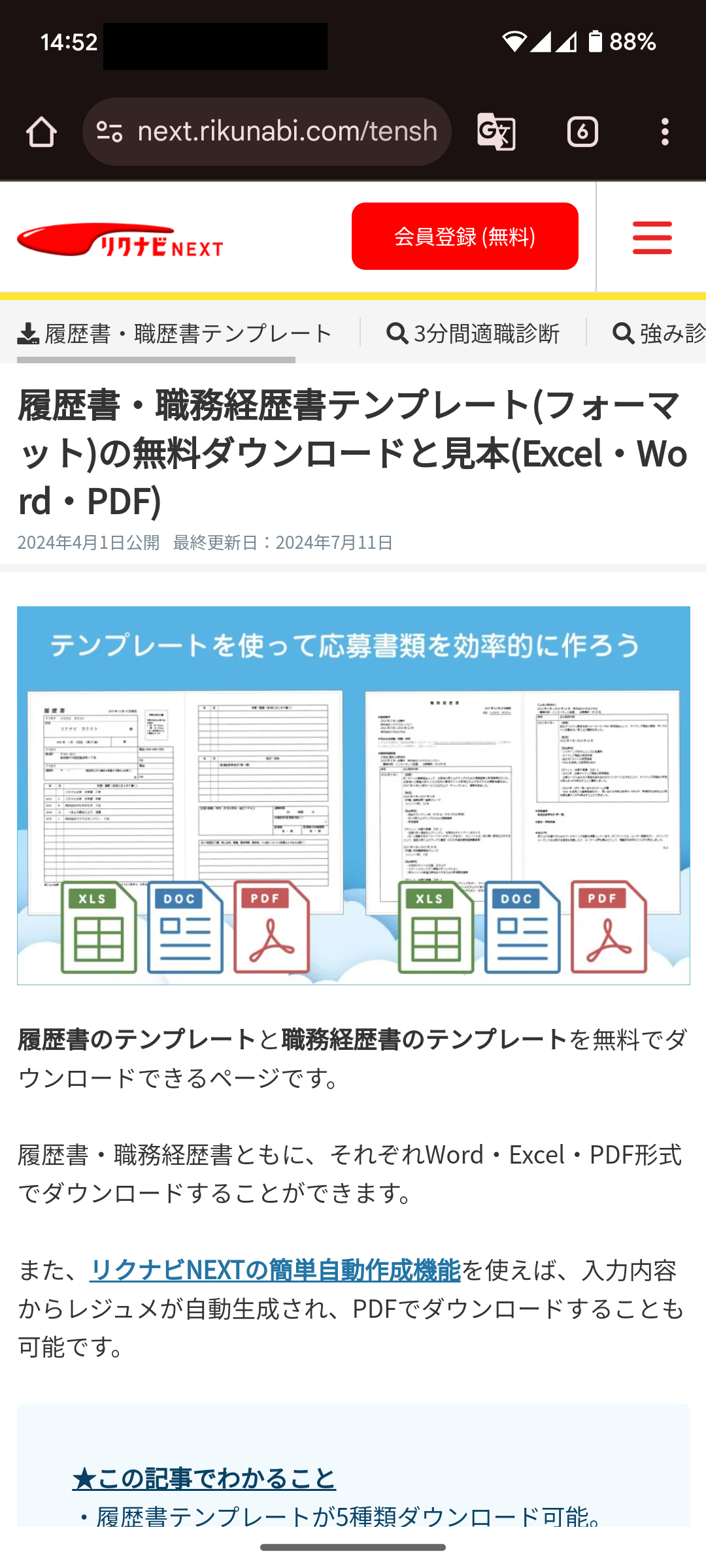
スマホで履歴書を作成するおすすめアプリ
履歴書は、PDF形式で作成することをおすすめします。
PDFは、デバイスやOS、インストールされているアプリなど、環境を選ばずに閲覧可能なファイル形式です。
さらに、作成時のレイアウトやフォント、デザインがそのまま保持されるため、受信者側でフォーマットが崩れる心配もありません。
ここでは、PDF形式の履歴書を作成するのに便利なPDF編集アプリ「PDFelement」をご紹介するとともに、履歴書の編集方法についても解説します。
・PDFelement スマホ版の紹介
スマホ版のPDFelementは、iOS端末やAndroid端末で使用できるPDF編集アプリです。
PDFelement には、次のようなPDF形式の履歴書作成に有効な機能が搭載されています。
・履歴書テンプレートに必要な情報を入力したり、写真を追加したりできる「編集」機能
・履歴書と職務経歴書を1つのファイルにまとめる「結合」機能
・作成した履歴書をメールに添付して送信する「共有」機能
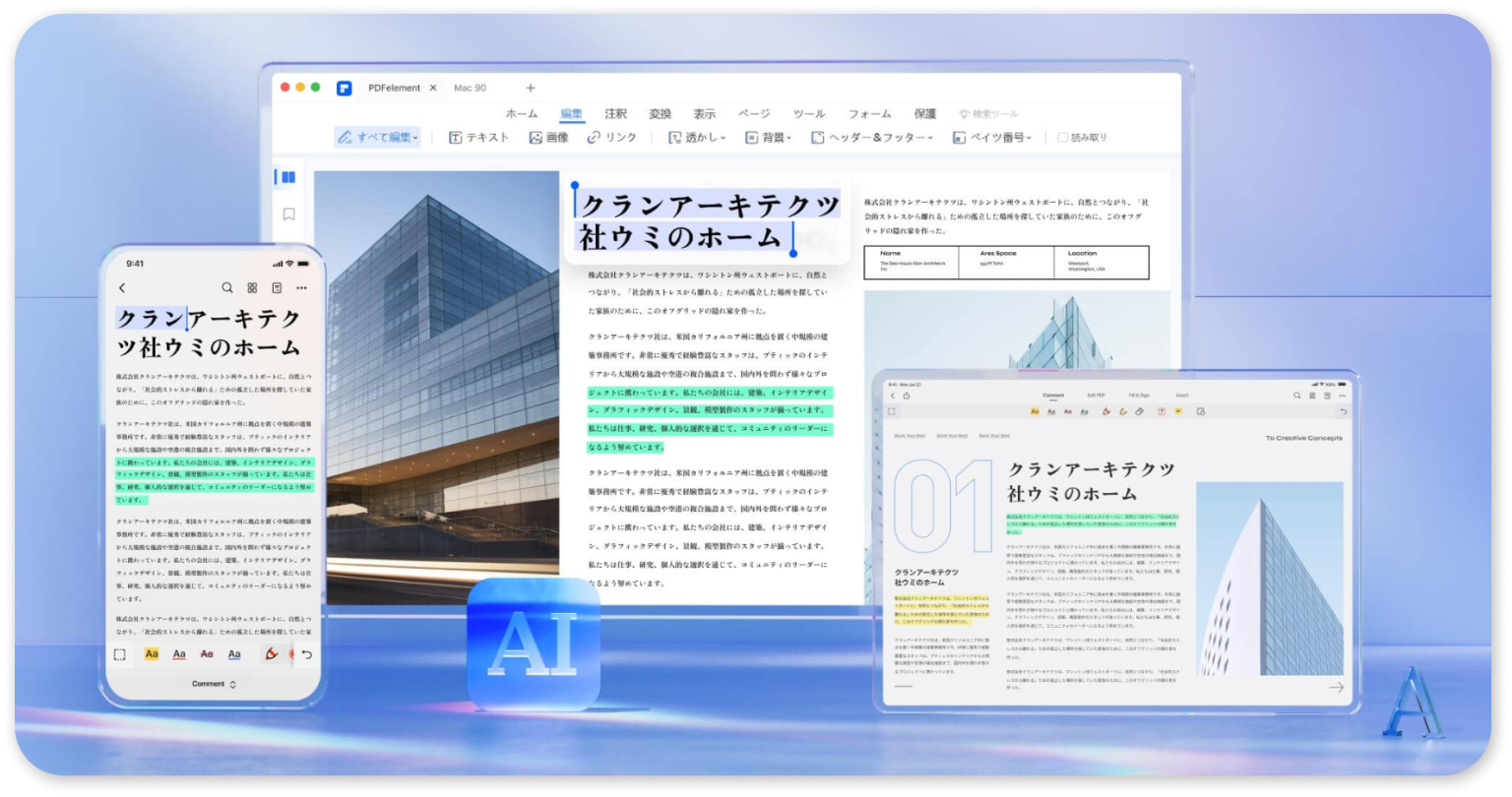
その他、作成したPDFを圧縮したり、AI機能を使って文章の校正や翻訳をしたりすることもできるなど、PDFに関する多彩な機能が搭載されています。
このように、使いやすく多機能なPDF編集アプリがあれば、さらに効率的に見栄えの良い履歴書作成ができるだけでなく、さまざまな資料の作成に役立つでしょう。
・PDFelementで履歴書を編集
なお、PDFelementで履歴書に写真を追加する手順は、次のとおりです。
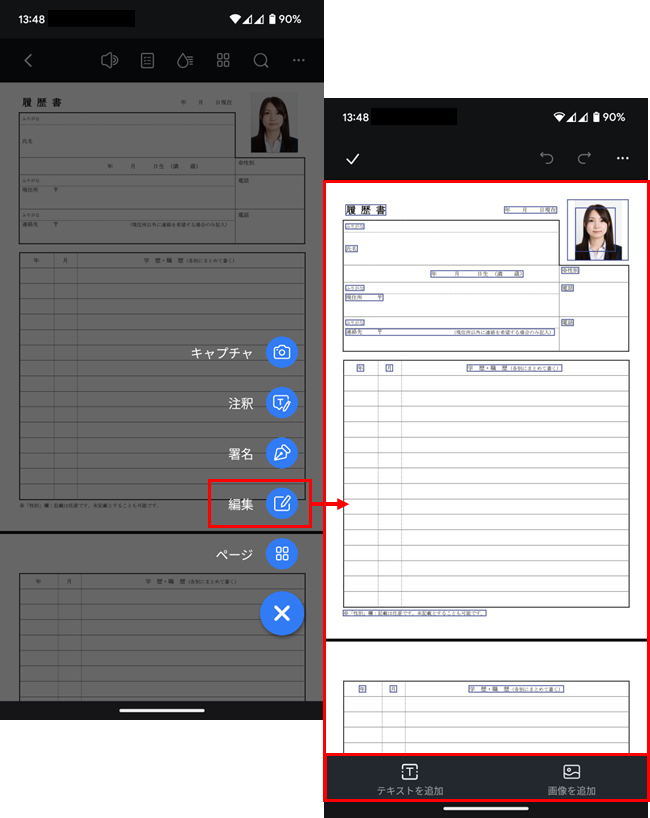
1)履歴書をPDFelementで開きます。
2)「+」をタップし、「編集」を選択します。
3)編集画面が開きます。
4)「テキストを追加」をタップして必要事項を入力したり、「画像を追加」をタップして写真を挿入したりすることができます。
アプリを使わなくてもOK!オンラインで編集しよう
PDF形式の履歴書を編集する方法は、PDF編集アプリを使うだけではありません。
アプリをダウンロードせずに履歴書を編集したいという場合は、オンラインサービスを利用しましょう。
たとえば、無料で利用できるオンラインPDF編集ツール「HiPDF」は、Webブラウザ上で履歴書の作成が可能なだけでなく、さまざまな種類のテンプレートを利用することができます。
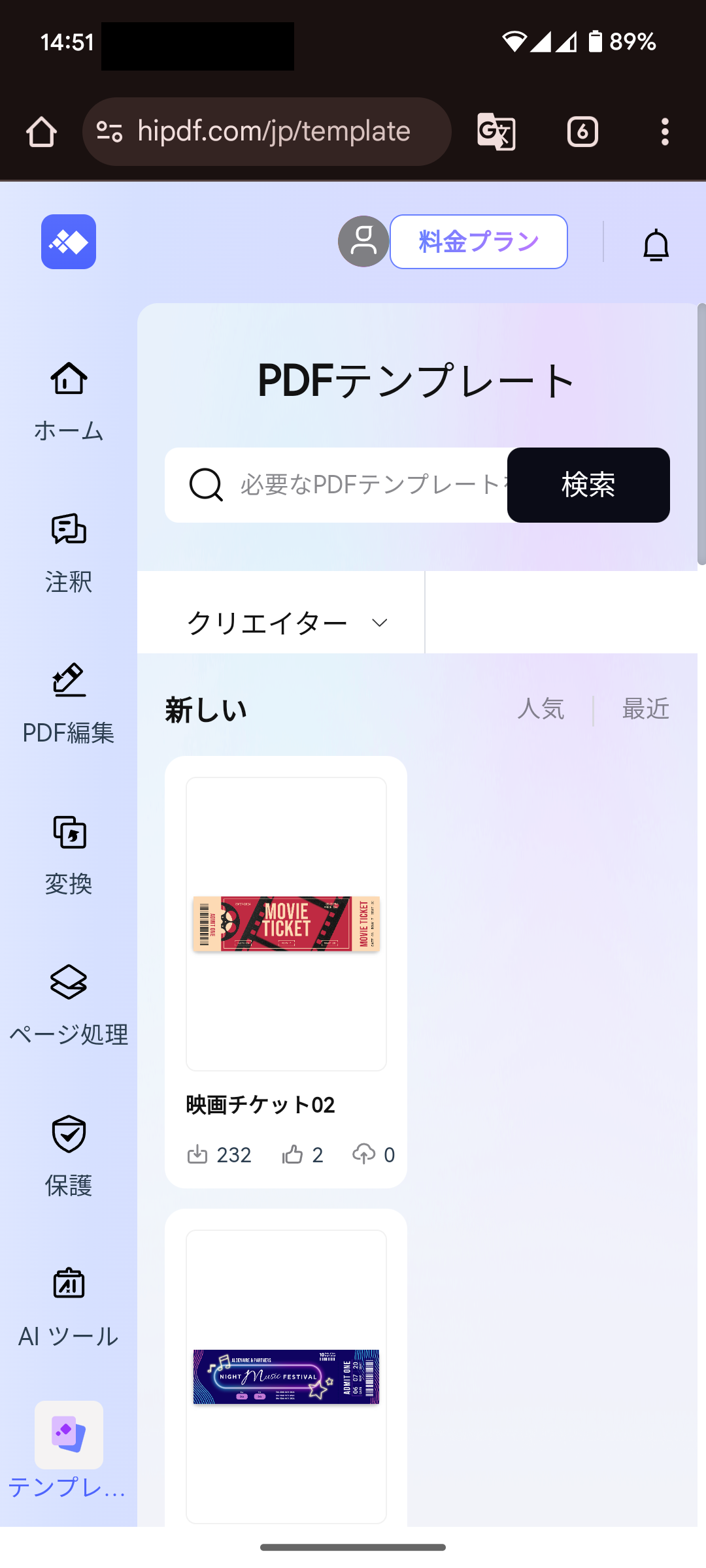
HiPDFは、PDFの「作成」「編集」「変換」「圧縮」「結合」「分割」「署名」「保護」など、PDFに関するさまざまな機能が利用できるオンラインPDF編集ツールです。
AI技術を活用したPDFの「要約」「解説」「リライト」「翻訳」など、高度な機能も提供されており、アプリをダウンロードしなくても、アプリ並みのPDF編集がWebブラウザ上で実行することができます。
スマホで履歴書作成の注意点
履歴書作成において、スマホは時間や場所を選ばずに作成できる、とても便利な方法です。
しかしながら、画面やキーボードが小さいため視認性が低く、タイプミスが起こりやすいというデメリットもあります。そのため、誤字脱字には十分な注意が必要です。
作成後に十分な確認が必要なのはもちろんのこと、文書チェックや校正が可能なAI機能を搭載したアプリやツールを利用するなどの対策を取ると良いでしょう。
また、テンプレート選びも重要です。
スマホ向けの履歴書作成アプリやテンプレートを活用することで、簡単に見栄えの良い履歴書が作成できますが、過度にデザイン性の高いテンプレートやフォントを使うことは急けましょう。
なお、作成した履歴書はPDF形式します。
他の形式のテンプレートを利用した場合も、ファイル変換が可能なアプリやツールを利用してPDF形式で保存することで、レイアウトが崩れず安心です。
これらの点に注意することで、スマホで効率的に履歴書を作成することができます。
まとめ
今回は、履歴書をスマホで作成する方法についてご紹介してきました。
スマホでの履歴書の作成方法を知っておけば、特に、急いで履歴書を送らなければいけない場合などでも、項目の入力から写真の撮影・添付、履歴書の送信まで、スマホ1台で完結できるためとても便利です。
もちろん、自宅やコンビニなどで印刷し、用紙で提出することもできます。
今回ご紹介したさまざまなツールを効果的に活用し、スムーズな就職・転職活動につなげましょう。
・【2024年最新】コンビニで履歴書を印刷する方法や用紙サイズの選び方などのまとめ>>
・2025年新卒必見!WordやExcel作成の履歴書に顔写真を挿入する方法>>
・PDF形式で作成した履歴書に顔写真を貼る方法を解説>>
PDF編集はこれ1本でOK | PDFelement
スマートに、シンプルに、AI 搭載 PDF ソリューション
・ 第19回、24回、29回Vectorプロレジ部門賞受賞
・ 標準版からプロ版まで、幅広いのニーズに対応
・ Windows、Mac、iOS、Android、クラウドに対応
・ 7x12h体制アフターサービス








役に立ちましたか?コメントしましょう!