はじめに
「作成したPDFファイルに不要な文字が見つかった」「個人情報・機密情報などの文字を削除して送りたい」というように、PDFファイルのテキストデータを削除したいときはありませんか?閲覧用のPDFツールでは、テキストデータを削除することはできませんが、PDF編集ツールを使えば、PDFファイルのテキストデータを、簡単な操作で削除することができます。
この記事では、PDF編集ツールを使ったテキストデータの削除方法をご紹介します。
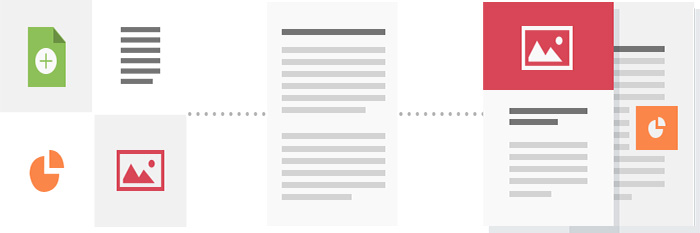
目次:
1.オンラインツールでPDFの文字を削除する
まずは、無料で使えるオンライン版のPDF編集ツールを2つ、ご紹介します。
オンラインツールなら、専用のソフトがパソコンにインストールされていなくても、PDFファイルの文字を削除することができるため、「削除したい」と思ったとき、すぐに対応することができます。
(1) Soda PDFエディター(https://www.sodapdf.com/ja/pdf-editor/)
Soda PDFエディターは無料で使えるオンラインPDF編集ツールです。PDFファイルの結合、分割、変換はもちろん、電子署名やファイルの保護なども可能な多機能ツールです。Soda PDFエディターで文字を削除する方法をご紹介します。
★ Soda PDFエディターでの文字削除
①Soda PDFエディターのWEBページにアクセスします。
https://www.sodapdf.com/ja/pdf-editor/
②ファイル選択画面が表示されますので、文字を削除したいPDFファイルを画面にドラッグ&ドロップします。
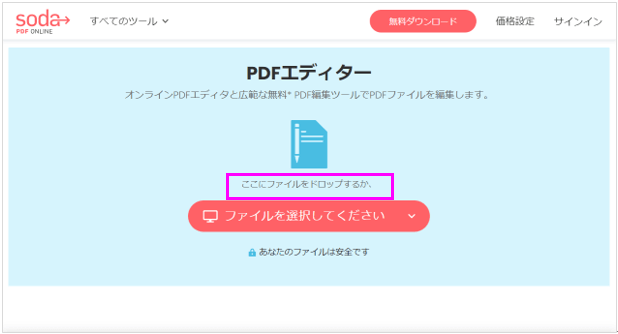
③②でドラッグ&ドロップしたファイルがアップロードされ、編集できる状態になります。
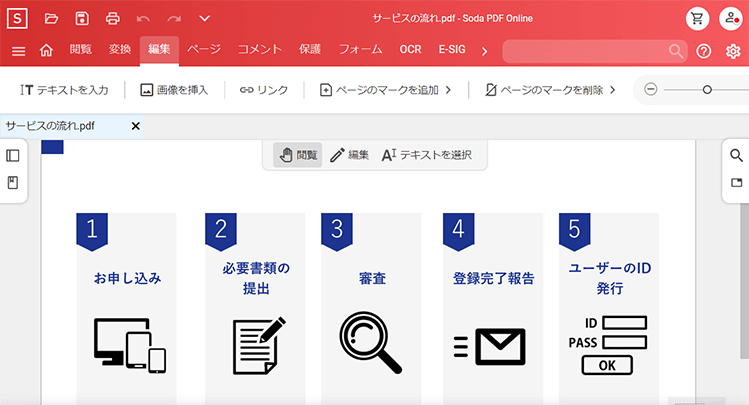
④編集をクリックし、削除したい文字の前をクリックします。
テキストボックスが表示されます。「発行」の「行」が重複しているため、削除します。
[発行]の文字の後ろをクリックし、カーソルを表示させます。
テキストボックス枠の四隅と縦横の中心に○が表示され、選択されたことがわかります。
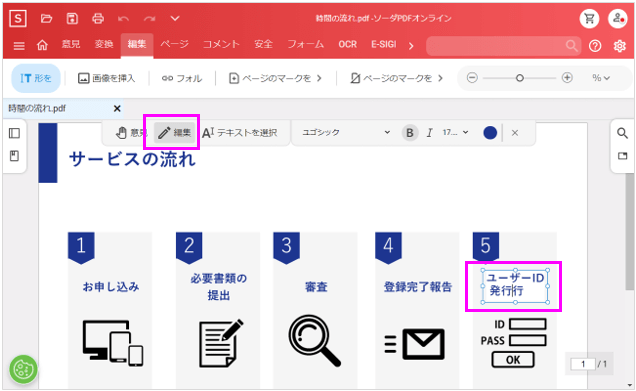
⑤[Delete]キーで[行]の文字を削除します。
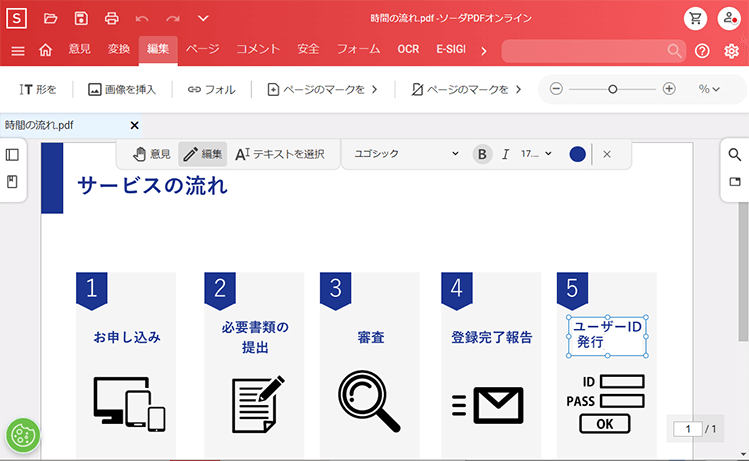
⑥テキストボックス以外の部分をクリックすると、自動的にPDFファイルに変更が反映され、画面下に[エレメントが変更されました]とメッセージが表示されます。
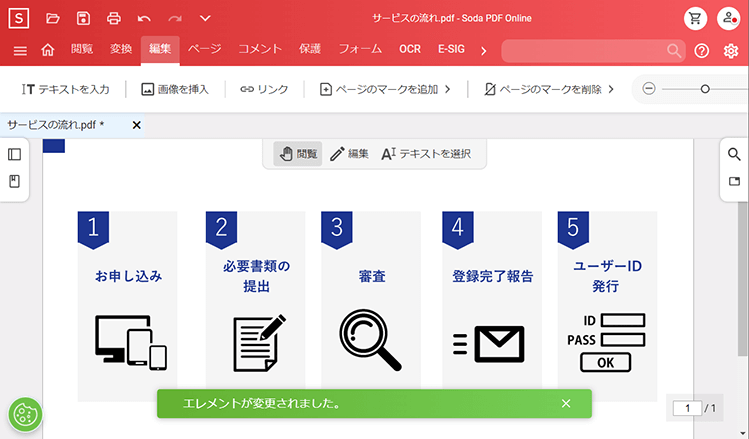
以上で、文字の削除が完了しました。
(2)AvePDF(https://avepdf.com/ja)
AvePDFは、暗号化によりファイルを保護したり、編集が完了したファイルを自動的に削除したりと、インターネット上にUPしたファイルのセキュリティにも考慮した、無料で使えるオンラインPDF編集ツールです。AvePDFで文字を削除する方法をご紹介します。
★ AvePDFでの文字削除
①AvePDFのWEBページにアクセスします。
https://avepdf.com/ja
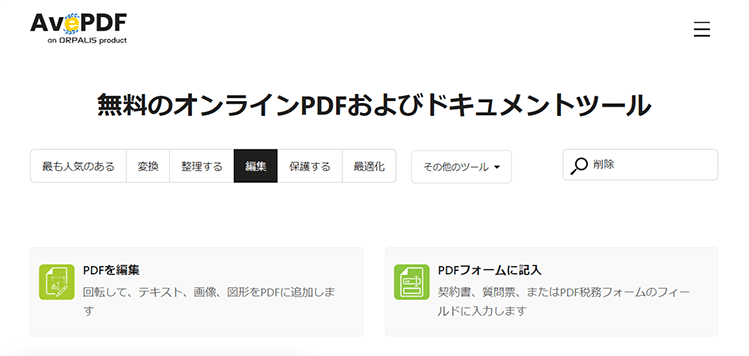
②[編集]ボタンをクリックします。
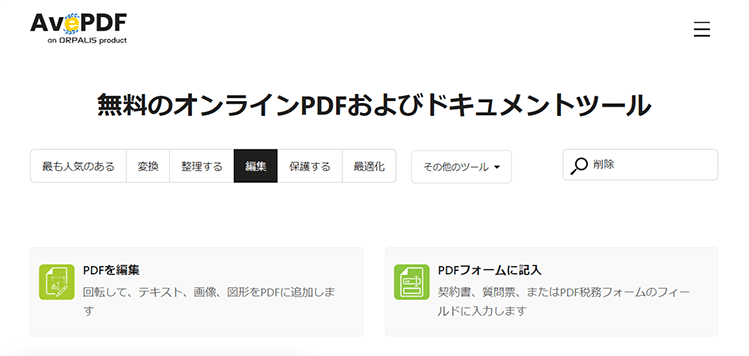
③[テキストを削除]をクリックします。
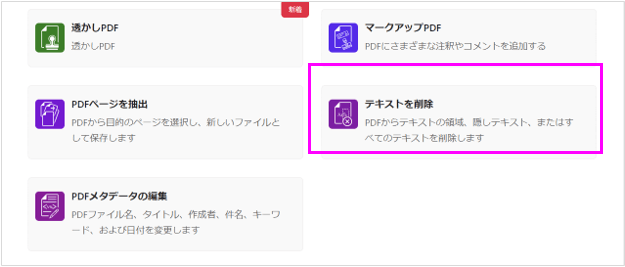
④ファイル選択画面が表示されますので、文字を削除したいPDFファイルを画面にドラッグ&ドロップします。
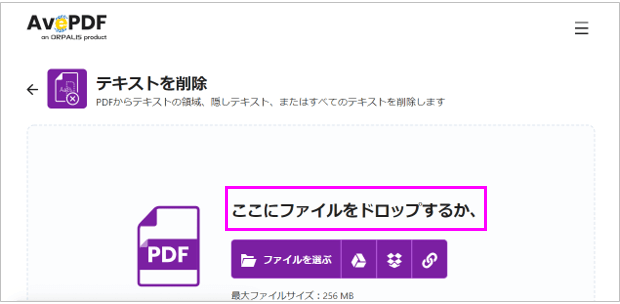
⑤[ターゲット]ボタンをクリックします。
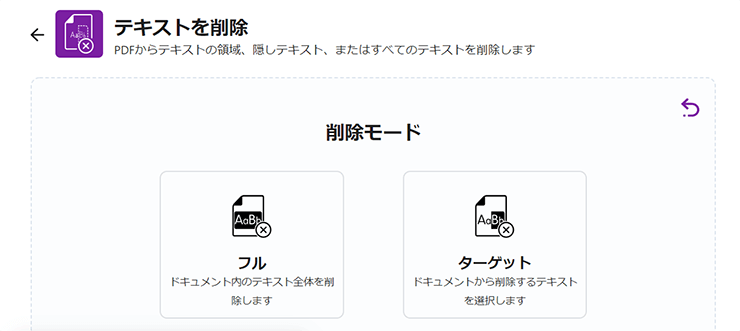
⑥削除したい文字をドラッグで範囲選択し、[選択したテキストを削除する]をクリックします。
ここでは[発行行]の[行]を選択します。
![[行]を選択](https://pdf.wondershare.jp/images/articles/edit/delete-pdf-text-11.png)
⑦自動的にPDFファイルに変更が反映されます。[ダウンロード]ボタンをクリックし、修正済のファイルをダウンロードします。
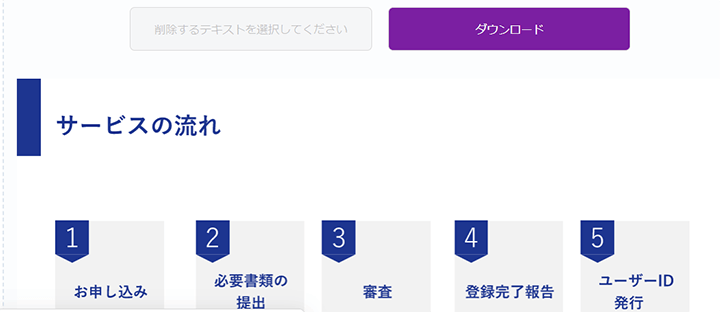
以上で、文字の削除が完了しました。
2.PDFelementを利用して文字を削除する
パソコンにインストールして使えるPDF編集ソフトでも、文字を削除することができます。ここでは、wondershare社の[PDFelement]を使って、文字を削除する方法をご紹介します。
★ PDFelementで文字を削除する
①文字を削除したいファイルをPDFelementで開きます。
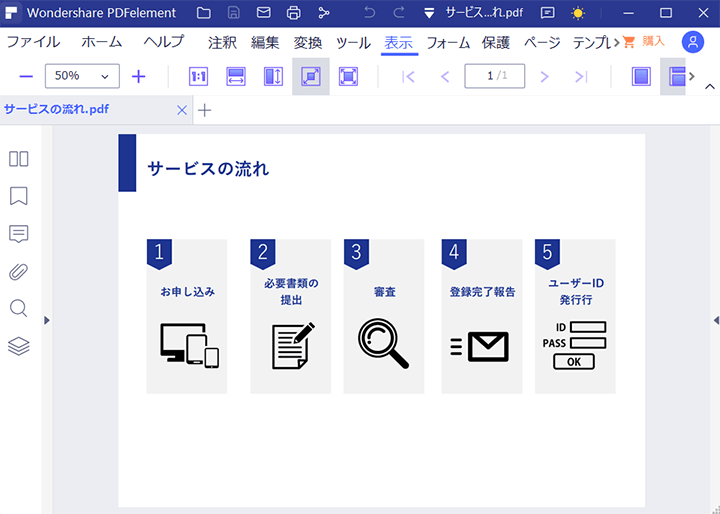
②[編集]タブをクリックします。
文字が枠線に囲まれた状態になり、編集ができるようになります。
![[編集]タブ](https://pdf.wondershare.jp/images/articles/edit/delete-pdf-text-14.png)
③削除したい文字の前をクリックします。
テキストボックス枠の四隅と縦横の中心に○が表示され、選択されたことがわかります。
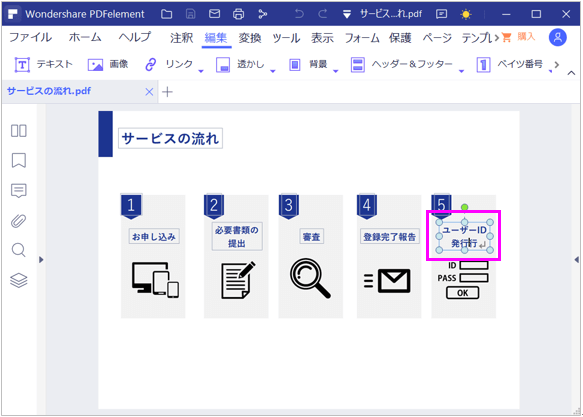
④[Delete]キーで不要な文字[行]を削除します。
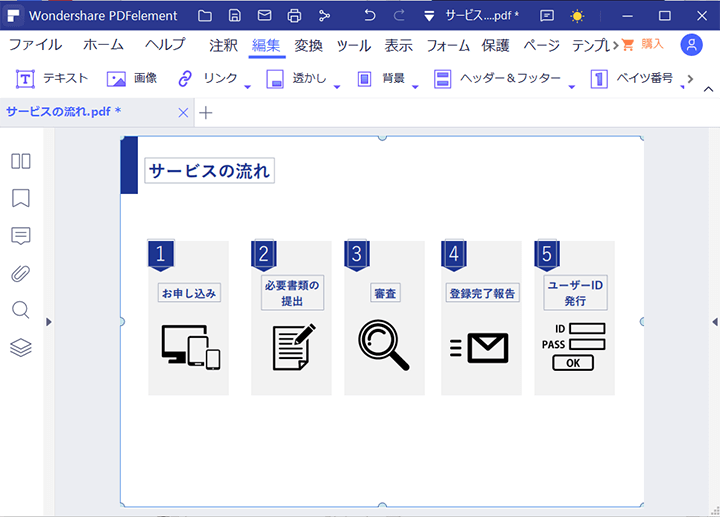
以上で、文字の削除が完了しました。
3.Wordに変換してテキストを一括削除する
削除したいテキストが1、2か所の場合は、これまでご紹介した方法で削除できますが、複数ページに渡って、削除したいテキストが複数ある場合はどうでしょうか。もちろん、同じ方法でも削除できますが、ひとつひとつテキストを探して削除していくのは、膨大な時間と手間がかかります。
そんな時にオススメなのが、PDFファイルをWordに変換してから、Wordの[置換]機能を使ってテキストを一括削除する方法です。変換の手間は発生しますが、テキストをひとつひとつ探しながら削除するよりも、格段に速く正確に該当文字を削除することができます。
ここでは、PDFファイルをWordに変換してテキストを一括削除する方法を、順を追ってご紹介いたします。
(1) [PDFelement]でPDFファイルをWordに変換する
まずは、削除したいテキストを含んだPDFファイルを[PDFelement]でWordファイルに変換します。
①[PDFelement]を起動します。
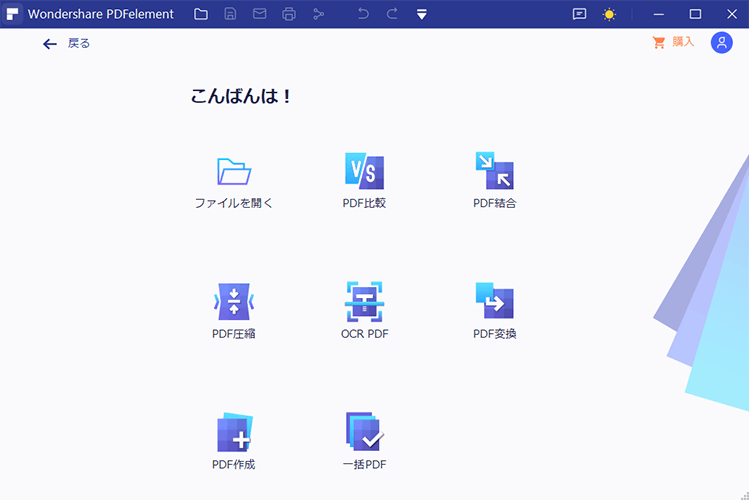
②[PDF変換]をクリックします。
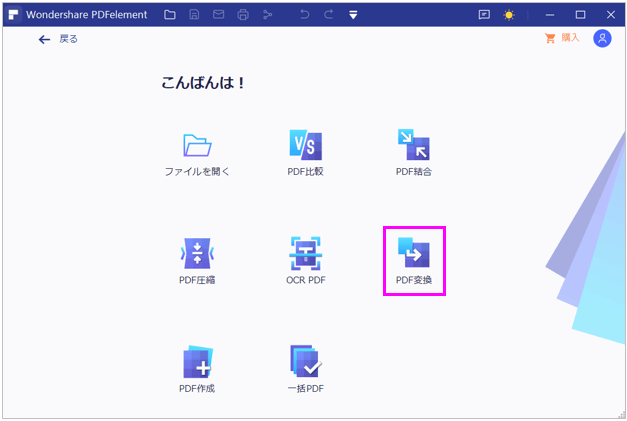
③編集したいPDFファイルを選択し、[開く]ボタンをクリックします。
![[開く]ボタン](https://pdf.wondershare.jp/images/articles/edit/delete-pdf-text-19.png)
④[名前を付けて保存]画面が表示されますので、ファイル名を入力し、[保存]ボタンをクリックします。
![[保存]ボタン](https://pdf.wondershare.jp/images/articles/edit/delete-pdf-text-20.png)
⑤PDFからWordへの変換が開始されます。
下記のような作業完了のメッセージが表示されたら、変換完了です。
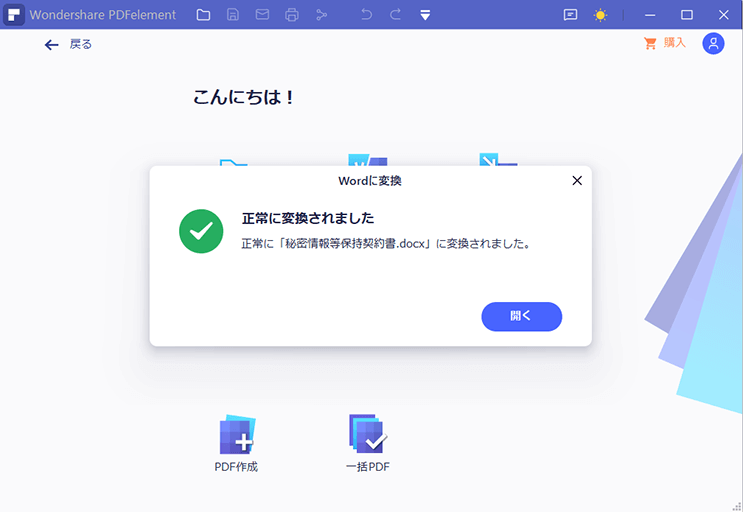
➬Microsoft Office、画像、テキストなど合計17種類のファイル形式に対応。
➬レイアウトと書式を崩さずに、各形式に合わせた高度設定も可能。
➬互換性あり!他のファイル形式からPDFまで直接作成/変換可能。
(2)Wordで指定のテキストを一括削除する
次に、変換したWordファイルで不要なテキストを一括削除します。Wordの[置換]機能を使えば、あっと言う間に削除できます。ここでは、文書内の[秘密契約情報]という言葉から[契約]というテキストを削除する方法をご紹介します。
①変換したWordファイルを開きます。
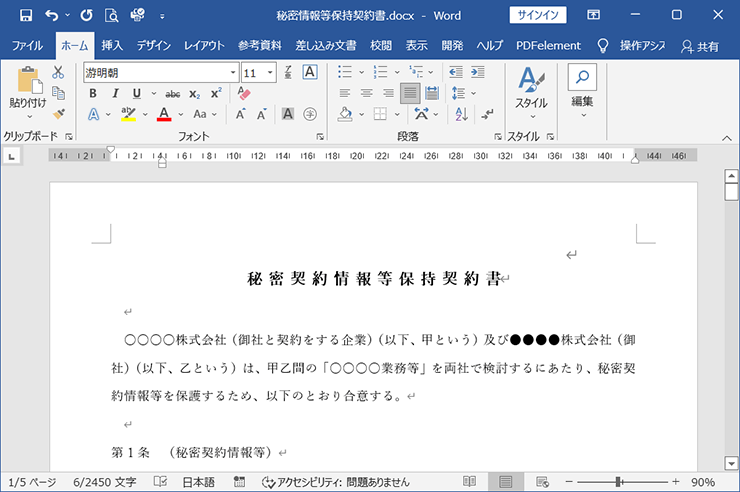
②キーボードで[CTRL]キーを押しながら[H]キーを押します。
[置換]タブが選択された状態で、[検索と置換]画面が表示されます。
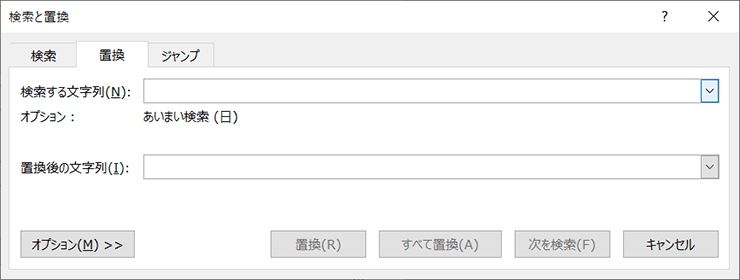
③[検索する文字列]に[秘密契約情報]と入力します。
[置換後の文字列]に[秘密情報]と入力します。
[すべて置換]ボタンをクリックします。
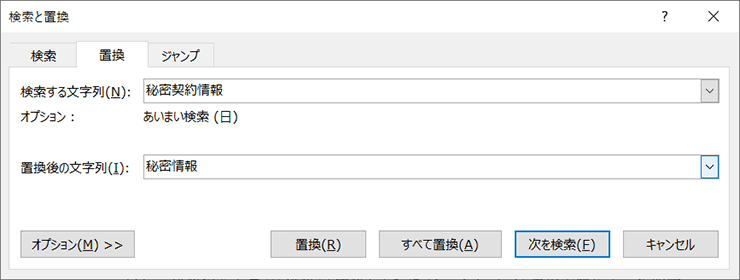
④下記のメッセージが表示され、[契約]というテキストの一括削除が完了します。
[OK]ボタンをクリックします。
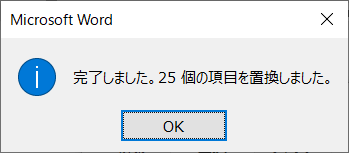
(3)WordファイルをPDFファイルとして保存する
最後に、不要な文字を削除したWordファイルを、PDFファイルとして保存します。保存時にファイル形式を変更することで、Wordファイルを直接PDFファイルとして保存することができます。
①[ファイル]メニューをクリックし、[名前を付けて保存]をクリックします。
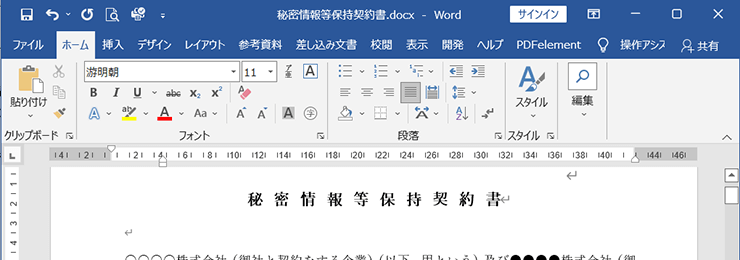
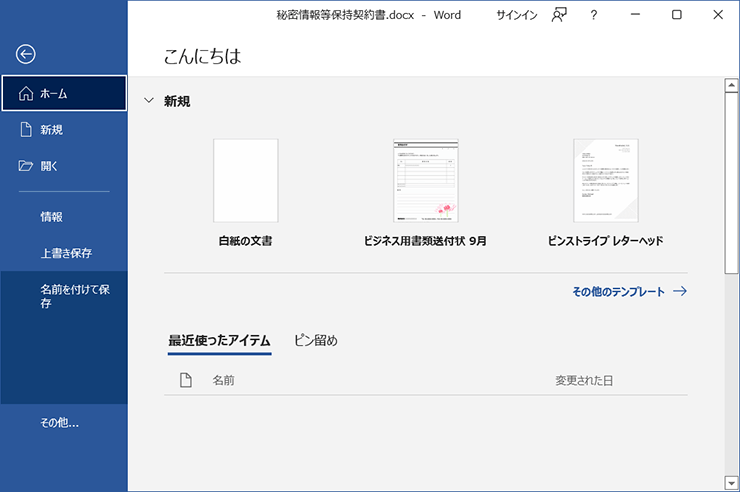
②保存場所を選択します。
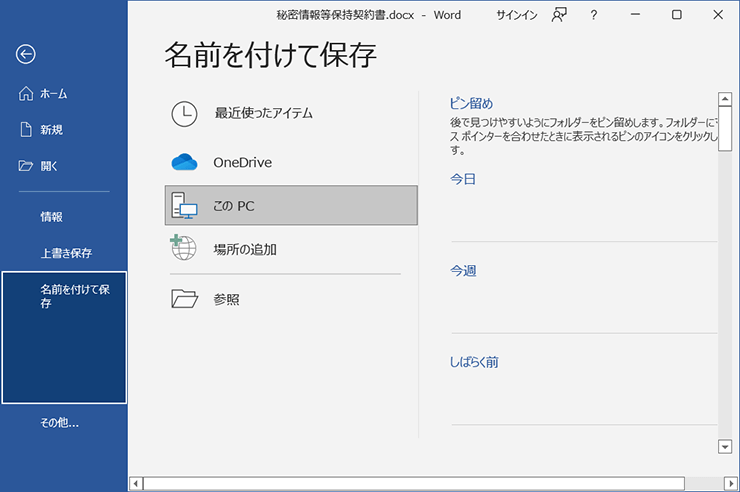
③[名前を付けて保存]画面が表示されますので、ファイル名を入力し、[保存]ボタンをクリックします。
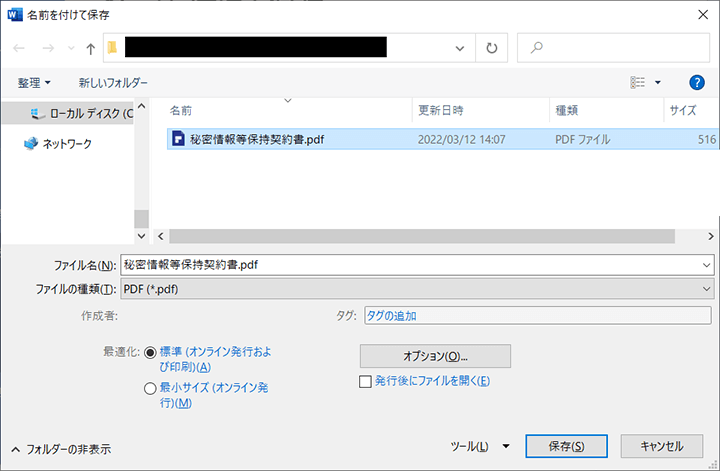
以上で、Wordで文字を削除したファイルを、PDFファイルとして保存することができました。
【まとめ】
いかがでしたか。
ちょっとした文字の削除は、オンラインのPDF編集ツールを使えば、手軽に行うことができますので、自分が使いやすいツールをひとつ決めて、ブラウザの[ブックマーク]に保存しておくことをオススメします。
削除したい文字が多い場合は、Wordの置換機能を活用することで、時間も手間も大幅に削減することができますので、ぜひ活用してみてください。
 PDF編集--直接編集
PDF編集--直接編集 PDF編集--透かし・背景
PDF編集--透かし・背景 PDF編集--注釈追加
PDF編集--注釈追加 PDF編集--ページ編集
PDF編集--ページ編集









役に立ちましたか?コメントしましょう!