はじめに
PDFファイルはWord・Excel・Powerpointなど、オフィスファイルから変換・印刷が出来たり、画像などもPDFとして保存が出来るなど、印刷データを見やすく表示できるビジネスに役立つファイル形式です。
「PDFelement」(PDFエレメント)を使用することで、簡単な操作でPDFファイルに添付・追加することが出来たり、添付・追加されたファイルを閲覧・保存することが可能です。添付・追加するファイルや容量に制限がないため、1つのPDFファイルで複数のファイルをまとめて管理ができます。
目次:
1.PDFファイルに見える「ピン」や「音声」マークは?
PDFファイルに「ピン」や「音声」マークが付いていた場合、添付・追加されたファイルの可能性があります。「PDFelement」(PDFエレメント)でPDFファイルを開き「音声」や「ピン」のマークまでマウスポインタを動かすと添付されているファイル形式が確認できますので、あとは右クリックで添付ファイルを開く、または保存できます。
2.PDFファイルに他のファイルを添付・追加するメリットとは
PDFファイルに他形式のファイルを添付・追加することで、文章だけでは足りない情報を表示したり、メールで送信する時に、複数のファイルを同時に添付しなければいけない場合に添付するのを忘れてしまうという心配がなくなります。
PDFファイルに他形式のファイルを添付・追加した場合、メール等で一括送信できるというメリットの他にも、1つのPDFファイルとして送ることが出来るため、メールで添付されたファイル名だけでは他の形式のファイルはPDFを開かない限り確認できない点でも安心できるというメリットがあります。
PDFファイルに添付・追加しなかった場合、追加の資料として他のファイルを開くまでに、一度、デスクトップやフォルダ等を開き、ファイルを開かなければ表示されません。プレゼンなど誰かに説明する時に、フォルダを開いてファイルを開くなど手間のかかることがなく、説明したい内容を容易に伝えることが出来ます。
3.PDFファイルに添付・追加する方法
「PDFelement」(PDFエレメント)を使用すればWord・Excel・Powerpointだけでなく、音声・動画などのファイルを添付・追加できます。
- PDFelementでPDFファイルを開きます:
|
・「コメント」から画面上部中央にあるクリップマークをクリックします。 ・マウスポインタの形が変わるので、追加したい部分にてクリックします。 |
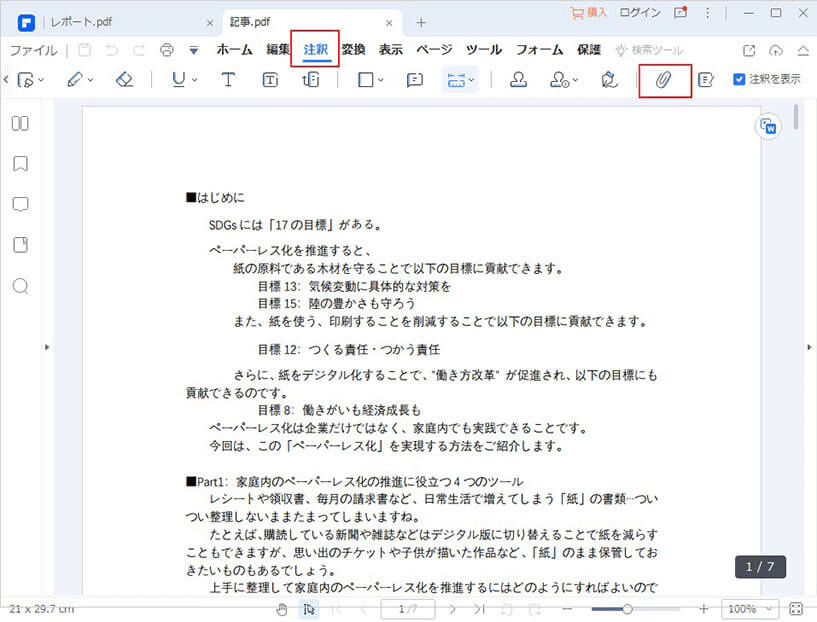
- 添付ファイルを選択:
|
・ファイル選択画面が表示されますので、追加したいファイルを選び「開く」をクリックします。 ・追加したい場所を変えたい場合、ファイル選択画面にて「キャンセル」をクリックすることで、再びポインタを移動させることが出来ます。 ・また追加したい場所を変えたい場合は、追加されたところまでマウスを持っていくと、十字の矢印にマウスポインタが変わりますので、ドラッグ&ドロップにて変更が可能です。 ・追加したファイルを削除する場合は、追加したファイルへマウスポインタをもっていき、右クリックすると「削除」項目がありますので、削除を選択します。 |
そのほか、WordファイルにPDFを貼り付けたい場合はぜひ下記の記事をご参照ください。
関連記事:WordファイルにPDFを貼り付ける三つの方法>>
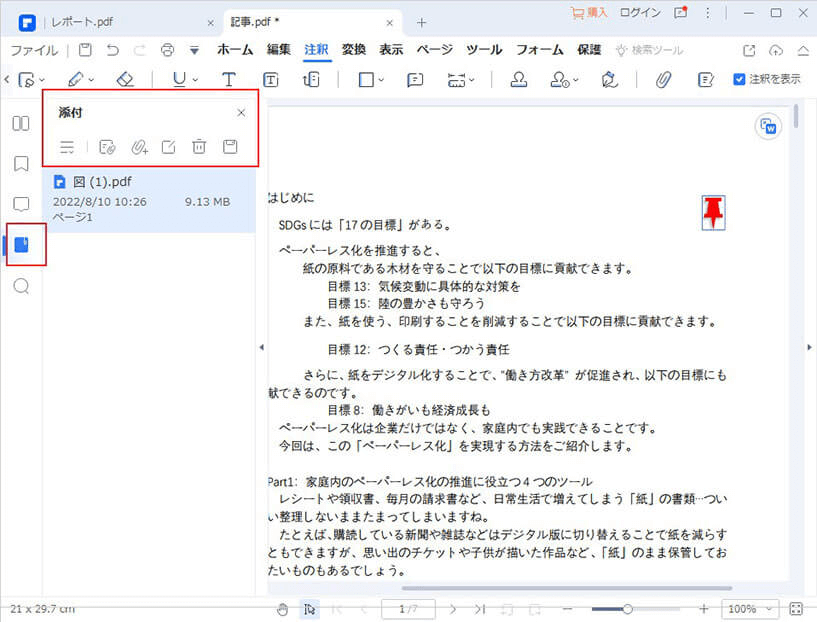
- 添付ファイルのプロパティ設定:
追加したファイルまでマウスポインタをもっていき右クリックして「プロパティ」を選択すると、コメント付けやアイコン、アイコンの色などを変更できます。
4.コンテンツとして添付ファイルを追加する方法
PDFファイルの中に他のファイルを追加する方法以外にも、コンテンツとして追加する方法もあります。
|
・「PDFelement」(PDFエレメント)でPDFファイルを開きます。 ・画面左側の縦に並んでるアイコンのクリップマークを選択すると右側にクリップマークに「+」が付いたアイコンが現れます。 ・クリップマーク「+」を選択すると、追加するファイルの選択画面が出てくるので、追加したいファイルを選択します。 ・追加したファイルを右クリックすると、「説明を編集」という項目があるので、追加したファイルの説明をつけることが出来ます。 |
コンテンツにファイルを追加することで、メールなどで複数ファイルを添付する手間が省け便利に使用することが出来ます。
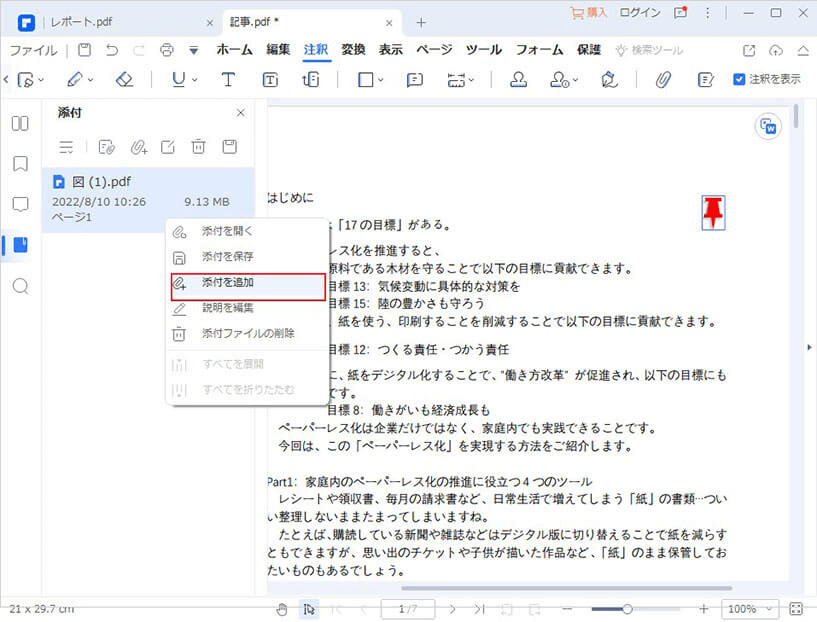
まとめ
PDFファイルに他の形式のファイルを追加することで、メールなどで複数のファイルを添付する手間が省けたり、プレゼンなどで表示する時に、フォルダまで戻って開くという手間が省けます。
ExcelシートにPDFを挿入したい場合は、ぜひ下記の記事をご参照ください。
「PDFelement」(PDFエレメント)を使用することで、PDFファイルに他のファイルを追加・添付したり、閲覧・保存することが簡単にできるようになります。
 PDF編集--直接編集
PDF編集--直接編集 PDF編集--透かし・背景
PDF編集--透かし・背景 PDF編集--注釈追加
PDF編集--注釈追加 PDF編集--ページ編集
PDF編集--ページ編集









役に立ちましたか?コメントしましょう!