はじめに
PDFはコンテンツを保存し、共有するための一般的な優れたファイル形式ですが、その使用場面によってはJPEG等の画像形式の方が適している場合があります。
そこで以下ではiPhoneでPDFファイルを画像に変換することを想定し、そのメリットと変換アプリ等について説明します。
目次:
1. スマホでPDFファイルを作成する目的とは
以下にマホでPDFファイルを作成する主な目的を挙げます。
・モバイルビジネス: スマートフォンを使用してPDFファイルを作成することは、モバイルビジネスにおいて非常に便利です。外出先や移動中に重要な文書を作成したり、契約書や請求書を作成したりすることができます。また、メールやクラウドストレージを介してファイルを共有することも容易です。
・クラウドサービスとの連携: スマートフォン上で作成したPDFファイルは、クラウドサービスに保存できます。これにより、異なるデバイス間でのアクセスや共有が容易になります。
・共同作業とコメント: スマートフォン上で作成したPDFファイルを共有し、他のユーザーと共同作業できます。コメントやフィードバックを受けることができ、コラボレーションがスムーズになります。
・ 画像や写真の結合: スマートフォンで撮影した写真や画像をPDFに結合することができます。これは、プロジェクト報告、スライドショー、ポートフォリオなどに利用されます。
・電子署名の作成: スマートフォンを使用して、電子署名を含むPDF文書を作成できます。これは契約や法的文書において便利です。
・ウェブページやメールを保存: ウェブページや電子メールをPDFとして保存することで、後でオフラインで確認したり、共有したりできます。
・フォームの作成と記入: スマートフォン上でPDFファイルを作成することで、フォームやアンケートを作成することができます。また、作成したPDFフォームにデータを入力し、保存できます。
・スキャンとOCR(光学文字認識): スマートフォンアプリケーションを使用して文書をスキャンし、OCR技術を利用してテキストを抽出し、検索可能なPDFを作成できます。
2. iPhoneでのPDFファイル作成方法
以下に、iPhoneでPDF作成・編集アプリ等を使ってPDFファイルを作成する方法を説明します。
2.1 写真やスクリーンショットからPDFを作成する方法
PDFelementのiOS版を使って写真やスクリーンショットからPDFを作成する方法は以下のとおりです。
①PDFelementアプリを起動し、「ツール」をタップします。
②「画像をPDFに変換」をタップします。
③「ホーム」または「アルバム」から写真やスクリーンショットを選択し、「追加」をタップします。
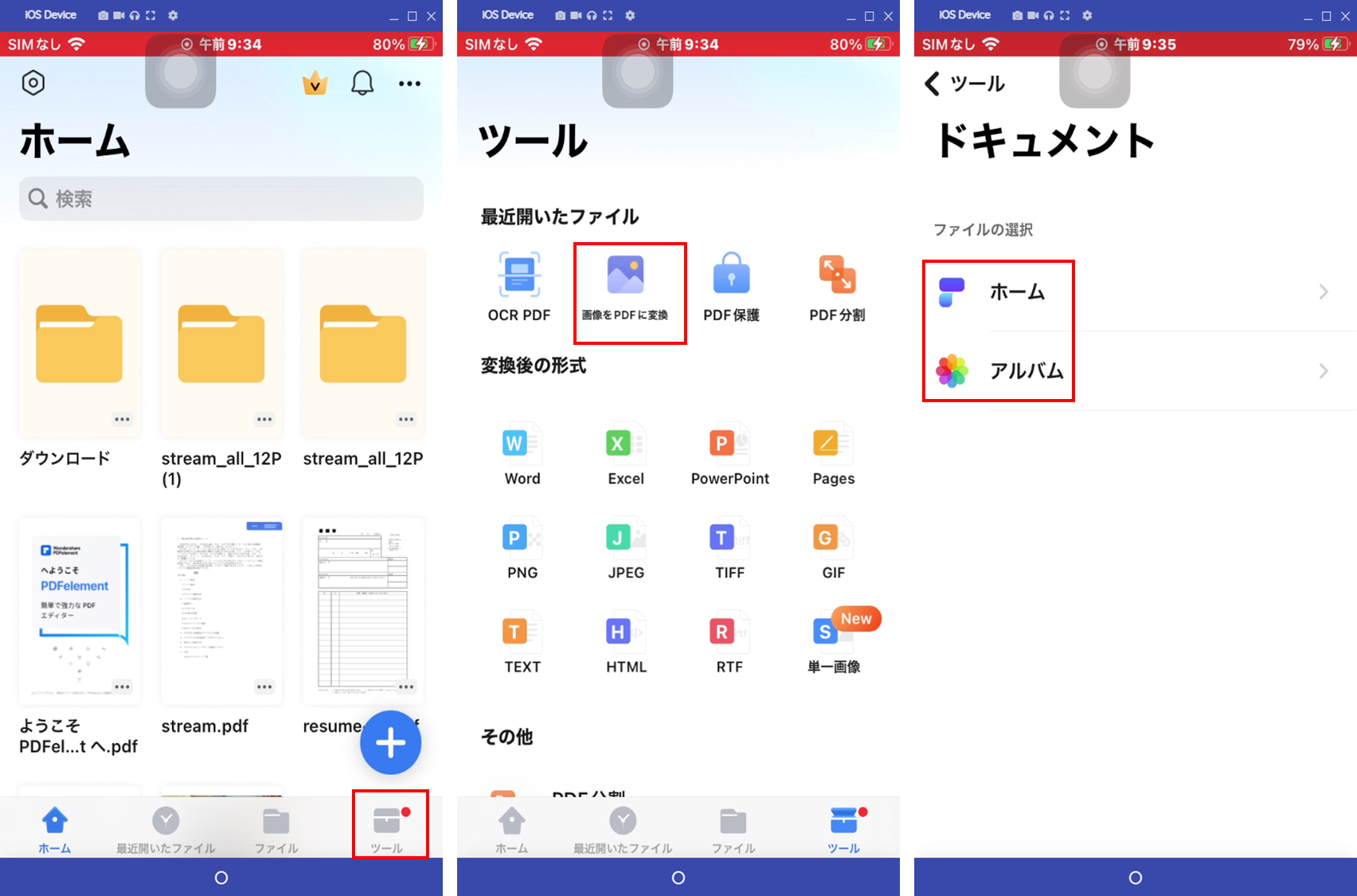
④「画像をPDFに変換」画面になるので、「開始」をタップします。
⑤「変換が完了」と表示されます。
⑥ホームに「PDFに変換する+日時。+元ファイル名.pdf」という名称で保存されます。
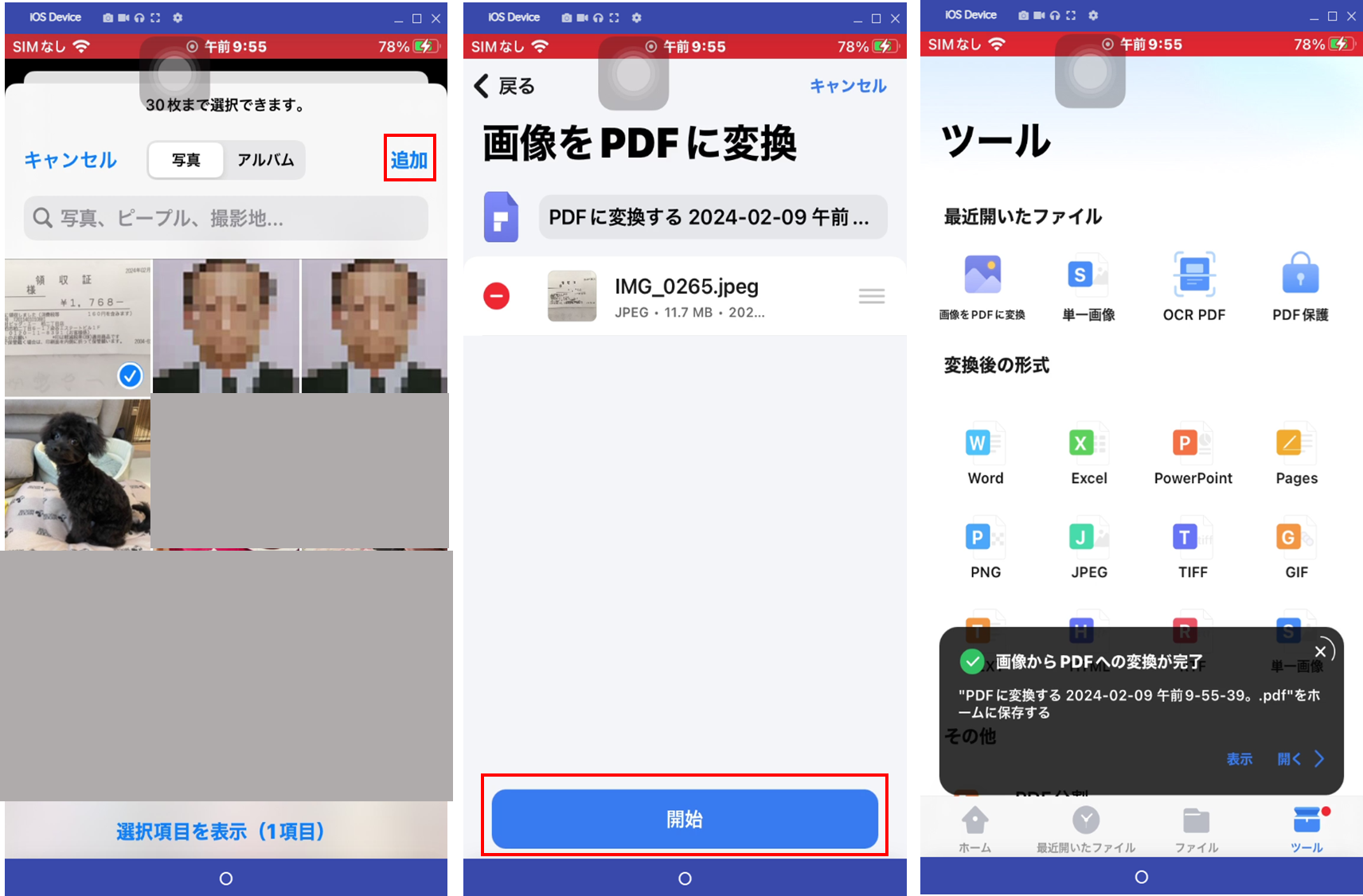
2.2 紙の領収書をPDFに変換する方法
PDFelementのiOS版を使って、紙の領収書を、編集可能なPDFに変換する方法は以下のとおりです。
①iPhoneのカメラで領収書の写真を撮影し、2.1 の手順で写真をPDFに変換します。
②変換されたPDFを選択すると、「これは・・・編集できません」と表示されるので「OK」をタップします。
③「OCR PDF」を選択し、「次へ」をタップします。
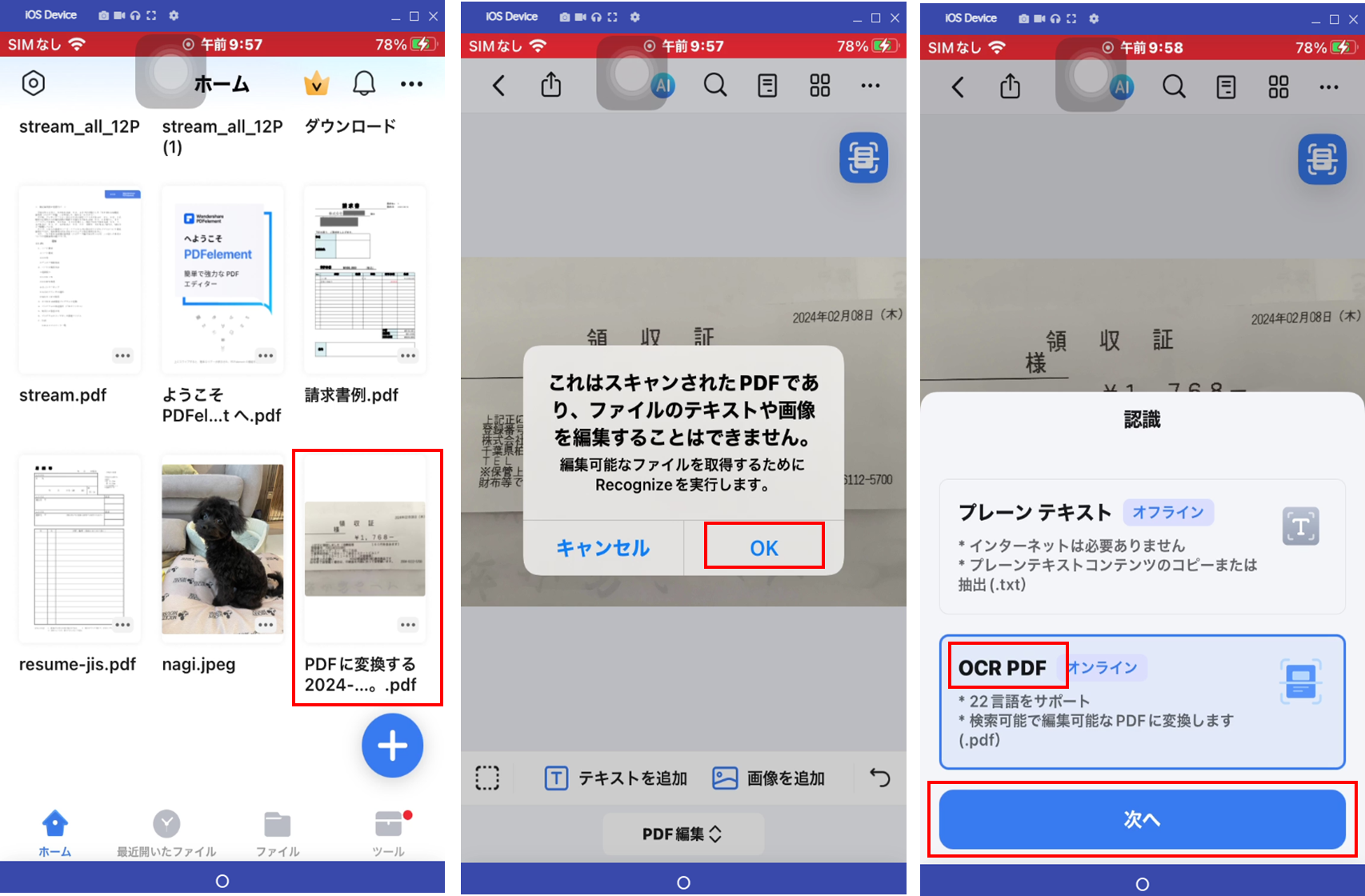
④変換する言語を選択し、「次へ」をタップします。
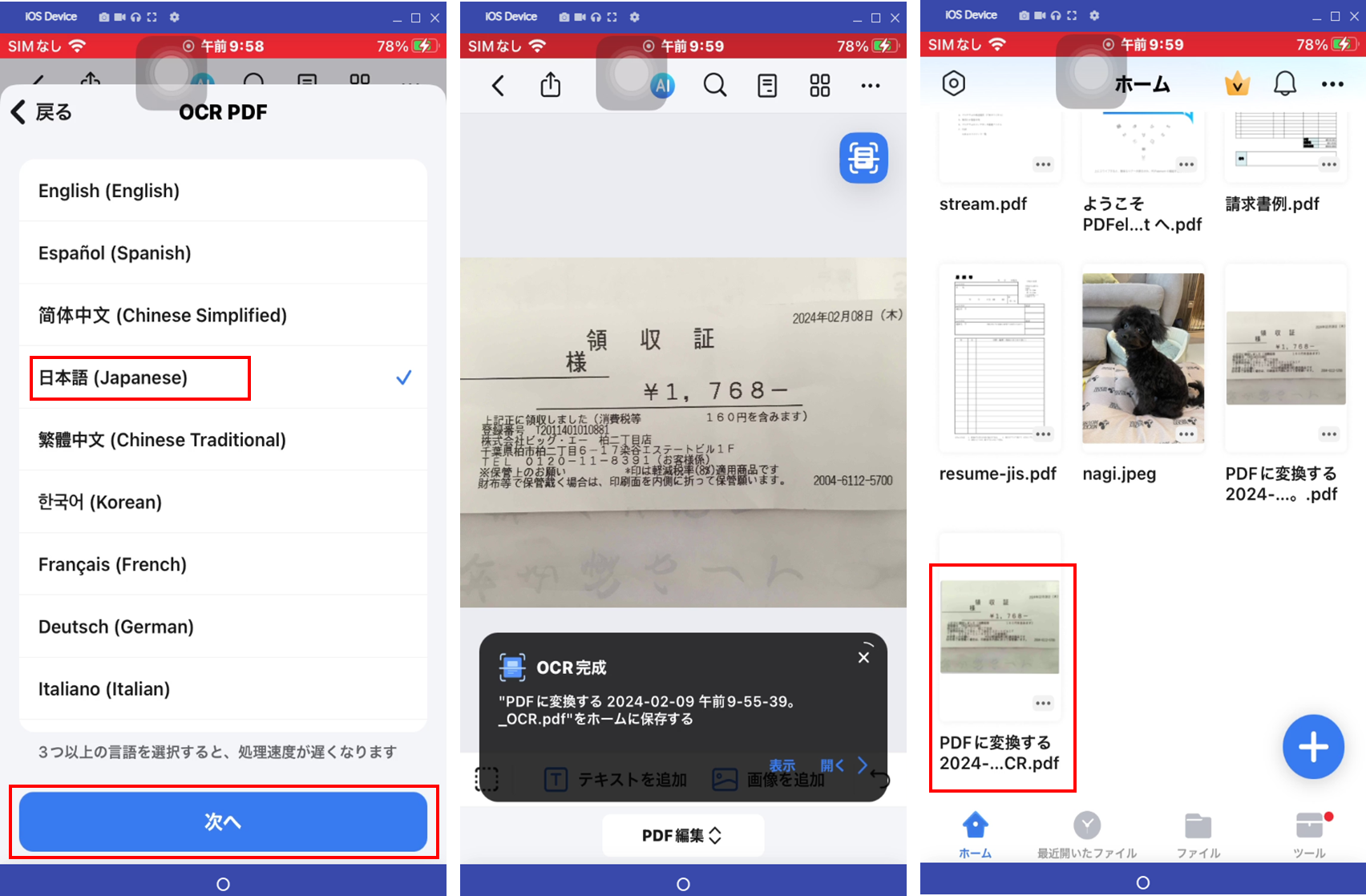
⑤「OCR完成」と表示され、ホームに「元ファイル名+OCR.pdf」という名称で保存されます。
⑥ファイルを開き、「PDF編集」をタップして編集します。
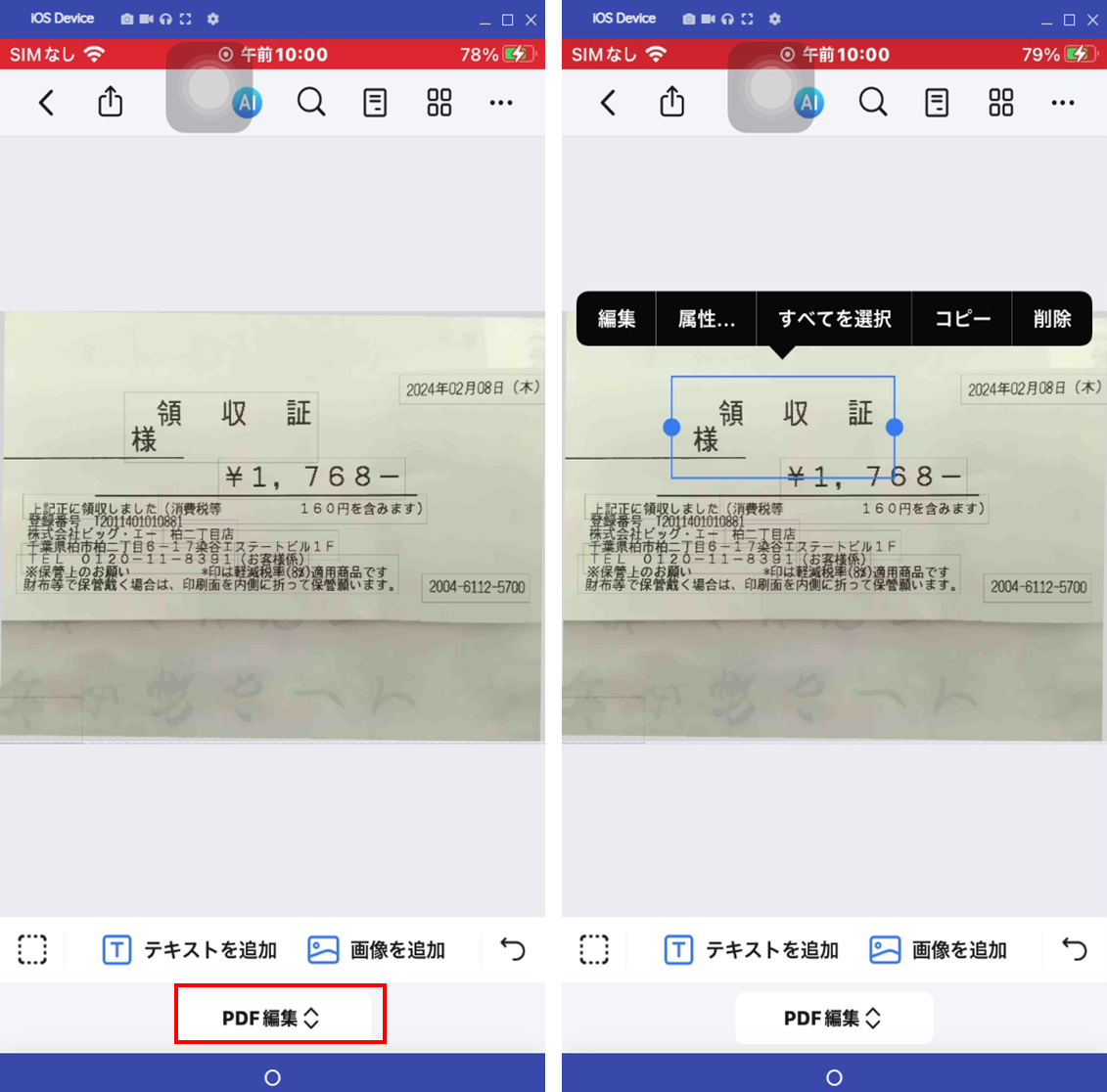
2.3 ワードやエクセルをPDFに変換する方法
iLovePDFのiOS版を使ってMicrosoft WordやExcelのファイルをPDFに変換する方法は以下のとおりです。
①iLovePDFを起動し、変換するWord/Excelのファイルを選択します。
②上の「ツール」アイコンをタップし、「ExcelからPDF」をタップします。
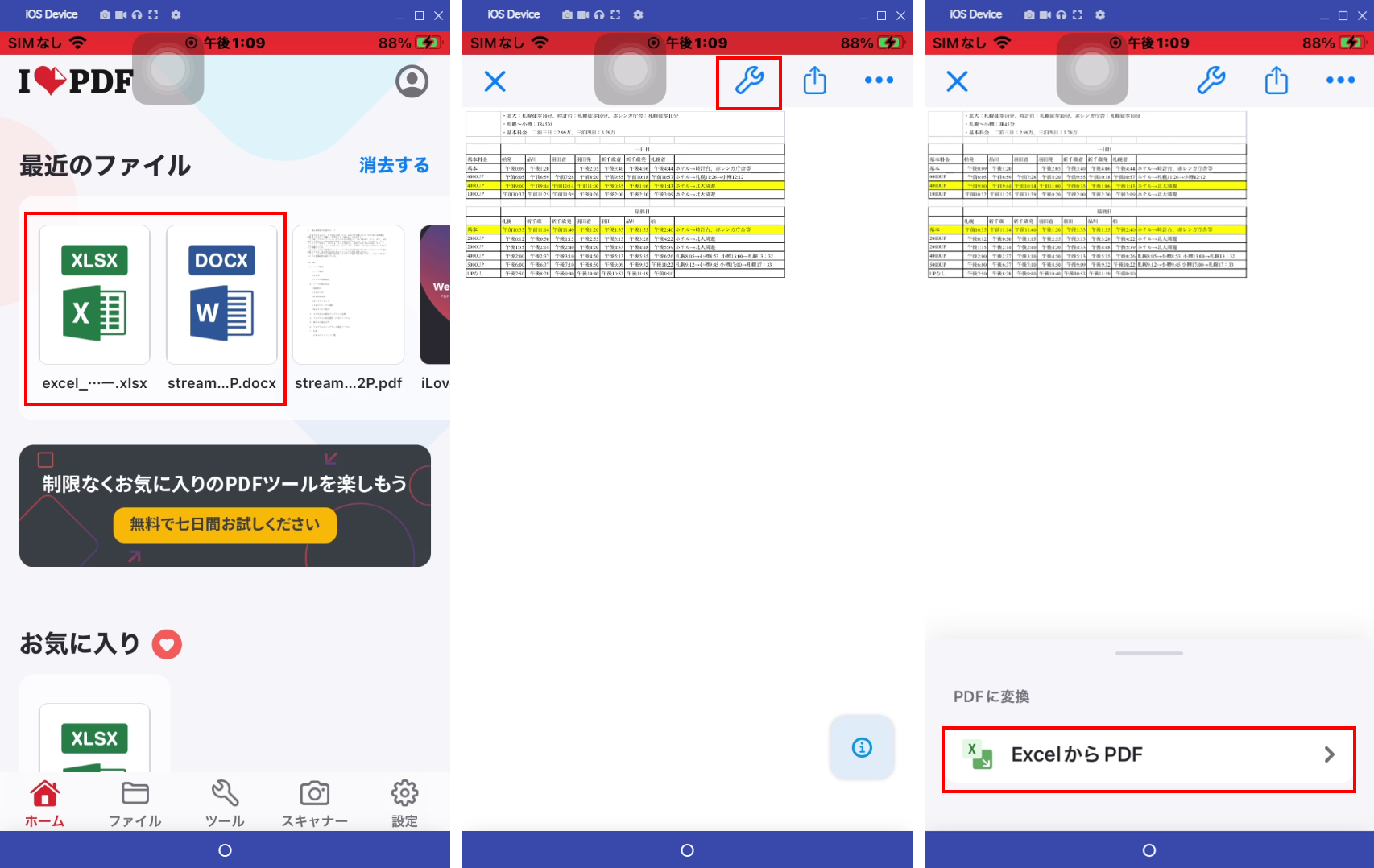
③「完了!」と表示されるので「ファイルに移動」をタップします。
④「出力」フォルダに「ファイル名.pdf」という名称で保存されます。
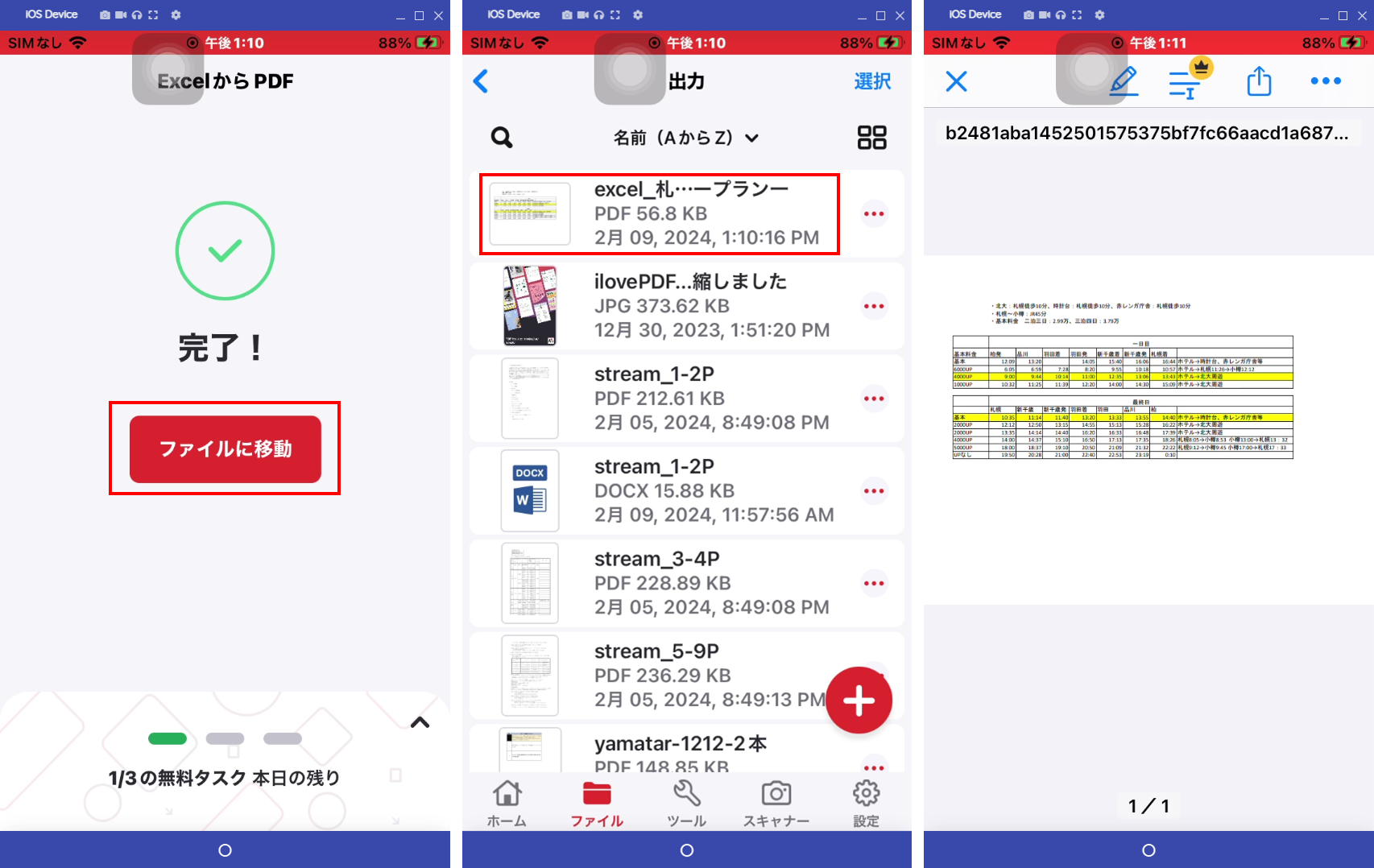
この処理はツールボタンからも行え、1日3回まで無料で利用できます。
3. AndroidでのPDFファイル作成方法
以下に、androidスマホでPDF作成・編集アプリ等を使ってPDFファイルを作成する方法を説明します。
3.1 写真やスクリーンショットからPDFを作成する方法
PDF CONVERTERを使って写真やスクリーンショットからPDFを作成する手順を説明します。
①PDF CONVERTERを起動し、「Image to PDF」を選択します。
②「Select Images」をタップします。
③変換する写真をタップし、「Apply」をタップします。
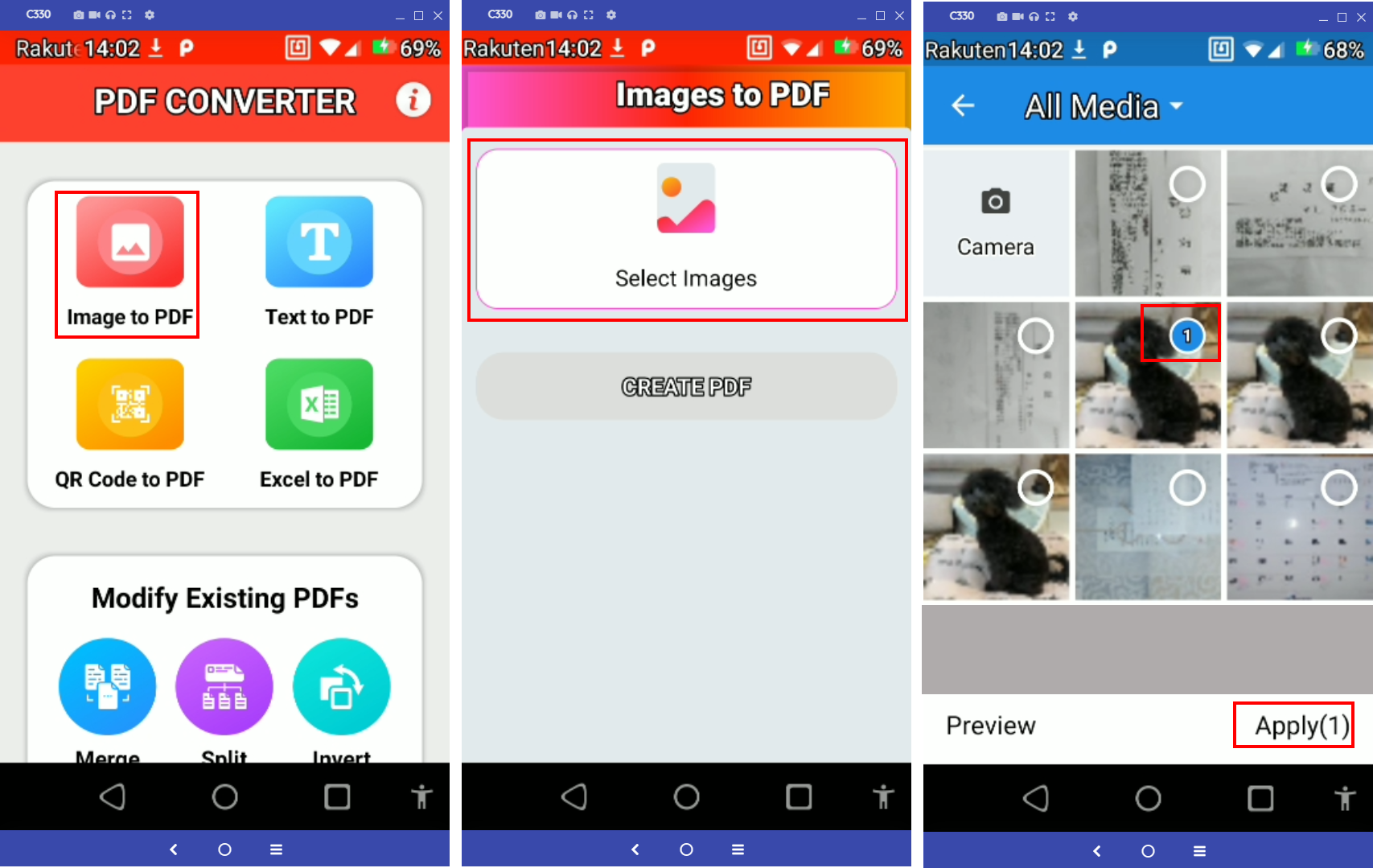
④適宜Optionを選択、名称を設定し、「CREATE PDF」をタップします。
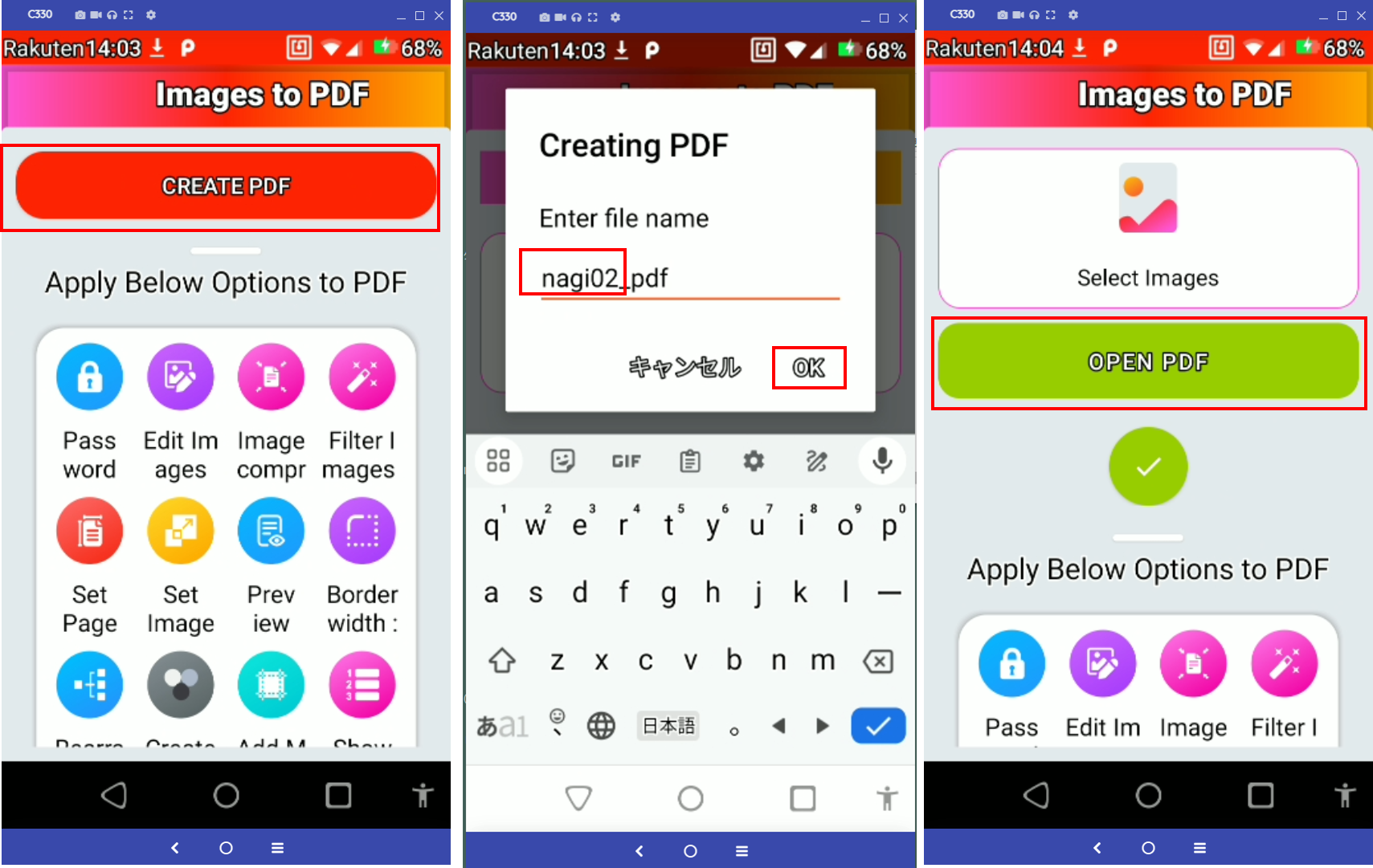
3.2 紙の領収書をPDFに変換する方法
CamScannerを使って、紙の領収書を、編集可能なPDFに変換する方法は以下のとおりです。
①CamScannerを起動し、「カメラ」アイコンをタップします。
②適宜回転、補正等を行い、「追加」をタップします。
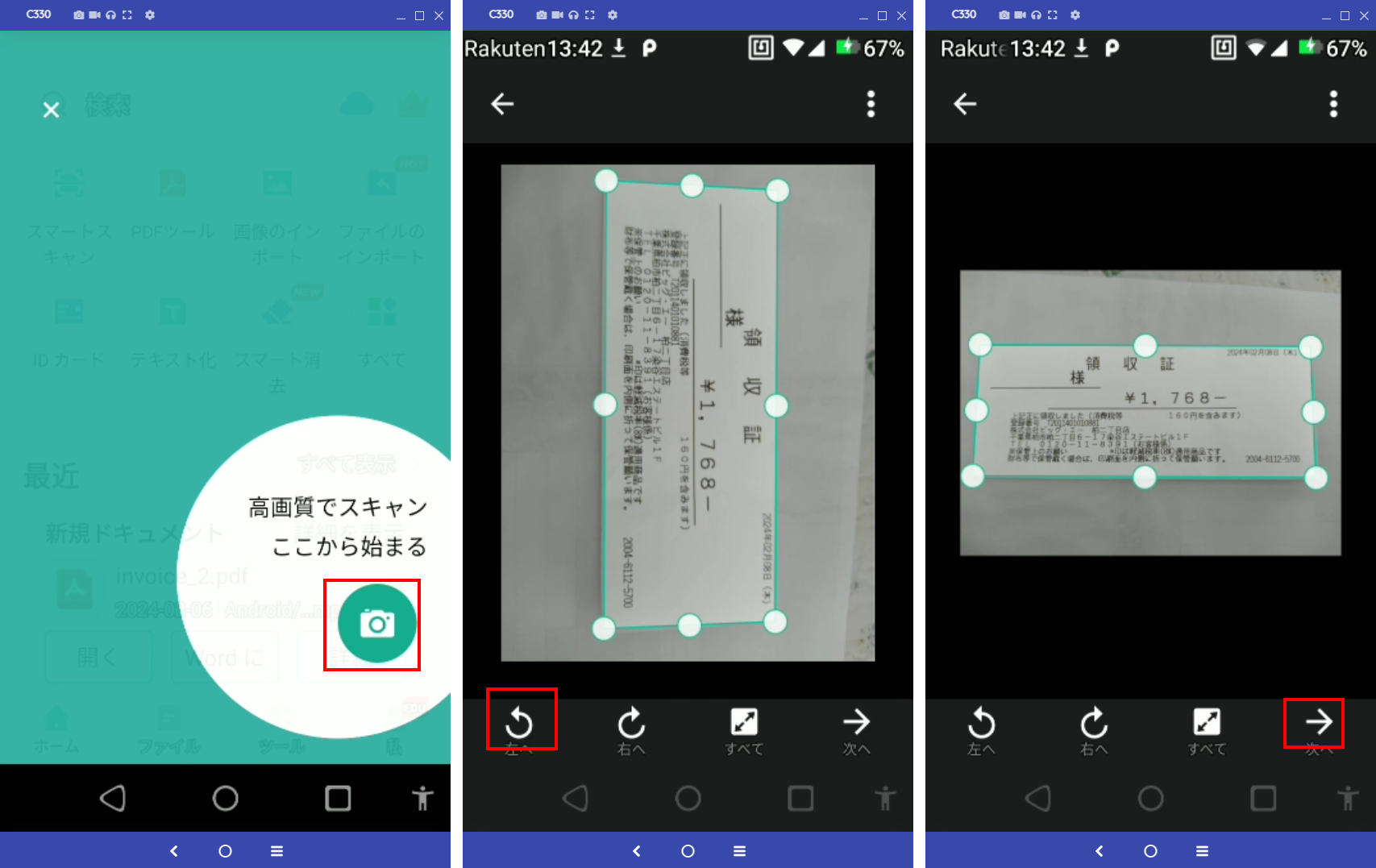
③名称を設定して「OK」をタップします。
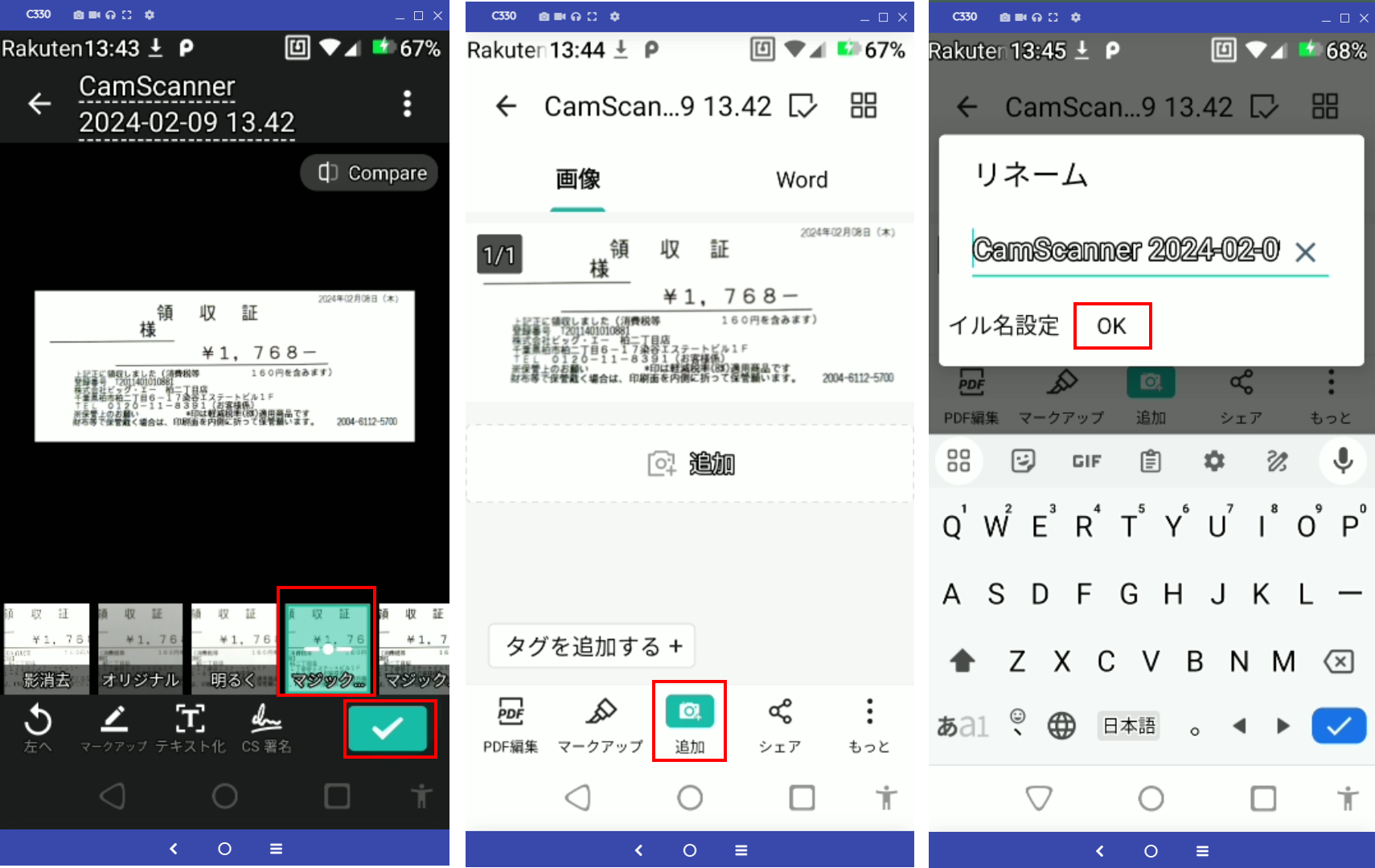
④編集可能なPDFに変換されているので、適宜編集し、「保存」をタップして保存します。
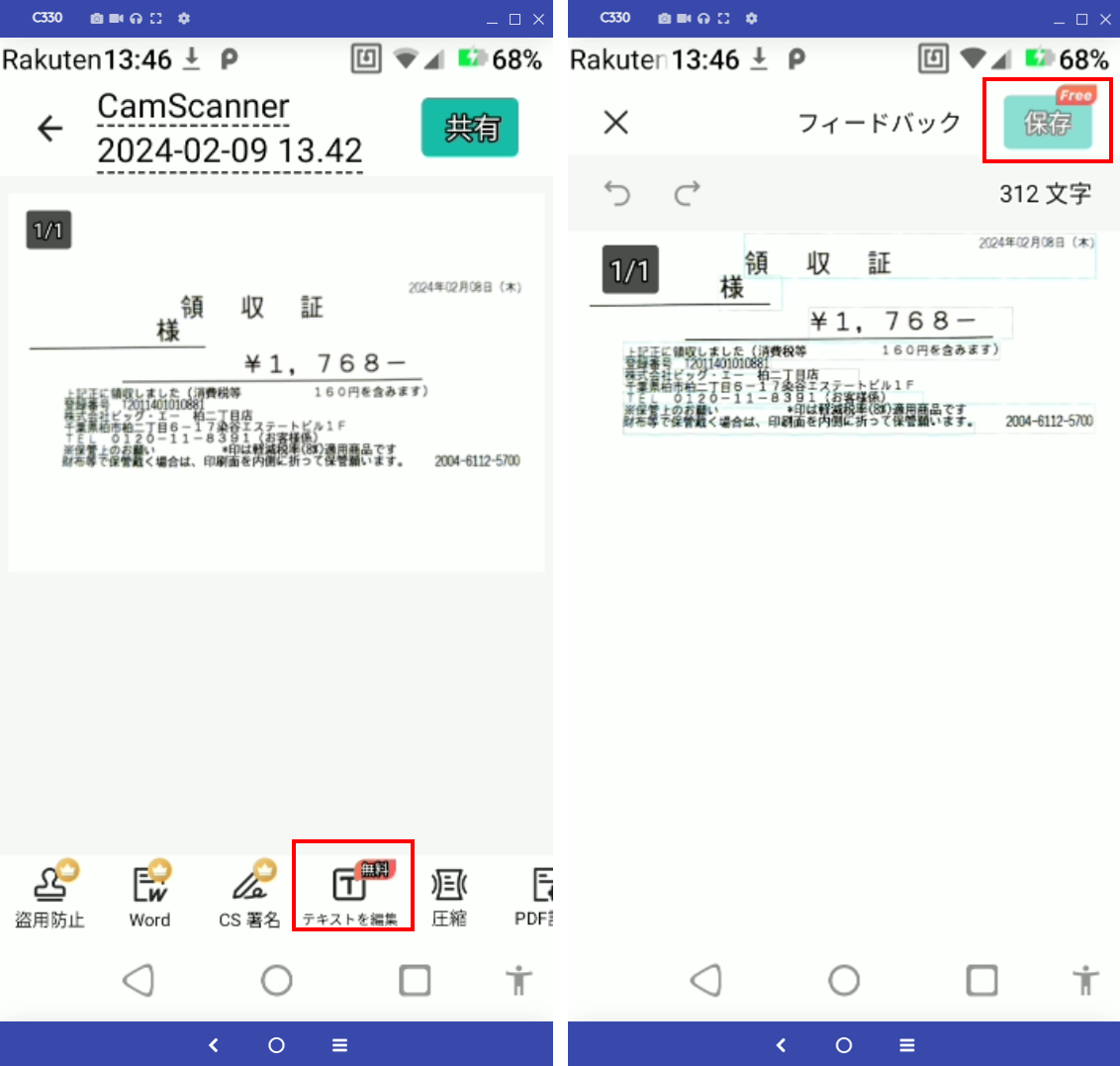
3.3 ワードやエクセルをPDFに変換する方法
iLovePDFのandroid版を使えば、LovePDFのiOS版と全く同じ手順でMicrosoft WordやExcelのファイルをPDFに変換できます。この処理を無料で行えるのは1日4回までです。
4. スマホでPDFファイルを作成する際によくある質問
Q: スマートフォンでPDFファイルを作成するためには、どのようなファイル形式を使用すればよいですか?
A: スマートフォンでPDFファイルを作成する際には、一般的に画像やテキストを含むファイル形式を使用します。例えば、JPEGやPNGなどの画像ファイル、テキストファイル、ワードプロセッサで作成したドキュメントファイル、表計算ファイル、パワーポイントファイルなどがよく使用されます。
Q: スマートフォンで作成したPDFファイルを他のデバイスで開くことはできますか?
A:スマートフォンで作成したPDFファイルは、他のデバイスでも開くことができます。PDFフォーマットは広くサポートされており、異なるデバイスやプラットフォームで一貫した表示が可能です。作成したPDFファイルをクラウドストレージに保存し、他のデバイスでアクセスすることができます。また、PDFビューアやPDF編集アプリを利用して他のデバイスでPDFファイルを開いたり編集したりすることもできます。
Q: スマートフォンで作成したPDFファイルのセキュリティを強化する方法はありますか?
A: スマートフォンで作成したPDFファイルのセキュリティを強化するためには、いくつかの方法があります。一般的なセキュリティオプションとしては、以下のようなものがあります:
- パスワード保護: PDFファイルにパスワードを設定することで、他の人が閲覧や編集を行えないようにすることができます。パスワード保護機能を備えたPDFエディタアプリを使用するか、オンラインツールを利用することでパスワードを設定できます。
- デジタル署名: スマートフォンで作成したPDFファイルにデジタル署名を追加することで、ファイルの信頼性と真正性を確保できます。一部のPDFエディタアプリやオンラインツールは、デジタル署名機能を提供しています。
Q: スマートフォンでスキャンした文書の品質を向上させる方法はありますか?
A: 照明を調整し、文書を平らに保ち、アプリの設定で画質を最大限に設定することが品質向上に役立ちます。
まとめ
ここでは、iPhoneでPDFファイルを画像に変換することを想定し、そのメリットと変換アプリ等について説明しました。PDFを画像に変換することで、特別なソフトを使わずに共有したりできるなどのメリットもありますが、リンクやデジタル署名などの重要な情報が失われる可能性もあるので注意が必要です。
PDFを画像に変換するiPone用アプリとしては、無期限に試用版が使えるPDFelementがお勧めです。是非その使い易さをお試しください。









役に立ちましたか?コメントしましょう!