みなさんはPDFファイルの一部分だけを、メールやチャットワークなどに添付したいと思ったことはありませんか?たとえば、以下のようなケースで必要性を感じるかと思います。
・ 先方からマニュアル内の特定部分だけを送ってほしいと言われた
・ PDFファイルの1ページ内に見せたくない情報がある
etc…
では、どのようにPDFファイルの一部分だけを取り出して添付するのかというと、PDFを画像に変換してしまえばいいですと思います。
いったんjpeg画像変換をしてしまえば編集も自由に行えますし、Word(ワード)やExcel(エクセル)、PowerPoint(パワーポイント)などにも、そのまま貼り付けて使うことができます。
そこで今回は、PDFを画像(jpg,jpeg)に変換する方法について、解説していきたいと思います。
目次
Part1:スクリーンショットを使ってPDFを画像に変換する方法
皆さんご存じかと思いますが、スクリーンショット機能とは、パソコンのモニターやスマホの画面に表示されているものを、そのまま写す機能のことを言います。
使用しているパソコンに搭載しているOSにより操作方法が異なるので、以下にWindows・Mac・iOSでのやり方をそれぞれ記載したいと思います。
Windowsの場合
Windows搭載のパソコンで、PDFファイルをjpeg画像変換する場合、「ペイント」という標準搭載のソフトを使う必要があります。
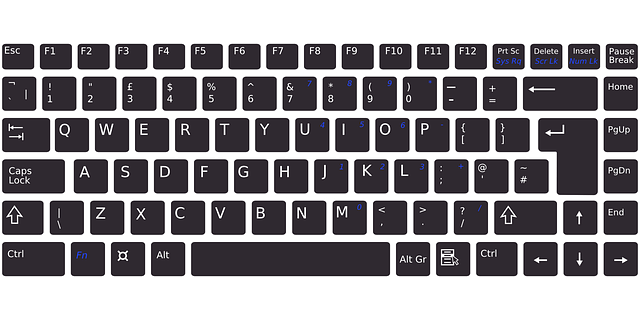
jpeg画像変換したいPDFファイルを開いて、キーボードの[Print Screen]を押す。
※配列はご利用のキーボードによって異なります。
ホーム画面左下メニューバー内にある[ここに入力して検索]の虫眼鏡のマークを選択。
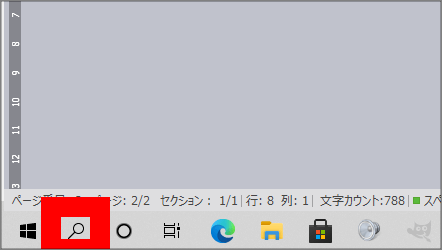
検索ボックスに[ペイント]と入力し、[ペイントアプリ]を選択。
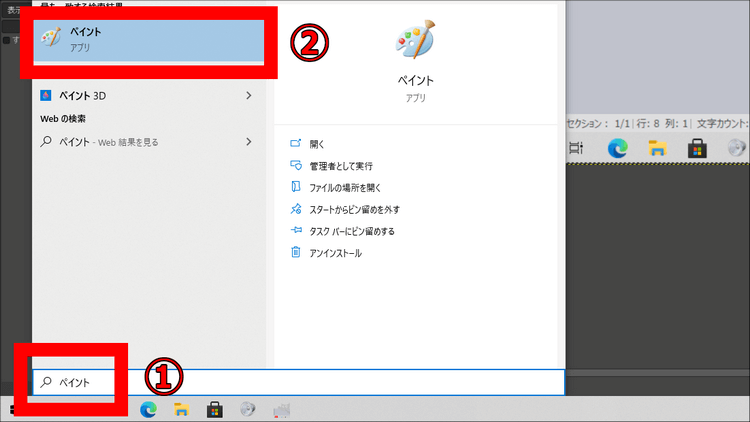
ペイントアプリ起動後に、キーボードの[Ctrl+V]を押して、キャプチャした画像を貼り付け。
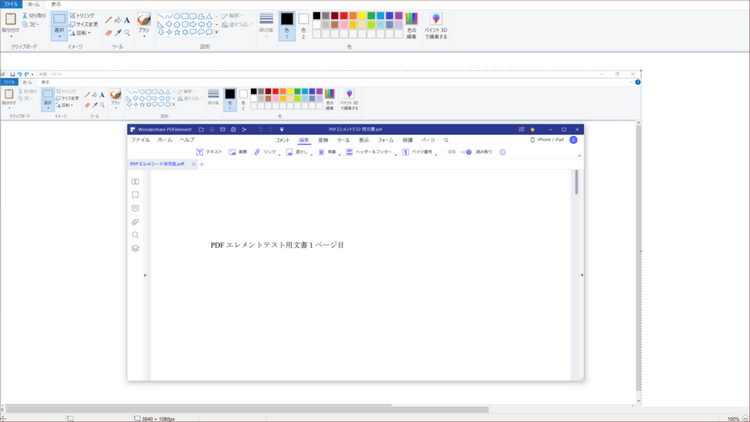
画面左上の[選択]を押し、jpeg画像変換したい箇所を、マウスでドラッグし選ぶ。
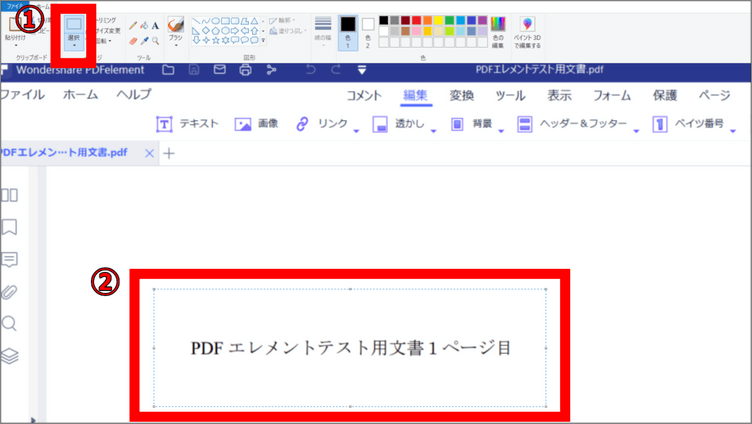
画面左上の[トリミング]ボタンを選択すると、画像が切り抜かれます。
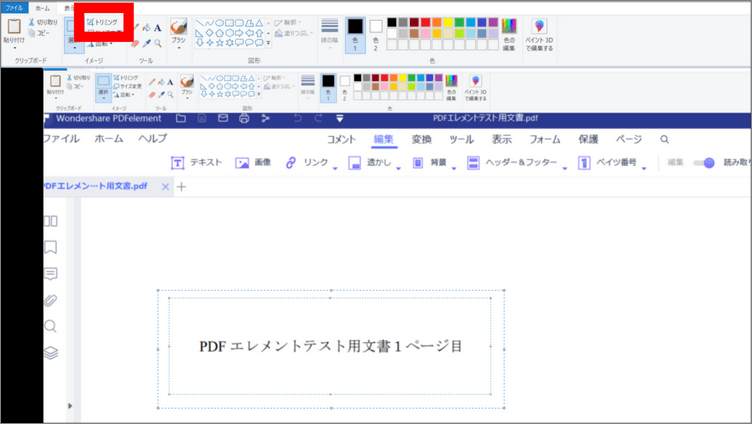
指定範囲を切り抜いたら、画面左上[ファイル]をクリックし[名前を付けて保存]にマウスカーソルを合わせ、右に出てきたメニューから[JPEG画像]を選択。
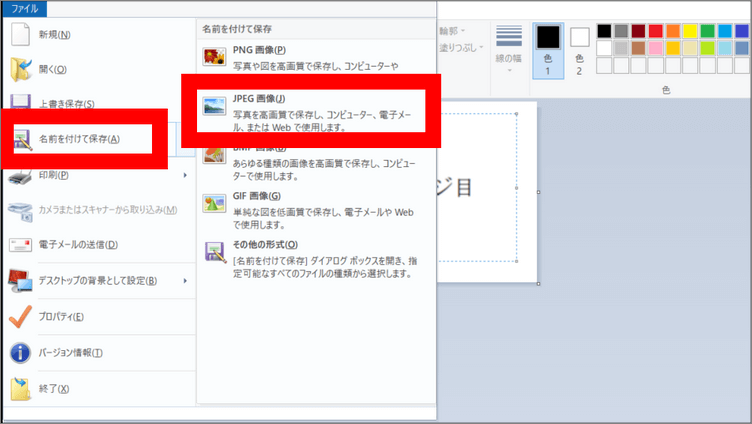
保存先を指定後、[ファイル名]を変更して[保存]を選択。
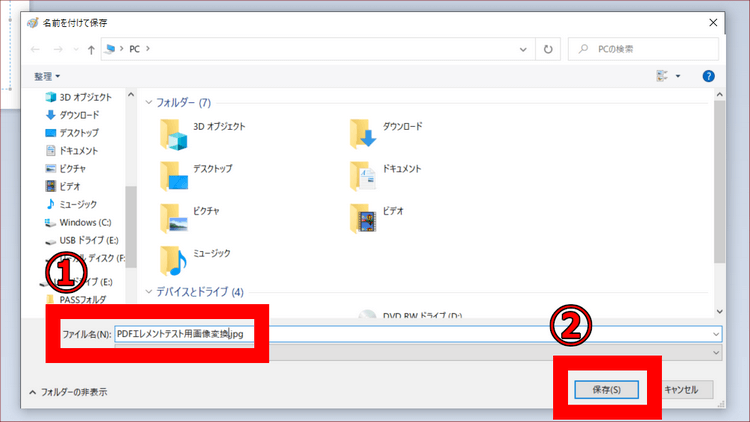
→関連記事:Windows 10 でスクリーンショットを撮る5つの方法
Macの場合
「ペイント」はWindowsのアプリサービスなので、Macには搭載されていません。MacでPDFを画像に変換したい場合は「プレビュー」という機能を使います。

詳細な操作手順は以下の記事で確認します:
➬あわせて読みたい:プレビューの[書き出す]機能でPDFをjpegに変換
iOSの場合
iPhoneやiPadなどのiOSで、スクリーンショット機能をでPDFを画像に変換するのは簡単です。
[ホームボタン]と[電源]ボタンを同時押し。
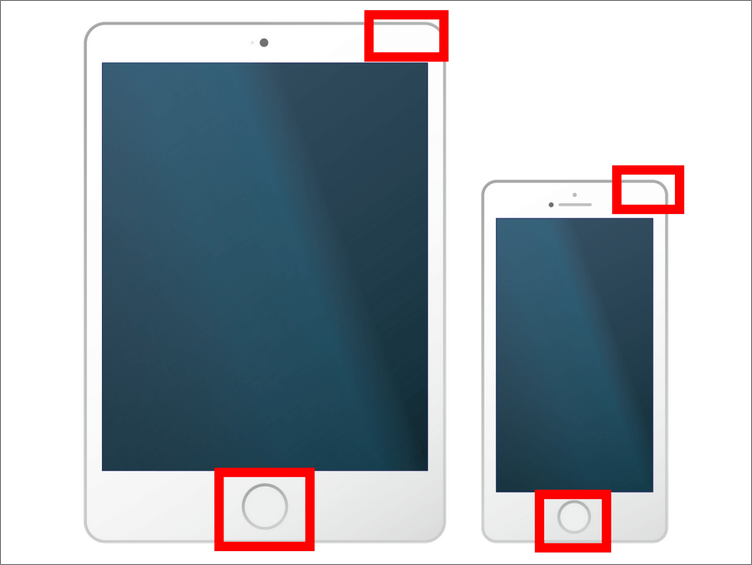
これだけの操作で、[写真]アプリ内にjpeg画像データが作成されます。
スクリーンショットでPDFを画像に変換する方法をご紹介しましたが、ひとつひとつのPDFファイルをそれぞれ変換していると、結構な時間を取られると思います。そのような手間を省きたい方は、以下のような方法をとることもできます。
Part2:PythonでPDFファイルをJPEG画像に一括変換する
さて、PDFを画像に一括変換する方法ですが、こちらはプログラミング言語に関する知識を要するため、中~上級者向けの内容。今回の記事では、軽く機能だけ説明したいと思います。
| ▶【手順】 具体的には「Python」「pdf2image」「poppler」をダウンロードし、プロジェクトフォルダーを構成、その後PDFからjpgに変換するコードをプログラミングしていくという流れです。 |
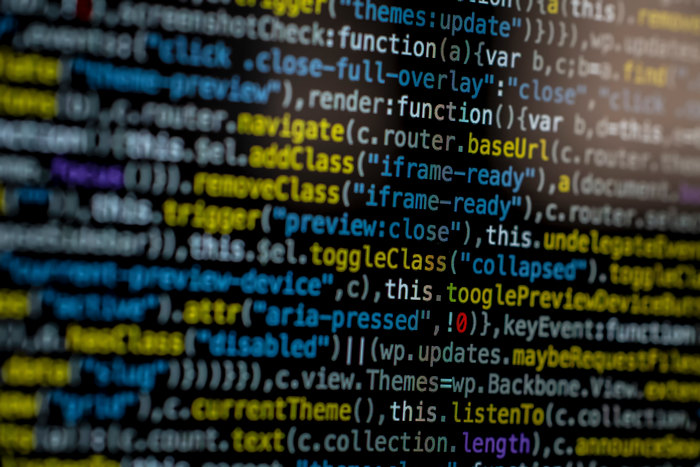
おそらく初心者からすると、上記内容を読んでも「一体何を言っているのだ…」という状況でしょうし、PDFファイルをjpeg画像に一括変換するためだけに、コードを書く時間はないという方がほとんどではないでしょうか。
Part3:PDFelementを使い、PDFデータを一括でjpeg変換する
そこでご紹介したいのが、PDFelement(PDFエレメント)です。こちらの専門PDF編集ソフトを導入すれば、コードを書く必要はありません。
では、PDFファイルを一括変換するやり方を、PDEelement(PDFエレメント)の操作画面を見ながら説明していきたいと思います。
トップ画面の[一括PDF]を選択。
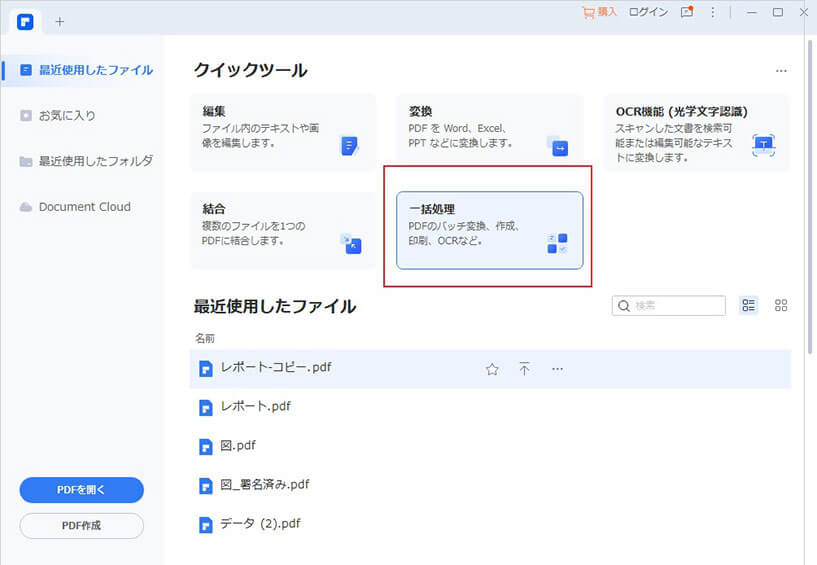
jpeg画像変換したいPDFファイルを複数指定し、ドラッグ&ドロップ。
※複数指定は、キーボードの[Ctrl]を押しながら、ファイルを順にクリックするとよい。
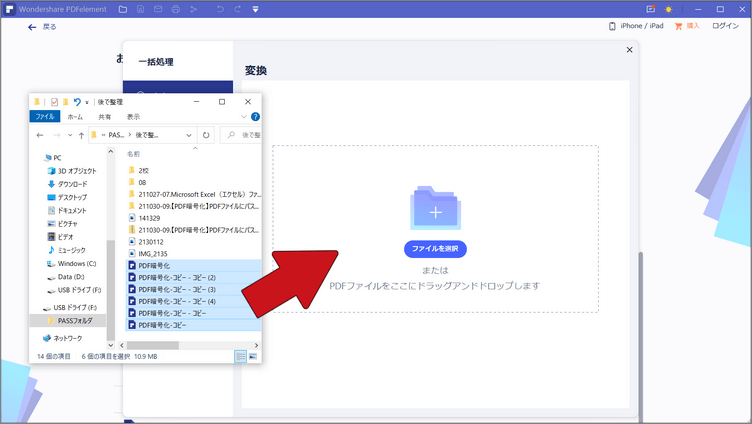
[出力フォーマット]を[JPG]に変更。保存先フォルダーを[…]で指定後、[適用]を選択。
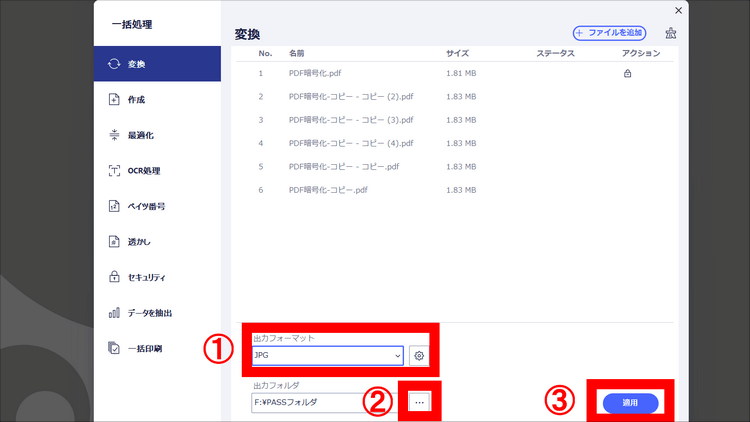
上記の方法により、元のPDFファイルが1ページごとにjpeg変換されます。
➬あわせて読みたい:jpeg/jpg画像をPDFに変換する方法5選
➬あわせて読みたい:Macに取り込んだjpeg画像をPDFに変換する方法
まとめ
いかがでしたか?まずは、それぞれのOSで搭載されている機能を使うのもいいでしょう。プログラミング知識をお持ちの方はPythonを使ってもいいですね。
ただ、コードをについてイマイチ分からないという方や、理解している時間がないという方は、専門のPDF編集ソフトを使うほうが、効率的に業務を進められることもあります。
そのようなときは、「PDFelement」の導入を検討してみてください。
 フォーム認識
フォーム認識 データ抽出
データ抽出 フォーム作成
フォーム作成 フォーム保存
フォーム保存









役に立ちましたか?コメントしましょう!